Piezīme.: Šis raksts ir novecojis, un tas drīzumā tiks izņemts. Lai novērstu kļūdu “Lapa nav atrasta”, mēs noņemat mums zināmās saites. Ja esat izveidojis saites uz šo lapu, lūdzu, noņemiet tās, un kopā mēs uzturēsim tīmekli savienotu.
Varat mainīt visa SmartArt grafika vai atsevišķu formu lielumu SmartArt grafika. Ja vēlaties mainīt cita tipa objekta lielumu, skatiet rakstu attēla, formas, tekstlodziņa vai WordArt lieluma maiņa.
Šajā rakstā
Pārskats par SmartArt grafiku, formu un teksta mainīšanu
Mainot atsevišķas formas lielumu SmartArt grafika, atlikušās formas var pielāgot to lielumu un pozīcijas atkarībā no jūsu SmartArt grafika izkārtojuma un pieejamās vietas apjoma. Dažos gadījumos mainīsies tikai atsevišķā forma, kuras lielums mainīsies. Citos gadījumos arī attiecīgās formas mainīs to lielumu.
Mainot formas lielumu, kas satur tekstu, teksts automātiski maina lielumu, lai ietilptu. Tomēr, ja cita forma tajā pašā līmenī šajā SmartArt grafika nav vietas, lai rādītu lielāku tekstu, teksta lielums paliks tāds pats visās formās šajā līmenī. Turklāt, ja esat iepriekš pielāgojis teksta lielumu visās formās, tad šīs formas teksts netiek mainīts.
Piemēram, šajā SmartArt grafika ir trīs līdzīgi lieluma formas.

Ja pirmajai formai pievienosit vairāk teksta un pēc tam šo formu vēlēsities samazināt, pārējās divas formas ir nedaudz pazeminātas un teksta lielums tiek samazināts visās trīs formās.

Ja tagad palielināt trešo formu, teksta lielums nepalielinās nevienā no formām, jo pirmā forma jau ir pilna ar tekstu, kas nevar būt lielāks, nepārpildot pieejamo vietu.
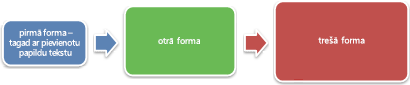
Ja pirmā forma tiek palielināta, tomēr šīs formas tekstam ir vieta, kur to izvērst, un tādējādi teksta lielums pārējās divās formās arī palielinās. Tomēr, ja viena vai vairākas formas jūsu SmartArt grafika satur tekstu, kas ir daudz mazāks par brīvu atstarpi formā (piemēram, trešajā formā), teksta lielumu var mainīt, atlasot formas tekstu, un pēc tam atlasiet vajadzīgās fonta opcijas cilnes Sākums grupā Fonts .
Parasti, ja, rakstot papildu tekstu formā, tiek palielināts formas lielums, un pēc tam palielināts teksta lielums arī palielinās formas lielums. Pretējā gadījumā, ja, dzēšot tekstu no formas, tiek samazināts formas lielums, pēc tam tiek samazināts teksta lielums, un tiek samazināta arī formas lielums. Tomēr teksta lieluma palielināšana vai samazināšana automātiski nemaina visu formu formas lielumu atkarībā no izvēlētā SmartArt grafika izkārtojuma.
Tāpat atkarībā no izvēlētā SmartArt grafika izkārtojuma, mainot visa SmartArt grafika lielumu, formas, kas atrodas šajāSmartArt grafika, tiek proporcionāli mērogotas vai pielāgotas, lai optimizētu atstarpes un plūdumu.
Saistīto formu lielumu pārveidošana
Saistītās formas ir formas, kas tiek apvienotas, lai veidotu lielāku formu. Jūsu SmartArt grafika parasti satur vairākas šīs lielākās formas. Ja atlasāt visas saistītās formas SmartArt grafika (piemēram, tās sarakstāizliekts attēlu izcēlumu saraksts ) un pēc tam mainiet to lielumu, SmartArt grafika var izskatīties deformēts. Tālāk esošajā piemērā ir atlasītas visas saistītās formas lielākas formas. Ja vēlaties mainīt lielumu tikai vienai no saistītajām formām, piemēram, nelielās riņķveida formas (attēla vietturis ar sauli un kalniem), noteikti atlasiet tikai šo formu. Ja vēlaties mainīt visu lielāko formu, atlasiet visas saistītās formas, kā parādīts tālāk.
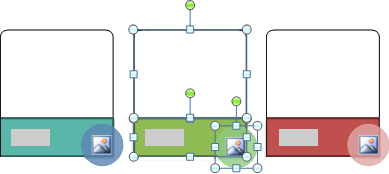
Vienas formas lieluma maiņa
-
Noklikšķiniet uz formas, kuras lielumu vēlaties mainīt.
Lai mainītu vairāku formu lielumu, noklikšķiniet uz pirmās formas un pēc tam nospiediet un turiet nospiestu taustiņu CTRL, vienlaikus noklikšķinot uz papildu formām.
-
Sadaļas SmartArt rīkicilnes Formatēšana grupā formas veiciet kādu no tālāk norādītajām darbībām.
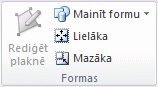
-
Lai palielinātu formu, noklikšķiniet uz lielāks.
-
Lai samazinātu formu, noklikšķiniet uz mazāks.
Piezīmes.:
-
Varat arī izmantot izmēru maiņas turus, lai mainītu formas lielumu. Norādiet uz vienu no izmēru maiņas turiem, un, kad peles rādītājs kļūst par

-
Lai atjaunotu formu tā sākotnējā lielumā, sadaļas SmartArt rīkicilnes noformējums grupā Atiestatīt noklikšķiniet uz Atiestatīt grafiku.

Svarīgi!: Visu to ģeometriju, krāsu, stilu, lielumu, novietojumu un efektu izmaiņas, kas iepriekš veiktas šajā formā un visās pārējās formās tajā pašā SmartArt grafika, tiek zaudētas.
-
Ja maināt uz citu SmartArt grafikas izkārtojumu, visi izmēri, pozīcijas, pagriešana, spoguļošana, virziens (no kreisās puses uz labo vai no labās uz kreiso), un iepriekš veiktās formu ģeometrijas izmaiņas, iespējams, netiek pārsūtītas uz jauno izkārtojumu. Tomēr, ja atkal pārslēgsities uz sākotnējo izkārtojumu, pirms saglabājat un aizverat Microsoft Office 2007. gada sistēma dokumentu, visi pielāgojumi tiek parādīti sākotnējā izkārtojumā. Daži pielāgojumi netiek pārsūtīti, jo tie, iespējams, neizskatīsies labi jaunajā izkārtojumā.
-
-
Visas SmartArt grafikas lieluma maiņa
-
Noklikšķiniet uz SmartArt grafika, kura lielumu vēlaties mainīt.
-
Norādiet uz izmēru maiņaiSmartArt grafika apmali, un, kad peles rādītājs kļūst par

Piešķiriet divām SmartArt grafikām vienu un to pašu lielumu un novietojumu savos slaidos
Attiecas tikai uz Microsoft Office PowerPoint 2007
Pirms sākat darbu, izveidojiet divus SmartArt grafikas uz dažādiem slaidiem.
-
Mainiet pirmo SmartArt grafiku , lai tā būtu vajadzīgajā lielumā.
-
Ar peles labo pogu noklikšķiniet uz pirmā SmartArt grafika un pēc tam īsinājumizvēlne uz izmēri un pozīcijas .
-
Cilnes lielums apgabalā lielums un pagriešana atzīmējiet vērtības lodziņos augstums un platums .
-
Cilnē amats atzīmējiet vērtības lodziņos horizontāli un vertikāli .
-
Noklikšķiniet uz Aizvērt.
-
Ar peles labo pogu noklikšķiniet uz otras SmartArt grafika un pēc tam noklikšķiniet uz lielums un pozīcijas.
-
Cilnē lielums un amats ievadiet vērtības un pozīcijas, no kurām esat veicis piezīmes pirmo SmartArt grafika.
-
Noklikšķiniet uz Aizvērt.










