Ekrāna spilgtuma maiņa
Vai vēlaties pielāgot ekrāna spilgtumu ?
-
Windows 10 vai 11 . Atlasiet Sākums, izvēlieties Iestatījumi un pēc tam atlasiet Sistēmas > Attēlojums. Sadaļā Spilgtums un krāsa pārvietojiet slīdni Mainīt spilgtumu , lai pielāgotu spilgtumu. Papildinformāciju skatiet rakstā: Ekrāna spilgtuma maiņa
-
Windows 8 nospiediet taustiņu kombināciju Windows taustiņš +C. Atlasiet Iestatījumi un pēc tam atlasiet Mainīt datora iestatījumus. Atlasiet Dators un ierīces un > Displejs. Automātiski ieslēdziet opciju Pielāgot ekrāna spilgtumu. Papildinformāciju skatiet rakstā Spilgtuma un kontrasta iestatīšana
Lasiet tālāk informāciju par attēlu pielāgojumiem Office programmās.
Izmantojot korekcijas rīkus, varat mainīt attēla spilgtumu, kontrastu vai asumu.
Šajā videoklipā attēloti vairāki veidi, kā pielāgot attēlu:
(Pēc video atskaņošanas sākšanas varat noklikšķināt uz izmēru maiņas 

Ilgums: 1:35
Spilgtuma, asuma vai kontrasta pielāgošana
-
Noklikšķiniet uz attēla, kuram vēlaties mainīt spilgtumu.
-
Cilnes Attēla formatēšana grupā Pielāgot atlasietKorekcijas.

Atkarībā no ekrāna lieluma poga Korekcijas var izskatīties atšķirīgi.


Ja nav redzama cilne Attēla formatēšana, pārliecinieties, vai ir atlasīts attēls. Lai atlasītu attēlu un izraisītu cilnes parādīšanu, iespējams, ir jānoklikšķina uz attēla.
-
Veiciet vienu vai vairākas no šīm darbībām:
-
Sadaļā Asuma palielināšana/samazināšana noklikšķiniet uz vajadzīgā sīktēla. Kreisajā pusē esošie sīktēli ir neasāki, bet labajā pusē — asāki.
-
Sadaļā Spilgtums/kontrasts noklikšķiniet uz vajadzīgā sīktēla. Kreisajā pusē esošie sīktēli ir mazāk spilgti, bet labajā pusē — spilgtāki. Augšpusē esošiem sīktēliem ir mazāks kontrasts, bet apakšpusē — lielāks kontrasts.
Padoms.: Ja ar peli norādīsiet uz opciju labojumu galerijā, attēls slaidā tiek mainīts, priekšskatījumā norādot uz opcijas efektu.
-
-
Lai precizētu korekcijas, noklikšķiniet uz Attēlu koriģēšanas opcijas un pēc tam pārvietojiet slīdni Asums,Spilgtums vai Kontrasts vai ievadiet skaitli lodziņā blakus slīdnim.
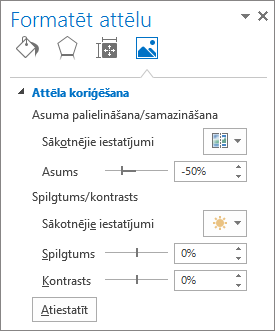
Piezīme.: Ja izmantojat PowerPoint, joprojām varat saglabāt attēla sākotnējo versiju, pat ja ir veiktas korekcijas. Šis līdzeklis nav pieejams ne programmā Word, ne Excel.
Office krāsu shēmas maiņa lielākam kontrastam
Vai šī Office shēma ir pārāk spilgta? Vai ir nepieciešams lielāks kontrasts Office programmās? Skatiet rakstu Microsoft 365 izskats un darbības maiņa.
Izmantojot korekcijas rīkus, varat mainīt attēla spilgtumu, kontrastu vai asumu.
Spilgtuma, asuma vai kontrasta pielāgošana
-
Noklikšķiniet uz attēla, kuram vēlaties mainīt spilgtumu.
-
Kontekstcilnes Attēlu rīki cilnes Formatēšana grupā Pielāgot noklikšķiniet uz Korekcijas.

Atkarībā no ekrāna lieluma poga Korekcijas var izskatīties atšķirīgi.


Ja cilne Formatēšana vai kontekstcilneAttēlu rīki netiek rādīta, pārliecinieties, vai ir atlasīts attēls. Lai atlasītu attēlu un atvērtu cilni Formatēšana, iespējams, ir jāveic dubultklikšķis uz attēla.
-
Veiciet vienu vai vairākas no šīm darbībām:
-
Sadaļā Asuma palielināšana/samazināšana noklikšķiniet uz vajadzīgā sīktēla. Kreisajā pusē esošie sīktēli ir neasāki, bet labajā pusē — asāki.
-
Sadaļā Spilgtums/kontrasts noklikšķiniet uz vajadzīgā sīktēla. Kreisajā pusē esošie sīktēli ir mazāk spilgti, bet labajā pusē — spilgtāki. Augšpusē esošiem sīktēliem ir mazāks kontrasts, bet apakšpusē — lielāks kontrasts.
Padoms.: Ja ar peli norādīsiet uz opciju labojumu galerijā, attēls slaidā tiek mainīts, priekšskatījumā norādot uz opcijas efektu.
-
-
Lai precizētu korekcijas, noklikšķiniet uz Attēlu koriģēšanas opcijas un pēc tam pārvietojiet slīdni Asums,Spilgtums vai Kontrasts vai ievadiet skaitli lodziņā blakus slīdnim.
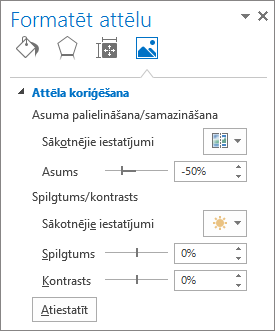
Piezīme.: Ja izmantojat PowerPoint, joprojām varat saglabāt attēla sākotnējo versiju, pat ja ir veiktas korekcijas. Šis līdzeklis nav pieejams ne programmā Word, ne Excel.
Office krāsu shēmas maiņa lielākam kontrastam
Vai šī Office shēma ir pārāk spilgta? Vai ir nepieciešams lielāks kontrasts Office programmās? Skatiet rakstu Office izskats un darbības maiņa.
Skatiet arī
Mākslinieciskā efekta lietošana attēlam
Attēlu rediģēšana operētājsistēmas Windows 10 programmā Fotoattēli










