Mainiet OneNote noklusējuma versiju savā datorā
Svarīgi!:
-
Mūsu produktu nosaukumi programmā OneNote darbam ar Windows ir nesen mainījušies. Šajā rakstā "OneNote" tagad attiecas uz Windows datora versiju (iepriekš OneNote 2016) un "OneNote darbam ar Windows 10" attiecas uz Microsoft Store programmu, kas ir pieejama tikai Windows 10.
-
Papildinformāciju skatiet rakstā Ar ko atšķiras OneNote versijas?
Ja datorā izmantojat gan programmas OneNote datora versiju darbam ar Windows, gan programmu OneNote darbam ar Windows 10 un vēlaties, lai kāda no versijām vienmēr atvērtu OneNote saites un failus, varat norādīt vēlamo versiju.
OneNote noklusējuma versijas iestatīšana datorā
Ja Windows 10 vai Windows 11 konstatē divas instalētās OneNote versijas, iespējams, tiks parādīta uzvedne ar aicinājumu izvēlēties versiju, kuru vēlaties izmantot kā noklusējuma programmu piezīmju grāmatiņu vai piezīmju grāmatiņu failu atvēršanai. Ja neatbildēsiet uz šo uzvedni vai pārdomājat par iepriekšējo atlasi, šo iestatījumu jebkurā brīdī var mainīt manuāli.
Piezīme.: Tālāk sniegtā informācija attiecas tikai uz OneNote lietotājiem programmā Windows 10. Iepriekšējās Windows versijās var palaist tikai OneNote datora versiju, tāpēc jūsu lietojumprogrammas noklusējuma iestatījumi tiks automātiski iestatīti katrai versijai.
-
Programmas Windows 10 Windows uzdevumjoslas apakšējā kreisajā stūrī atlasiet pogu Sākums un pēc tam atlasiet Iestatījumi.
-
Parādītajā logā Windows iestatījumi atlasiet Programmas un pēc tam atlasiet Noklusējuma programmas.
-
Noklusējuma programmu saraksta apakšā atlasiet Izvēlēties noklusējuma programmas pēc protokola.
-
Saraksta kreisajā pusē zem virsraksta Nosaukums ritiniet uz leju līdz pirmajam vienumam, kas sākas ar "OneNote".
-
Blakus vienumam ONENOTE - URL:OneNote protokols atlasiet + Izvēlēties noklusējumu un pēc tam uznirstošajā izvēlnē atlasiet vajadzīgo OneNote versiju. Piemēram, izvēlieties OneNote, ja vēlaties vienmēr atvērt piezīmju grāmatiņas OneNote datora programmā.
Padoms.: Lai mainītu šo iestatījumu jebkurā brīdī, atkārtojiet iepriekšējā sarakstā norādītās darbības un veiciet citu atlasi.
Nākamajā Windows 11 manuālas šī iestatījuma mainīšanas darbības atšķiras. Lai pārslēgtu noklusējuma programmu OneNote, varat izpildīt tālāk sniegtos norādījumus.
-
Programmā Windows 11 atlasiet sākuma izvēlni (Windows uzdevumjoslas centra tuvumā) un pēc tam atlasiet Iestatījumi.
-
Logā Windows iestatījumi atlasiet Programmas un pēc tam atlasiet Noklusējuma programmas.
-
Ritiniet programmu sarakstu savā ierīcē vai lodziņā Meklēt programmas meklējiet "OneNote".
-
Atlasiet OneNote programmu, ko vēlaties iestatīt kā noklusējumu. Nākamajā ekrānā būs redzams saraksts ar visiem failu tipiem, kuru apstrādi veic šī konkrētā OneNote programma.
-
Atlasiet faila tipu, kuram vēlaties mainīt programmas OneNote noklusējuma tipu. Tiek parādīts dialogs, kas līdzīgs šim.
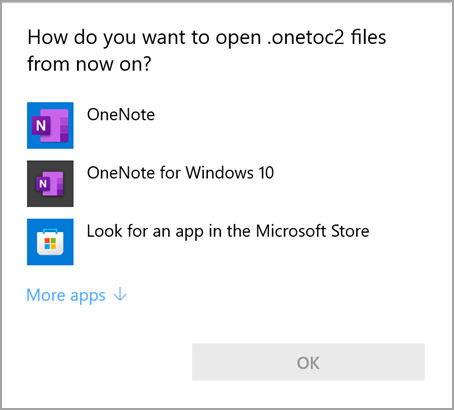
-
Atlasiet vēlamo OneNote programmu no šī saraksta kā noklusējuma programmu un pēc tam nospiediet Labi.
Padoms.: Iespējams, ka šīs darbības būs jāatkārto katram OneNote failu tipam, ko vēlaties mainīt.
OneNote lietojumprogrammas ikonas piesprau izmantošana
Lai ātri piekļūtu jūsu vēlamo OneNote Windows versiju, varat piespraust tās lietojumprogrammas ikonu sākuma izvēlnē vai Windows uzdevumjoslā.
Piespraust sākuma ekrānam
-
Programmas Windows 10 Windows uzdevumjoslas apakšējā kreisajā stūrī atlasiet pogu Sākt. Programmā Windows 11 Windows sākuma ikonu, kas atrodas Windows uzdevumjoslas centrā, un pēc tam noklikšķiniet uz Visas programmas. Instalēto programmu sarakstā ritiniet uz leju, līdz tiek parādīts OneNote.
-
Veiciet vienu vai abas no šīm darbībām:
-
Lai piespraustu datora programmu OneNote, ar peles labo pogu noklikšķiniet uz ikonas ar nosaukumu OneNote un pēc tam atlasiet Piespraust sākuma ekrānam.
-
Lai piespraustu programmu OneNote darbam Windows 10, ar peles labo pogu noklikšķiniet uz ikonas oneNote darbam ar Windows 10 un pēc tam atlasiet Piespraust sākuma ekrānam.
-
Piespraust uzdevumjoslai
-
Programmas Windows 10 Windows uzdevumjoslas kreisajā apakšējā stūrī atlasiet Sākums. Programmā Windows 11 Windows sākuma ikonu, kas atrodas Windows uzdevumjoslas centrā, un pēc tam atlasiet Visas programmas. Instalēto programmu sarakstā ritiniet uz leju, līdz tiek parādīts OneNote.
-
Veiciet vienu vai abas no šīm darbībām:
-
Lai piespraustu datora programmu OneNote, ar peles labo pogu noklikšķiniet uz ikonas ar nosaukumu OneNote, atlasiet Vēl un pēc tam atlasiet Piespraust uzdevumjoslai.
-
Lai piespraustu programmu OneNote darbam Windows 10, ar peles labo pogu noklikšķiniet uz ikonas ar nosaukumu OneNote darbam Windows 10 atlasiet Vēl un pēc tam atlasiet Piespraust uzdevumjoslai.
-
Padoms.: Jebkurā laikā varat atspraust programmu ikonas no sākuma izvēlnes vai Windows uzdevumjoslas, veicot iepriekš norādītās darbības un atlasot Atspraust no sākuma ekrāna vai Vairāk > Atspraust no uzdevumjoslas.










