Lync Web App sapulču telpa nodrošina ātru piekļuvi visiem sapulces līdzekļiem, kā arī daudz vietas, kur skatīt dalībnieku videoklipus un kopīgoto sapulces saturu. Varat izmantot peli, lai naviģētu sapulces telpā, vai skārienžestus (piemēram, pieskārienu un dubultpieskārienu), ja lietojat ierīci ar skārienekrānu.
Ikonas, kas ļauj piekļūt lielākajai daļai sapulces līdzekļu, atrodas sapulču telpas loga apakšējā daļā, bet dažas atrodas sapulču telpas loga labajā augšējā daļā. Aplūkosim ikonas, sākot no telpas kreisās apakšējās puses.
Tūlītējie ziņojumi
Sapulces laikā sapulces dalībniekiem varat nosūtīt tūlītējos ziņojumus. Tomēr ziņojumi tiek nosūtīti visiem dalībniekiem. Tūlītēju ziņojumu nevar nosūtīt atsevišķiem dalībniekiem. Atlasiet ziņojuma pogu, lai atvērtu tūlītējās ziņojumapmaiņas logu. Rakstiet ziņojumu un atlasiet Enter, lai nosūtītu ziņojumu.
Lai aizvērtu tūlītējo ziņojumu logu, vēlreiz atlasiet ziņojuma pogu vai atlasiet pogu X, kas atrodas loga augšdaļā. Lai tūlītējo ziņojumu logu piespraustu sapulču telpas kreisajā pusē, atlasiet loga augšdaļā redzamo bultiņu.
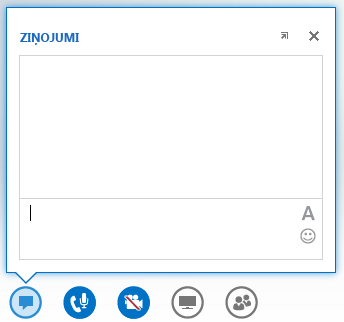
Papildinformāciju skatiet rakstā:
Audio vadīklas
Ja sapulces audio vajadzībām tiek izmantots datora iebūvētais mikrofons un skaļruņi vai austiņas, kas pievienotas pie datora, atlasiet tālruņa/mikrofona pogu, lai piekļūtu audio vadīklu izvēlnei. Šajā izvēlnē varat izslēgt/ieslēgt sava mikrofona skaņu, aizturēt zvanu, mainīt audioierīci un kontrolēt sava audio skaļumu.
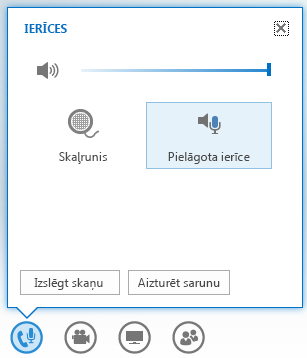
Papildinformāciju skatiet rakstā:
Audio un video pievienošana sapulcei, izmantojot Lync Web App
Video vadīklas
Ja ir pievienota un iestatīta kamera, ar citiem sapulces dalībniekiem varat kopīgot video, lai radītu klātienes sapulces pieredzi. Atlasiet kameras pogu, lai priekšskatītu video. Ja video vēlaties kopīgot, atlasiet Sākt manu video.
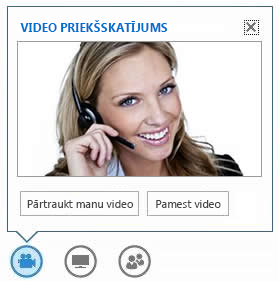
Papildinformāciju skatiet rakstā:
Audio un video pievienošana sapulcei, izmantojot Lync Web App
Satura kopīgošana
Ja sapulcē esat prezentētājs, ar citiem dalībniekiem varat kopīgot saturu. Atlasiet monitora pogu un pēc tam cilnē PREZENTĒŠANA atlasiet kopīgojamā satura tipu — datora darbvirsmu, datorā atvērtu programmu, PowerPoint prezentāciju, tukšu balto tāfeli, kurā var rakstīt visi dalībnieki, vai aptauju. Izmantojiet cilni ONENOTE , lai piekļūtu OneNote piezīmju grāmatiņām, ko kopīgo sapulces lietotāji. Cilnē PIELIKUMI citiem sapulces dalībniekiem varat nosūtīt pielikumus, lai dalībnieki tos lejupielādētu savos datoros.
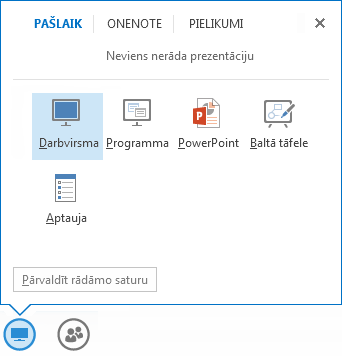
Papildinformāciju skatiet rakstā:
Darbvirsmas un programmu koplietošana programmā Lync Web App
Dalībnieku pārvaldība
Ja esat prezentētājs, sapulces laikā varat pārvaldīt sapulces dalībnieku atļaujas. Atlasiet pogu Personas. Cilnē DALĪBNIEKI ir redzami visi sapulces prezentētāji un dalībnieki; šīs personas ir norādītas atsevišķās grupās. Blakus katra dalībnieka vārdam ar attiecīgām ikonām būs norādītas tūlītējā ziņojuma, audio, video un kopīgošanas iespējas. Lai mainītu dalībnieka atļaujas, ar peles labo pogu noklikšķiniet uz dalībnieka vārda vai pieskarieties tam divas reizes, lai parādītu dalībnieka opcijas. Pēc tam varat izvēlēties izslēgt/ieslēgt skaņu, noņemt dalībnieku vai iestatīt viņu kā prezentētāju vai dalībnieku.
Lai aizvērtu logu, vēlreiz atlasiet pogu Personas vai atlasiet pogu X, kas atrodas loga augšdaļā. Lai tūlītējo ziņojumu logu piespraustu sapulču telpas kreisajā pusē, atlasiet loga augšdaļā redzamo bultiņu.
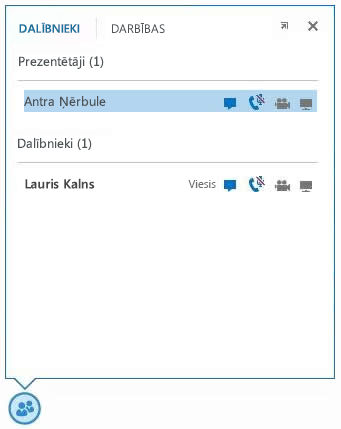
Izkārtojuma opcijas
Ekrāna daļu, kurā tiek rādīti dalībnieku videoklipi vai fotoattēli, sauc par galeriju. Lai mainītu galerijas izkārtojumu, atlasiet pogu Izvēlēties izkārtojumu. Varat izvēlēties galerijas skatu, runātāja skatu vai prezentācijas skatu.
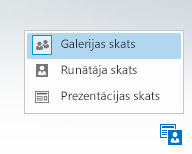
Varat arī palielināt sapulces logu. Atlasiet pogu Pilns logs 
Sapulces opcijas
Sapulču telpas augšējā labajā stūrī atlasiet pogu Opcijas. Parādītajā izvēlnē atlasiet Opcijas, lai mainītu sapulces opcijas, Informācija par uz sapulci, lai iegūtu sapulces informāciju, piemēram, saiti uz Lync sapulci, konferences ID utt., un Palīdzība, lai piekļūtu Lync Web App dokumentācijai un versijas informācijai.
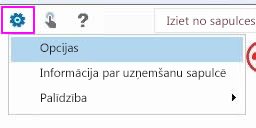
Papildinformāciju skatiet rakstā:
Navigācijas opcijas
Atlasiet rokas pogu, lai pārslēgtos no skārienrežīma uz peles navigācijas režīmu un pretēji. Ja Lync Web App lietojat ierīcē ar skārienekrānu, skārienrežīms tiek ieslēgts automātiski.
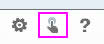
Vai nepieciešama palīdzība?
Ja nepieciešama papildinformācija par Lync Web App līdzekļiem, atlasiet pogu Palīdzība, lai piekļūtu pilnīgai tiešsaistes dokumentu kolekcijai.
Audio daļas izslēgšana
Lai datorā atvienotos tikai no sapulces audio daļas, atlasiet pogu Pārtraukt 
Iziešana no sapulces
Lai pilnībā izietu no sapulces, atlasiet pogu Iziet no sapulces. Parādītajā dialoglodziņā noklikšķiniet uz Labi, lai apstiprinātu, ka vēlaties iziet no sapulces.










