Ja jūsu uzņēmums ir ieslēdzis videozvanus un konferences, varat veikt tiešus videozvanus savām kontaktpersonām. Jums ir nepieciešama tikai kamera, kā arī datora skaļruņi un mikrofons. Ja datorā nav iebūvētu audioierīču, varat izmantot arī austiņas.
Videosarunas sākšana
-
Atveriet programmu Lync un atrodiet kontaktpersonu vai meklēšanas lodziņā ierakstiet vārdu, lai atrastu meklēto personu.
-
Pauzējiet virs kontaktpersonas attēla un noklikšķiniet uz ikonas Video.

-
Jūsu kontaktpersonu ekrānā uznirst brīdinājums, kuru viņi var izmantot, lai pieņemtu vai noraidītu pieprasījumu.
-
Ja videosaruna tiek akceptēta, sarunas logs tiek izvērsts, lai parādītu video, un jūs varat izmantot vadīklas, piemēram, skaņas izslēgšanu, skaņas ieslēgšanu, aizturēšanu un tā tālāk.
-
Kad esat pabeidzis, beidziet zvanu, aizverot logu, vai pauzējiet uz kameras ikonas un izvēlieties kādu no šīm opcijām:
-
Apturēt manu video, lai beigtu savu video, bet joprojām skatītu citu lietotāju video.
-
Beigt video, lai beigtu visus video, bet joprojām izmantotu audio.
Varat arī pievienot video esošai tūlītējās ziņojumapmaiņas sarunai. Vienkārši noklikšķiniet logā uz kameras ikonas, lai sāktu video rādīšanu.
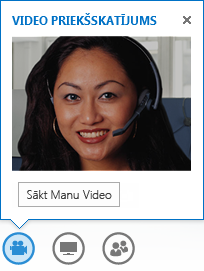
Video vadīklu un skatu izmantošana
Noklikšķiniet uz Izvēlēties izkārtojumu un izvēlieties kādu opciju:
-
Galerijas skats rāda visu dalībnieku video (ja ir vairāk par divām personām).
-
i Runātāja skats sapulces loga apakšējā labajā stūrī rāda prezentētāja video vai attēlu, kā arī visu saturu, ko koplietojat.
-
Satura skats rāda tikai koplietojamo saturu.
-
Kompaktais skats samazinātā logā rāda dalībnieku attēlu mozaīku.
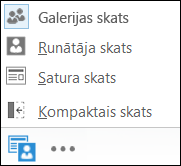
Ar peles labo pogu noklikšķiniet uz kāda lietotāja video vai attēla:
-
Izslēgt skaņu, Ieslēgt skaņu, Noņemt no sapulces.
-
Atvērt video galeriju jaunā logā — tiek izslēgta visu lietotāju (izņemot tā, uz kuru ir fiksēts starmetis) video/attēlu rādīšana.
Noklikšķiniet uz Atvērt video galeriju jaunā logā, lai video vai attēlus skatītu atsevišķā logā.
-
Noklikšķiniet uz Pilnekrāna skats, lai video un attēlus skatītu lielā skatā.
-
Noklikšķiniet uz Nolikt video galeriju atpakaļ, lai atgrieztos normālskatā.

Atbildēšana uz videosarunas pieprasījumu
Kad kāds jums zvana, ekrānā uznirst brīdinājums. Veiciet kādu no šīm darbībām:
-
Lai akceptētu zvanu, noklikšķiniet jebkurā attēla apgabala vietā.
-
Noklikšķiniet uz Ignorēt, lai noraidītu zvanu un nosūtītu uz balss pastu.
-
Noklikšķiniet uz Opcijas, lai veiktu citas darbības:
-
Nosūtiet zvanu uz pastkasti Balss pasts.
-
Novirziet uz savu mobilo vai mājas tālruni.
-
Atbildēt, izmantojot tūlītējo ziņojumu, nevis audio vai video.
-
Ja vēlaties atbildēt uz zvanu, taču nevēlaties sākt video, noklikšķiniet uz Atbildēt tikai ar audio.
-
Iestatīt statusu Netraucēt, lai noraidītu zvanu un izvairītos no citiem zvaniem.
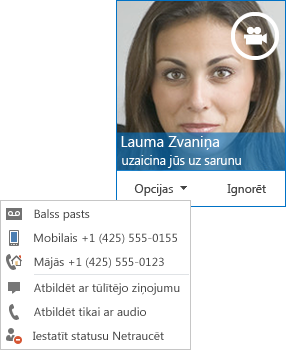
-










