Varat iestatīt un izmantot datora iebūvēto mikrofonu un skaļruņus, austiņas vai citu ierīci Lync audio vajadzībām. Lai nodrošinātu vislabāko audio kvalitāti sapulces Lync zvana laikā, izmantojiet audioierīci, kas optimizēta Skype darbam (Lync).
Piezīme.: Ja izmantojat Lync kopā ar Windows 8.1, noteikti atjauniniet ierīces draiverus uz jaunāko versiju. Skatiet rakstu Windows 8.1 draiveru lejupielāde un instalēšana.
Ierīces iestatīšana
-
Galvenajā Lync atveriet Opcijas un

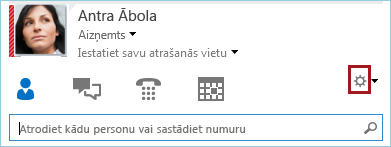
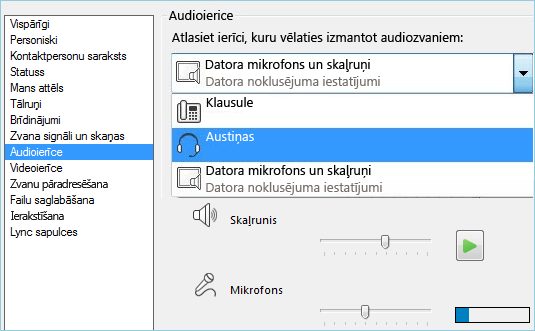
-
Noklikšķiniet uz zaļās bultiņas pie Skaļrunis, lai noklausītos signāla paraugu, un, ja nepieciešams, velciet slīdni, lai regulētu skaļumu.
-
Lai pārbaudītu sava mikrofona skaļuma līmeni, dažas sekundes runājiet. Skaļums ir optimāls, ja norises josla sasniedz pārbaudes apgabala vidu. Lai regulētu mikrofona skaļumu, velciet slīdni pie Mikrofons.
-
Noklikšķiniet uz zaļās bultiņas pogas pie Zvanītājs, lai noklausītos zvana saņemšanas signāla paraugu, un velciet slīdni, lai pielāgotu zvanītāja skaļumu.
-
Noklikšķiniet uz Pārbaudīt zvana kvalitāti un izpildiet norādījumus, lai ierakstītu un atskaņotu īsu ziņojumu. Regulējiet audio pēc nepieciešamības. Ievērojiet, ka jūsu kontam šī opcija var nebūt pieejama.
-
Ja jums ir vairākas audioierīces, varat izvēlēties iestatīt, lai tās abas zvanītu, kad saņemat zvanu. Zem Sekundārais zvanītājs atlasiet Arī zvana un pēc tam atlasiet papildu ierīci.
Varat arī izvēlēties Ieslēgt skaņu, kad iezvanās tālrunis, kas automātiski ieslēgs skaļruņu skaņu, kad saņemat Lync zvanu.
-
Izvēlieties Atļaut stereo audio atskaņošanu, ja pieejama, lai nodrošinātu, ka sapulces laikā ir pieejama vislabākā audio kvalitāte.
-
Kad esat pabeidzis, noklikšķiniet uz Labi.
Padoms.: Katrā sadaļā mikrofonam un skaļruņiem varat izvēlēties dažādas ierīces. Bet, lai izvairītos no atbalsošanās, vislabāk abiem izmantot vienas un tās pašas ierīces. Ja ir jālieto atsevišķas ierīces, minimizējiet atbalsošanos, samazinot skaļruņa skaļumu.
Ja neredzat ierīci sarakstā, pārliecinieties, vai tā ir savienota tieši ar datoru un izpildiet ierīces komplektācijā iekļautos norādījumus, lai to instalētu. Ja nevarat iestatīt ierīci, skatiet tēmu Problēmu novēršana. Ātrs risinājums ir sapulcē iezvanīties no tālruņa. Skatiet rakstu Iezvanīšanās Lync sapulcē.
Audio kvalitātes izmēģināšana
Pirms sākat Lync sapulci vai zvanu, pārliecinieties, vai audioierīce skan tā, kā to vēlaties. Ņemiet vērā, ka jūsu kontam var nebūt pieejama opcija Pārbaudīt zvana kvalitāti.
-
Lync galvenā loga kreisajā apakšējā daļā noklikšķiniet uz Atlasīt primāro ierīci.
-
Noklikšķiniet uz Pārbaudīt zvana kvalitāti un izpildiet norādījumus, lai ierakstītu un atskaņotu īsu ziņojumu.
-
Ja audio kvalitāte jūs neapmierina, pārejiet uz Audio ierīces iestatījumi, lai pielāgotu mikrofonu un skaļruņus vai izvēlētos citu ierīci.
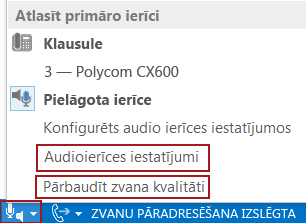
Papildinformācija par Lync audio:
-
Ja izmantojat Lync ar Microsoft 365, skatiet rakstu Audio izmantošana Skype darbam (Lync), (programma Office 365) un Ātrās uzziņas par audio (Office 365).
-
Ja neizmantojiet audio Lync ar Microsoft 365, skatiet rakstu Audio izmantošana Skype darbam (Lync) sapulcē un Skype darbam (Lync) audio ātrās uzziņas kartē.










