Piezīme.: Šis raksts ir novecojis, un tas drīzumā tiks izņemts. Lai novērstu kļūdu “Lapa nav atrasta”, mēs noņemat mums zināmās saites. Ja esat izveidojis saites uz šo lapu, lūdzu, noņemiet tās, un kopā mēs uzturēsim tīmekli savienotu.
Varat modificēt SmartArt grafiku, lai mainītu konkrētas formas, formu apmaļu vai pat visas grafikas krāsu.
SmartArt grafikas krāsu mainīšanas pārskats
Lai paspilgtinātu ar SmartArt grafiku pausto ziņojumu, varat izmantot krāsas. Piemēram, varat mainīt atsevišķas formas krāsu vai, lietojot citu krāsu kombināciju, mainīt visu formu krāsas SmartArt grafikā. Krāsu sīktēli parāda dažādus krāsu lietošanas veidus (piemēram, mainīgu vai no tumšāka uz gaišāku), nevis veidu, kā krāsas tiek izmantotas.
SmartArt grafikā varat lietot arī dokumenta dizaina krāsas, un krāsu varianti automātiski atbilst krāsām, kas tiek izmantotas slaidā vai dokumentā. Mainot dokumenta dizainu, arī SmartArt grafika atspoguļos jaunas dizaina krāsas.
Formas krāsas mainīšana
-
Noklikšķiniet uz SmartArt grafikas formas, kuru vēlaties mainīt.
-
Kontekstcilnes SmartArt rīki cilnes Formatēšana grupā Formu stili noklikšķiniet uz bultiņas blakus Formas aizpildījums un pēc tam noklikšķiniet uz vajadzīgās krāsas. Lai izvēlētos bez krāsas, noklikšķiniet uz Bez aizpildījuma.
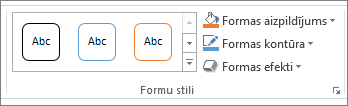
Ja cilnē Formatēšana nav redzamas komandas, iespējams, lai tās atvērtu, jāveic dubultklikšķis uz cilnes formāts .
Lai mainītu uz krāsu, kuras nav dizaina krāsas, noklikšķiniet uz Citas aizpildījuma krāsas un pēc tam uz vajadzīgās krāsas cilnē Standarta vai arī sajauciet krāsu cilnē Pielāgota. Pielāgotās krāsas un cilnes Standarta krāsas netiek atjauninātas, ja vēlāk maināt dokumenta dizains.
Piezīmes.:
-
Ja SmartArt grafikā ir daudz formu, mainiet nevis atsevišķi katras formas krāsu, bet gan visas SmartArt grafikas krāsu un pēc tam manuāli mainiet atsevišķu formu krāsu.
-
Lai piekļūtu rūtij Formas formatēšana, kurā ir daudz formas formatēšanas opciju, ar peles labo pogu noklikšķiniet uz formas un pēc tam īsinājumizvēlne noklikšķiniet uz Formatēt formu.
-
Formas apmales krāsas mainīšana
-
Noklikšķiniet uz tās formas, kurai ir apmale, kas jāmaina.
Ja vēlaties mainīt vairākas formas apmales vienā krāsā, noklikšķiniet uz pirmās formas un pēc tam turiet nospiestu taustiņu CTRL, vienlaikus noklikšķinot uz citām formām.
-
Kontekstcilnes SmartArt rīki cilnes Formatēšana grupā Formu stili noklikšķiniet uz bultiņas blakus Formas kontūra un pēc tam uz vajadzīgās krāsas. Lai paslēptu apmali, noklikšķiniet uz Bez kontūras.
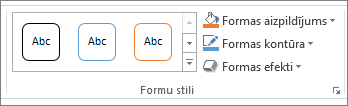
Ja nav redzama kontekstcilne SmartArt rīki vai cilne Formatēšana, pārliecinieties, vai ir atlasīta SmartArt grafika. Lai atvērtu cilni Formatēšana, iespējams, jāveic dubultklikšķis uz formas.
Lai mainītu uz krāsu, kuras nav dizaina krāsas, noklikšķiniet uz Citas kontūras krāsas un pēc tam uz vajadzīgās krāsas cilnē Standarta vai arī sajauciet krāsu cilnē Pielāgota. Pielāgotās krāsas un cilnes Standarta krāsas netiek atjauninātas, ja vēlāk maināt dokumenta dizains.
Visas SmartArt grafikas krāsas vai stila mainīšana
-
Noklikšķiniet uz SmartArt grafikas.
-
Kontekstcilnes SmartArt rīki cilnes Noformējums grupā SmartArt stili noklikšķiniet uz Mainīt krāsas un pēc tam uz vajadzīgā sīktēla.
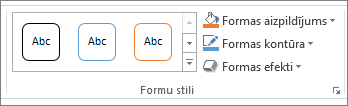
Ja cilne SmartArt rīki vai noformējums nav redzama, pārliecinieties, vai esat atlasījis SmartArt grafiku. Iespējams, būs jāveic dubultklikšķis uz formas, lai atvērtu cilni noformējums .
Piezīmes.:
-
Lai pirms sīktēla atlasīšanas skatītu, kā krāsa tiks lietota SmartArt grafikā, novietojiet rādītāju virs vajadzīgā sīktēla un pēc tam aplūkojiet SmartArt grafiku.
-
Varat arī lietot profesionāla izskata stilus SmartArt grafikā, izvēloties opciju grupā SmartArt stili . Noklikšķiniet uz izvēlnes vēl

-
Lai pārliecinātos, vai dokuments labi izskatīsies melnbaltā izdrukā, varat aplūkot tā priekšskatījumu. Noklikšķiniet uz formas SmartArt grafikā un cilnē Noformējums noklikšķiniet uz bultiņas par krāsu maiņu un pēc tam noklikšķiniet uz sīktēla sadaļā primārās dizaina krāsas.
-
SmartArt grafikas krāsu mainīšanas pārskats
Lai paspilgtinātu ar SmartArt grafiku pausto ziņojumu, varat izmantot krāsas. Piemēram, lai parādītu, ka katra procesa darbība ir atšķirīga, varat lietot krāsainas izcēluma krāsas.
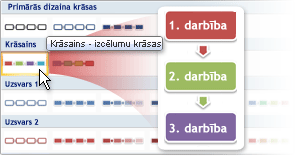
Varat arī izmantot gradienta diapazona izcēlumu 1 , lai pasvītrotu ziņojuma virzienu lineāram procesam.
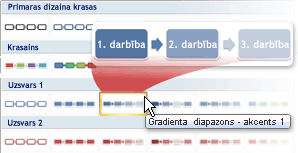
Varat mainīt visu SmartArt grafikas formu krāsas , lietojot citu krāsu kombināciju. Krāsu sīktēlos ir parādīti atšķirīgi krāsu izmantošanas veidi (piemēram, mainīgs vai tumšāks uz gaišāks), nevis krāsu lietojums.
SmartArt grafikā varat lietot arī dokumenta dizaina krāsas, un krāsu varianti automātiski atbilst krāsām, kas tiek izmantotas slaidā vai dokumentā. Mainot dokumenta dizainu, arī SmartArt grafika atspoguļos jaunas dizaina krāsas.
Varat izveidot pakāpeniskas krāsu maiņas efektu, lietojot gradientu objektam, lai tā krāsa nevienmērīgi noritētu no tumšākas uz gaišāku toni. Varat arī izmantot gradientu, lai piešķirtu formās savā grafikā varavīksnes efektu.
Formas krāsas mainīšana
-
Noklikšķiniet uz SmartArt grafikas formas, kuru vēlaties mainīt.
Ja vēlaties mainīt vairākas formas tādā pašā krāsā, noklikšķiniet uz pirmās formas un pēc tam turiet nospiestu taustiņu CTRL, vienlaikus noklikšķinot uz citām formām.
-
Kontekstcilnes SmartArt rīki cilnes Formatēšana grupā Formu stili noklikšķiniet uz bultiņas blakus Formas aizpildījums un pēc tam noklikšķiniet uz vajadzīgās krāsas. Lai izvēlētos bez krāsas, noklikšķiniet uz Bez aizpildījuma.
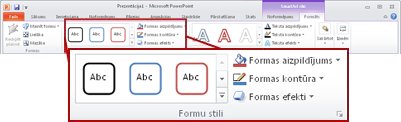
Sadaļas SmartArt rīki cilne formatēšana programmā PowerPoint 2010Ja cilne SmartArt rīki vai Formatēšana nav redzama, pārliecinieties, vai esat atlasījis SmartArt grafiku. Lai atvērtu cilni Formatēšana, iespējams, jāveic dubultklikšķis uz formas.
Lai mainītu uz krāsu, kuras nav dizaina krāsas, noklikšķiniet uz Citas aizpildījuma krāsas un pēc tam uz vajadzīgās krāsas cilnē Standarta vai arī sajauciet krāsu cilnē Pielāgota. Pielāgotās krāsas un cilnes Standarta krāsas netiek atjauninātas, ja vēlāk maināt dokumenta dizains.
Piezīmes.:
-
Papildinformāciju par gradienta aizpildījuma lietošanu skatiet rakstā gradienta aizpildījuma pievienošana formai.
-
Ja SmartArt grafikā ir daudz formu, mainiet nevis atsevišķi katras formas krāsu, bet gan visas SmartArt grafikas krāsu un pēc tam manuāli mainiet atsevišķu formu krāsu.
-
Ja lietojat ātro stilu un pēc tam maināt formas krāsu, varat pielāgot formai lietotos efektus.
-
Lai piekļūtu dialoglodziņam formas Formatēšana , kurā ir daudz formas formatēšanas opciju, ar peles labo pogu noklikšķiniet uz formas un pēc tam īsinājumizvēlne noklikšķiniet uz Formatēt formu .
-
Formas apmales krāsas mainīšana
-
Noklikšķiniet uz tās formas, kurai ir apmale, kas jāmaina.
Ja vēlaties mainīt vairākas formas apmales tādā pašā krāsā, noklikšķiniet uz pirmās formas un pēc tam turiet nospiestu taustiņu CTRL, vienlaikus noklikšķinot uz citām formām.
-
Kontekstcilnes SmartArt rīki cilnes Formatēšana grupā Formu stili noklikšķiniet uz bultiņas blakus Formas kontūra un pēc tam uz vajadzīgās krāsas. Lai paslēptu apmali, noklikšķiniet uz Bez kontūras.
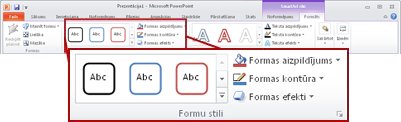
Sadaļas SmartArt rīki cilne formatēšana programmā PowerPoint 2010Ja cilne SmartArt rīki vai Formatēšana nav redzama, pārliecinieties, vai esat atlasījis SmartArt grafiku. Lai atvērtu cilni Formatēšana, iespējams, jāveic dubultklikšķis uz formas.
Lai mainītu uz krāsu, kuras nav dizaina krāsas, noklikšķiniet uz Citas kontūras krāsas un pēc tam uz vajadzīgās krāsas cilnē Standarta vai arī sajauciet krāsu cilnē Pielāgota. Pielāgotās krāsas un cilnes Standarta krāsas netiek atjauninātas, ja vēlāk maināt dokumenta dizains.
Visas SmartArt grafikas krāsas mainīšana
-
Noklikšķiniet uz SmartArt grafikas.
-
Kontekstcilnes SmartArt rīki cilnes Noformējums grupā SmartArt stili noklikšķiniet uz Mainīt krāsas un pēc tam uz vajadzīgā sīktēla.
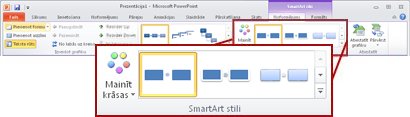
Sadaļas SmartArt rīki cilne noformējums programmā PowerPoint 2010Ja neredzat cilni SmartArt rīki vai Noformējums, pārliecinieties, vai esat atlasījis SmartArt grafiku. Lai atvērtu cilni Formatēšana, iespējams, jāveic dubultklikšķis uz formas.
Piezīmes.:
-
Lai pirms sīktēla atlasīšanas skatītu, kā krāsa tiks lietota SmartArt grafikā, novietojiet rādītāju virs vajadzīgā sīktēla un pēc tam aplūkojiet SmartArt grafiku.
-
Lai nodrošinātu, ka dokuments izskatīsies labi izdrukāts melnbaltā krāsā, noklikšķiniet uz sīktēla sadaļā primārās dizaina krāsas.
-










