Faila lejupielāde no Microsoft Teams
No Teams darbvirsmā vai tīmeklī varat lejupielādēt jebkuru pakalpojumā Teams redzamu failu — neatkarīgi no tā, vai tas ir kanālā, nosūtīts ziņojumā vai saglabāts OneDrive mapē.
Faila lejupielādēšana
Lejupielādējiet Teams failu, lai tam piekļūtu jebkurā laikā un vietā.
Faila lejupielāde kanālā
Lai lejupielādētu failu no Teams kanāla:
-
Atveriet kanālu programmā Teams.
-
Atlasiet cilni Faili.
-
Atrodiet failu, kuru vēlaties lejupielādēt, un atlasiet Citas darbības

Faila lejupielāde no OneDrive
Lai lejupielādētu failu no OneDrive pakalpojumā Teams:
-
Lietojumprogrammā Teams atlasiet OneDrive

-
Atrodiet failu, kuru vēlaties lejupielādēt, un atlasiet Citas darbības

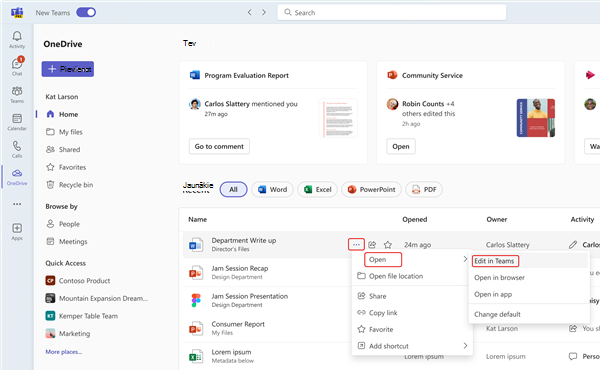
-
Kad fails tiek atvērts, > Saglabāt kā > Lejupielādēt kopiju.
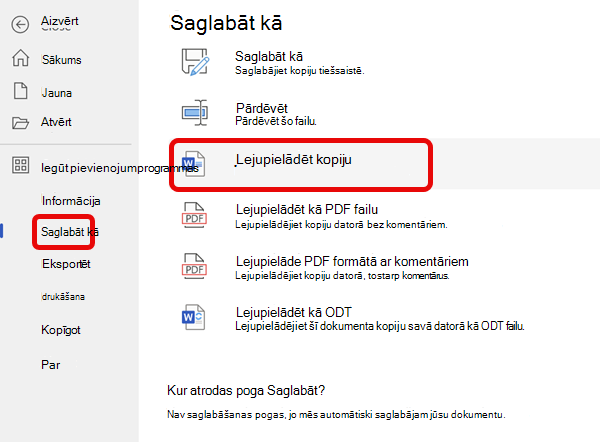


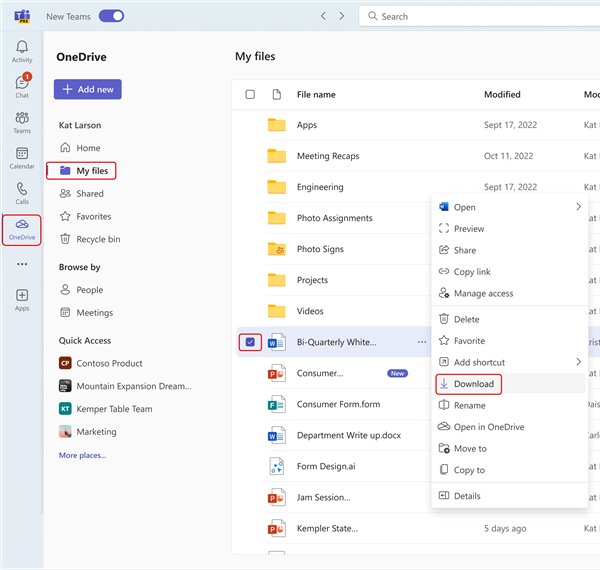
Lejupielādēto failu saglabāšanas vietas mainīšana
-
Darbvirsmas programmā Teams atlasiet Iestatījumi un citas iespējas....
-
Sadaļā Lejupielādes > atlasiet Iestatījumi un> Mainīt > > Atlasīt mapi.
-
Izvēlieties, kur saglabāt lejupielādētos failus.
Piezīme.: Šī darbība pašlaik netiek atbalstīta Pakalpojumā Teams tīmeklim vai mobilajām ierīcēm.
Visi turpmākie faili, ko lejupielādēsiet no Teams, tiks saglabāti jūsu norādītajā atrašanās vietā. Sadaļā Lejupielādes pārslēdziet slēdzi Vienmēr jautāt, kur saglabāt lejupielādēto failu, ja vēlaties izvēlēties, kur saglabāt failus ikreiz, kad tos lejupielādējat.
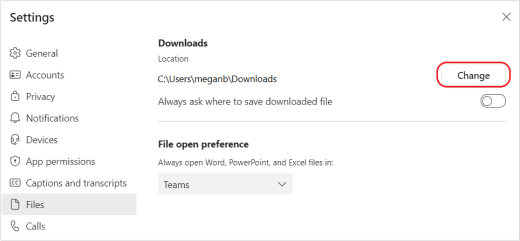
Teams failu skatīšana
Atlasiet OneDrive 
Faila lejupielādēšana
Lejupielādējiet Teams failu, lai tam piekļūtu jebkurā laikā un vietā. Lai lejupielādētu failu, blakus faila nosaukumam 
Varat piekļūt lejupielādētajiem failiem ierīces mapē Lejupielādes.
Failu lejupielāžu atrašanās vietas mainīšana
Piezīme.: Failu lejupielādes atrašanās vietas mainīšana ir pieejama kā daļa no publiskā priekšskatījuma programmas un var veikt turpmākas izmaiņas, pirms tie tiek izlaisti publiski. Lai piekļūtu šim un citiem gaidāmajiem līdzekļiem, pārslēdzieties uz Teams publisko priekšskatījumu.
1. No Teams datora programmas dodieties uz savu profila attēlu un atlasiet Papildinformācija... .
2. Atlasiet Iestatījumi un kreisajā izvēlnē izvēlieties Faili.
3. Sadaļā Lejupielādes atlasiet Mainīt un pēc tam Atlasiet Mape, lai izvēlētos jaunu mapi, kurā vēlaties saglabāt lejupielādētos failus.
Piezīme.: Šī darbība pašlaik netiek atbalstīta Teams tīmekļa versijai un Teams mobilajai programmai.
Turpmāk visi lejupielādētie faili no Teams tiks saglabāti tieši jūsu norādītajā atrašanās vietā. Sadaļā Lejupielādes ieslēdziet slēdzi, ja vēlaties izvēlēties, kur saglabāt failus ikreiz, kad tos lejupielādējat.
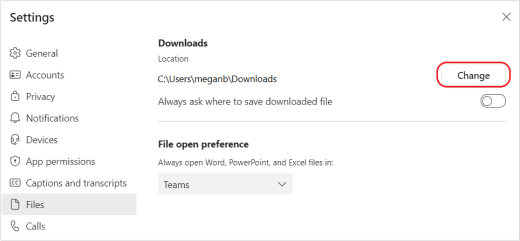
Teams failu skatīšana
Atlasiet Faili 










