Programmā PowerPoint varat pievienot vai noņemt automātiskos slaidu numurus, paslēpt numerāciju titulslaidā un pārvietot slaidu numurus. Slaidiem var pievienot arī datumu un laiku.
Ja vēlaties ieteikt slaidu numurēšanas līdzekļa uzlabojumus, to varat izdarīt, noklikšķinot uz Palīdzība un > Atsauksmes > man ir ieteikums.
Atlasiet virsrakstu zemāk, lai atvērtu un skatītu detalizētus norādījumus.
-
Cilnē Ievietošana atlasiet Slaida numurs.
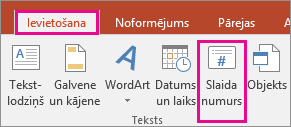
-
Cilnē Slaids noklikšķiniet lodziņā Slaida numurs.
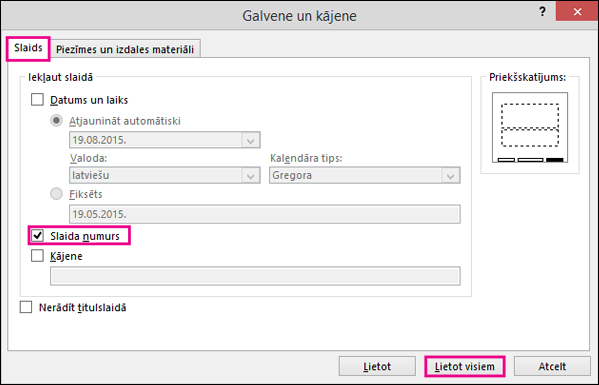
Lai titulslaidā paslēptu slaida numuru, atzīmējiet rūtiņu Nerādīt titulslaidā.
-
Atlasiet Lietot visiem.
Prezentācijai lietotajam dizainam ir standarta atrašanās vieta, kur numuri tiek rādīti slaidos, kā tas ir redzams divu dizainu attēlā tālāk. Lai mainītu šo atrašanās vietu, skatiet tālāk esošo sadaļu “Lappušu numuru parādīšanas vietas maiņa slaidos”.
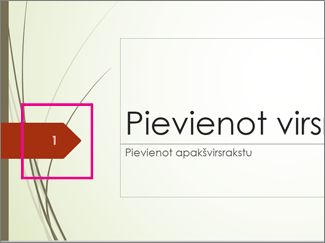
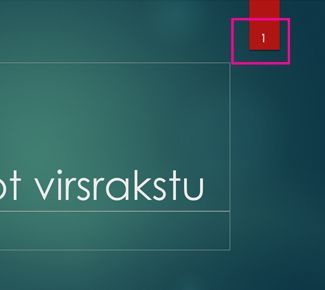
-
Cilnē Ievietošana atlasiet Slaida numurs.
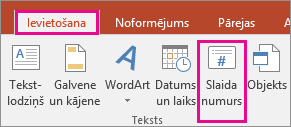
-
Cilnē Slaids notīriet lodziņu Slaida numurs.
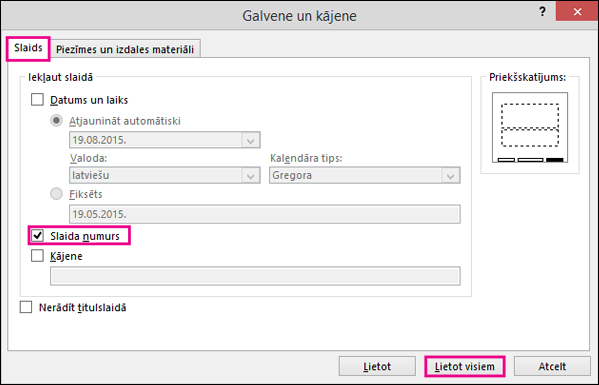
-
Atlasiet Lietot visiem.
-
Cilnē Ievietošana atlasiet Slaida numurs.
-
Cilnē Slaids atzīmējiet izvēles rūtiņu Nerādīt titulslaidā.
-
Noklikšķiniet uz Lietot visiem.
-
Cilnē Skats atlasiet Slaidu šablons.
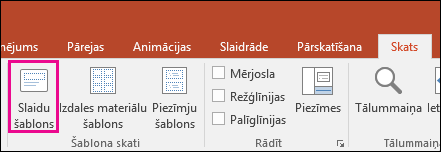
-
Sīktēlu rūts augšdaļā atlasiet slaidu šablona sīktēlu.
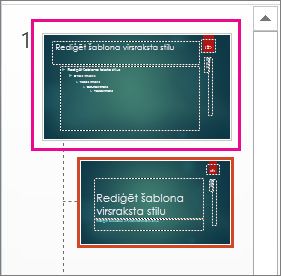
-
Slaidu rūtī atlasiet un turiet lapas numura vietturi, līdz parādīsies četrvirzienu bultiņa, un velciet to uz jauno atrašanās vietu.
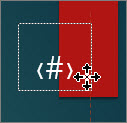
Kad esat pabeidzis, atlasiet Aizvērt galveno skatu.
-
(PowerPoint 2013 vai 2016) Cilnē Noformējums atlasiet Slaida izmēri un pēc tam Pielāgoti slaida izmēri.
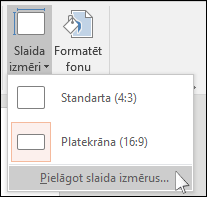
(PowerPoint 2010 vai vecākas versijas) Cilnē Noformējums atlasiet Lappuses iestatīšana.

-
Zem Numurēt slaidus no klikšķiniet uz augšupvērstās vai lejupvērstās bultiņas, lai pārslēgtos uz numuru, no kura vēlaties sākt:
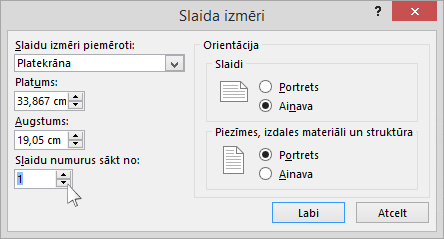
-
Noklikšķiniet uz Labi.
-
Cilnes Skats grupā Prezentācijas skati noklikšķiniet uz Normāls.
-
Ekrāna kreisajā malā esošajā rūtī ar slaidu sīktēliem noklikšķiniet uz prezentācijas pirmā slaida sīktēla.
-
Cilnes Ievietošana grupā Teksts noklikšķiniet uz Datums un laiks.
Tiek atvērts dialoglodziņš Galvene un kājene.
-
Cilnē Slaids atzīmējiet izvēles rūtiņu Datums un laiks un pēc tam izvēlieties vajadzīgo datumu:
-
Ja vēlaties, lai katrā prezentācijas atvēršanas vai drukāšanas reizē tiktu rādīts pašreizējais datums un laiks, noklikšķiniet uz Atjaunināt automātiski un pēc tam atlasiet vajadzīgo datuma un laika formātu.
-
Lai datumam un laikam iestatītu noteiktu datumu, noklikšķiniet uz Fiksēts un pēc tam lodziņā Fiksēts ierakstiet vēlamo datumu.
Ja prezentācijas datums tiks iestatīts pozīcijā Fiksēts, varēsit ērti noteikt izmaiņu veikšanas laiku.
-
-
Ja vēlaties pievienot datumu un laiku visiem prezentācijas slaidiem, noklikšķiniet uz Lietot visiem.
-
Cilnē Ievietošana atlasiet Galvene un kājene.
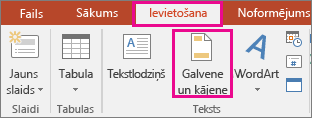
-
Cilnē Slaids atzīmējiet izvēles rūtiņu Kājene.
-
Lodziņā zem kājenes ievadiet vajadzīgo tekstu, piemēram, “Konfidenciāla uzņēmuma informācija”.
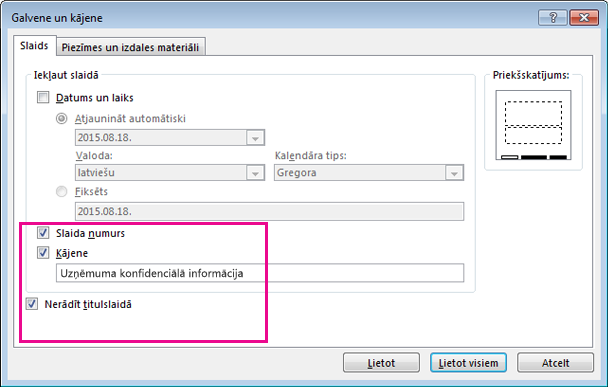
-
Lai kājene netiktu rādīta titulslaidā, atzīmējiet izvēles rūtiņu Nerādīt titulslaidā.
-
Atlasiet Lietot visiem, lai kājene tiktu rādīta visos slaidos, vai atlasiet Lietot , lai kājene tiktu rādīta tikai pašreiz atlasītajā slaidā.
-
Cilnē Ievietošana atlasiet Galvene un kājene.
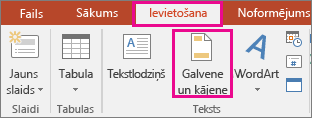
-
Cilnē Slaids notīriet izvēles rūtiņu Kājene.
-
Atlasiet Lietot visam, lai noņemtu kājeni no visiem prezentācijas slaidiem. Pretējā gadījumā atlasiet Lietot, lai noņemtu kājeni tikai no pašreiz atlasītā slaida.
Problēmu novēršana saistībā ar kājeņu veidošanu slaidos
Detalizētu informāciju skatiet sadaļā Kājeņu problēmu novēršana.










