Programmā Microsoft Excel attēlu var izmantot kā lapas fonu tikai rādīšanas nolūkiem. Lapas fons netiek drukāts un netiek saglabāts atsevišķā darblapā vai vienumā, kas saglabāts kā tīmekļa lapa.
Tā kā lapas fons netiek drukāts, to nevar izmantot kā ūdenszīmi. Taču varat imitēt ūdenszīmi, kas tiks drukāta, ievietojot grafiku galvenē vai kājenē.
-
Noklikšķiniet uz darblapas, kuru vēlaties parādīt ar lapas fonu. Pārliecinieties, vai ir atlasīta tikai viena darblapa.
-
Cilnes Lappuses izkārtojums grupā Lappuses iestatīšana noklikšķiniet uz Fons.
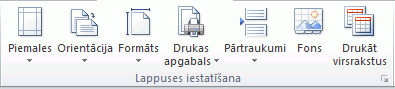
-
Atlasiet attēlu, kuru vēlaties izmantot lapas fonam, un pēc tam noklikšķiniet uz Ievietot.
Atlasītais attēls tiek atkārtots, lai aizpildītu lapu.
-
Lai uzlabotu lasāmību, varat paslēpt šūnu režģlīnijas un lietot tīrtoņa krāsas ēnošanu šūnām, kurās ir dati.
-
Saglabājot darbgrāmatu, kopā ar darblapas datiem tiek saglabāts lapas fons.
Lai tīrtoņa krāsu izmantotu kā lapas fonu, visām darblapas šūnām varat lietot šūnu ēnošanu.
-
Noklikšķiniet uz darblapas, kas tiek rādīta ar lapas fonu. Pārliecinieties, vai ir atlasīta tikai viena darblapa.
-
Cilnes Lappuses izkārtojums grupā Lappuses iestatīšana noklikšķiniet uz Dzēst fonu.
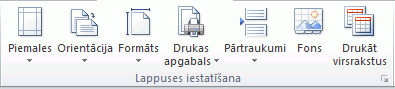
Dzēst fonu ir pieejama tikai tad, ja darblapai ir lapas fons.
Ūdenszīmes funkcionalitāte nav pieejama programmā Microsoft Excel. Tomēr ūdenszīmi var imitēt kādā no diviem veidiem.
Ūdenszīmes informāciju var parādīt katrā drukātajā lappusē, piemēram, lai norādītu, ka darblapas dati ir konfidenciāli, vai melnraksta kopiju — ievietojot attēlu, kas satur ūdenszīmes informāciju galvenē vai kājenē. Pēc tam attēls tiek rādīts aiz darblapas datiem, sākot no katras lapas augšas vai apakšas. Varat arī mainīt attēla izmērus vai mērogot, lai aizpildītu visu lappusi.
Varat arī izmantot WordArt virs darblapas datiem, lai norādītu, ka dati ir konfidenciāli, vai melnraksta kopiju.
-
Noklikšķiniet uz darblapas vietas, kur vēlaties parādīt ūdenszīmi.
-
Cilnes Ievietošana grupā Teksts noklikšķiniet uz WordArt objekts.

-
Noklikšķiniet uz WordArt stila, kuru vēlaties izmantot.
Piemēram, izmantojiet aizpildījums - balta, krīt liela ēna, aizpildījums - teksts 1, iekšējā ēna vai aizpildījums — balta, siltā matēta slīpā griezuma.
-
Ierakstiet tekstu, ko vēlaties izmantot ūdenszīmei.
-
Lai mainītu WordArt lielumu, rīkojieties šādi:
-
Noklikšķiniet uz WordArt.
-
Cilnes Formatēšanagrupas Lielums lodziņos Formas augstumsun Formas platums ievadiet lielumu, kuru vēlaties izmantot. Ņemiet vērā, ka tiek mainīts tikai tā lodziņa lielums, kurā ir WordArt.
Var arī vilkt WordArt izmēru maiņas turus līdz tura lielumam, kuru vēlaties izmantot.
-
Atlasiet tekstu WordArt objektā un pēc tam cilnes Sākums grupā Fonts lodziņā Fonta lielums atlasiet lielumu.
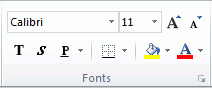
-
-
Lai caurspīdīgumu pievienotu tā, ka zem WordArt ir redzams lielāks skaits darblapas datu, rīkojieties šādi:
-
Ar peles labo pogu noklikšķiniet uz WordArt un noklikšķiniet uz Formatēt formu.
-
Kategorijas Aizpildījums sadaļā Aizpildījums noklikšķiniet uzTīrtoņa aizpildījums.
-
Velciet slīdni Caurspīdīgums līdz vajadzīgai caurspīdīguma procentuālajai vērtībai, vai ievadiet procentuālo vērtību lodziņā Caurspīdīgums .
-
-
Ja vēlaties pagriezt WordArt, rīkojieties šādi:
-
Noklikšķiniet uz WordArt.
-
Cilnes Formatēšana grupā Sakārtot noklikšķiniet uz Pagriezt.
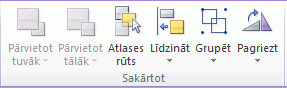
-
Noklikšķiniet uz Citas pagriešanas opcijas.
-
Cilnes Lielums sadaļā Lielums un pagriešana lodziņā Pagriešana ievadiet vajadzīgās pagriešanas pakāpi.
-
Noklikšķiniet uz Aizvērt.
Varat arī vilkt rotācijas turis virzienā, kurā vēlaties pagriezt WordArt.
-
Piezīme.: WordArt nevar izmantot galvenē vai kājenē, lai to parādītu fonā. Tomēr, ja Izveidojat WordArt tukšā darblapā, kurā netiek rādītas režģlīnijas (notīriet izvēles rūtiņu Režģlīnijas grupā Rādīt/paslēpt cilnē Skats), varat nospiest taustiņu PRINT SCREEN, lai tvertu WordArt, un pēc tam ielīmēt tverto WordArt saturu zīmēšanas programmā. Pēc tam varat ievietot zīmēšanas programmā izveidoto attēlu galvenē un kājenē, kā aprakstīts rakstā Attēla izmantošana galvenē vai kājenē, lai imitētu ūdenszīmi.
Šis līdzeklis nav pieejams Excel tīmeklim.
Ja jums ir datora lietojumprogramma Excel, varat izmantot pogu Atvērt programmā Excel , lai atvērtu darbgrāmatu un pievienotu lapas fonu.
Vai nepieciešama papildu palīdzība?
Vienmēr varat pajautāt speciālistam Excel tech kopienā vai saņemt atbalstu kopienās.












