Formulas dažreiz var radīt gan kļūdainas vērtības, gan nevēlamus rezultātus. Lūk, daži rīki, ko var izmantot, lai atrastu un izpētītu kļūdu iemeslus un atrastu risinājumus.
Piezīme.: Šajā tēmā ir norādītas metodes, kas var jums palīdzēt formulu kļūdu labošanā. Tas nav izsmeļošs saraksts, kurā ir aprakstītas visu iespējamo formulas kļūdu labošanas metodes. Lai saņemtu palīdzību par konkrētām kļūdām, varat meklēt savam jautājumam līdzīgus jautājumus Excel kopienas forumā vai publicēt savu jautājumu.

Vienkāršas formulas ievadīšana
Formulas ir vienādojumi, kas veic aprēķinus, izmantojot darblapā esošās vērtības. Formula sākas ar vienādības zīmi (=). Piemēram, šajā formulā tiek pievienots 3 pie 1.
=3+1
Formulai var būt vairākas vai visas tālāk minētās daļas: funkcijas, atsauces, operatori un konstantes.
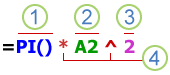
Formulas daļas
-
Functions: programmā Excel iekļautās funkcijas ir konkrētu aprēķinu veikšanai izstrādātas formulas. Piemēram, funkcija PI() atgriež pi vērtību: 3,142...
-
Atsauces: skatiet atsevišķas šūnas vai šūnu diapazonus. A2 atgriež vērtību šūnā A2.
-
Konstantes: skaitļi vai teksta vērtības, kas tieši ievadītas formulā, piemēram, 2.
-
Operatori: operators ^ (jumtiņš) kāpina skaitli noteiktā pakāpē, bet operators * (zvaigznīte) — reizina. Izmantojiet + (pluszīme) un – (mīnuszīme), lai pievienotu un atņemtu vērtības, un / (dalīšanas zīme), lai dalītu.
Piezīme.: Dažām funkcijām ir nepieciešami vienumi, ko dēvē par argumentiem. Argumenti ir vērtības, ko konkrētas funkcijas izmanto aprēķinu veikšanai. Ja nepieciešams, argumenti tiek ievietoti starp funkcijas iekavām (). Funkcijai PI nav nepieciešams neviens arguments, tāpēc tā ir tukša. Dažām funkcijām ir nepieciešams viens vai vairāki argumenti, un tām var būt vietas papildu argumentiem. Atkarībā no atrašanās vietas iestatījumiem argumentu atdalīšanai ir jāizmanto komati vai semikoli (;).
Piemēram, funkcijai SUM ir nepieciešams tikai viens arguments, bet tajā ir vieta kopā 255 argumentiem.
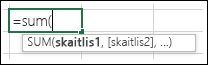
=SUM(A1:A10) ir atsevišķa argumenta piemērs.
=SUM(A1:A10, C1:C10) ir vairāku argumentu piemērs.
Šajā tabulā apkopotas dažas visbiežāk sastopamās kļūdas, kādas var pieļaut lietotājs, ievadot formulu, un paskaidrots, kā tās izlabot.
|
Pārliecinieties, vai jūs |
Papildinformācija |
|
Katru funkciju sākat ar vienādības zīmi (=) |
Ja izlaižat vienādības zīmi, rakstītais var tikt parādīts kā teksts vai datums. Piemēram, ja ierakstāt SUM(a1:A10), Excel parāda teksta virkni SUM(A1:A10) un neveic aprēķinu. Ja ierakstāt 11/2, programma Excel parāda datumu 2-Nov (pieņemot, ka šūnas formāts ir Vispārīgi), nevis 11 dalīts ar 2. |
|
Lietojat vienādu skaitu sākuma un beigu iekavu |
Pārliecinieties, vai visas iekavas ir lietotas pa pāriem (atverošās un noslēdzošās). Ja formulā izmantojat funkciju, katrai iekavai ir jābūt tās pareizajā pozīcijā, lai funkcija darbotos pareizi. Piemēram, formula =IF(B5<0), "Nav derīgs", B5*1.05) nedarbosies, jo pastāv divas noslēdzošās iekavas un tikai viena atverošā iekava, bet ir jābūt tikai vienai atverošajai un vienai noslēdzošajai iekavai. Formulai ir jāizskatās šādi: =IF(B5< 0,"Nav derīgs",B5*1.05). |
|
Diapazona norādīšanai lietojat kolu |
Ja atsaucaties uz šūnu diapazonu, lietojiet kolu (:), lai atdalītu atsauci uz pirmo šūnu diapazonā un atsauci uz pēdējo šūnu diapazonā. Piemēram, =SUM(A1:A5), nevis =SUM(A1 A5), kas atgrieztu #NULL! Kļūda. |
|
Ievadāt visus obligātos argumentus |
Dažām funkcijām ir obligāti argumenti. Pārliecinieties, vai nav ierakstīts pārāk daudz argumentu. |
|
Ievadāt pareizā tipa argumentus |
Dažām funkcijām, piemēram, SUM, ir nepieciešami skaitliski argumenti. Citām funkcijām, piemēram, REPLACE, ir nepieciešama teksta vērtība vismaz vienam tās argumentam. Ja kā argumentu izmantojat nepareizu datu tipu, iespējams Excel var atgriezt neparedzētus rezultātus vai parādīt kļūdu. |
|
Neligzdojat vairāk kā 64 funkcijas |
Funkcijā varat ievadīt vai ligzdot ne vairāk kā 64 funkciju līmeņus. |
|
Citu lapu nosaukumus iekļaujat vienpēdiņās |
Ja formula atsaucas uz vērtībām vai šūnām citās darblapās vai darbgrāmatās un šīs darbgrāmatas vai darblapas nosaukumā ir atstarpes vai rakstzīmes, kas nav alfabēta rakstzīmes, tās nosaukums ir jāiekļauj vienpēdiņās ('), piemēram, ='Ceturkšņa dati'!D3, or =‘123’!A1. |
|
Formulā ievietojot atsauci uz darblapu, pēc darblapas nosaukuma ierakstiet izsaukuma zīmi (!) |
Piemēram, lai atgrieztu šūnas D3, kas atrodas tās pašas darbgrāmatas darblapā ar nosaukumu Ceturkšņa dati, vērtību, izmantojiet šo formulu: ='Ceturkšņa dati'!D3. |
|
Iekļaujat ceļu uz ārējām darbgrāmatām |
Pārliecinieties, vai katrā ārējā atsaucē ir iekļauts darbgrāmatas nosaukums un ceļš uz to. Atsaucē uz darbgrāmatu ir jāietver darbgrāmatas nosaukums, un tā ir jāievieto iekavās (Darbgramatasnosaukums.xlsx). Atsaucē ir jāietver arī nepieciešamās darbgrāmatas darblapas nosaukums. Ja darbgrāmata, uz kuru jāievieto atsauce, nav atvērta programmā Excel, uz to joprojām var iekļaut atsauci formulā. Ir jānorāda pilns faila ceļš, tāpat kā šajā piemērā: =ROWS('C:\Mani dokumenti\[2.Cet.Saimnieciskā.Darbība.xlsx]Pārdošana'!A1:A8). Šī formula atgriež šūnu diapazona A1-A8 rindas otrajā darbgrāmatā (8). Piezīme.: Ja pilnajā ceļā ir atstarpes rakstzīmes tāpat kā iepriekšējā piemērā, ceļš ir jāiekļauj vienpēdiņās (ceļa sākumā un starp darblapas nosaukumu un izsaukuma zīmi). |
|
Ievadāt skaitļus bez formatējuma |
Neformatējiet skaitļus, ievadot tos formulās. Piemēram, ja ievadāmā vērtība ir 1000 EUR, formulā ievadiet 1000. Ja skaitļa ietvaros ievadāt komatu, programma Excel uzskata to par atdalītājrakstzīmi. Ja vēlaties, lai skaitļi tiktu parādīti ar tūkstošu vai miljonu atdalītājiem vai valūtas simboliem, formatējiet šūnas pēc skaitļu ievadīšanas. Piemēram, ja vēlaties saskaiti 3100 ar šūnas A3 vērtību, un ievadāt formulu =SUM(3,100,A3), programma Excel saskaita skaitļus 3 un 100 un pēc tam pieskaita šo kopsummu vērtībai no A3, nevis pieskaita 3100 pie A3, kas būtu =SUM(3100,A3). Vai, ja ievadāt formulu =ABS(-2,134), programma Excel parāda kļūdu, jo funkcija ABS akceptē tikai vienu argumentu =ABS(-2134). |
Varat ieviest noteiktas kārtulas, lai formulās meklētu kļūdas. Šīs kārtulas negarantē, ka jūsu darblapa ir bez kļūdām, bet tās var būt ļoti noderīgas, lai atrastu tipiskas kļūdas. Jebkuru kārtulu var atsevišķi ieslēgt vai izslēgt.
Kļūdas var atzīmēt un labot divos veidos: pa vienai kļūdai (kā pareizrakstības pārbaudītājs) vai nekavējoties, kad tās notiek darblapā, ievadot datus.
Kļūdu var atrisināt, izmantojot programmas Excel parādītās opcijas, vai arī to var ignorēt, atlasot Ignorēt kļūdu. Ja ignorējat kļūdu noteiktā šūnā, kļūda šajā šūnā netiks rādīta nākamajās kļūdu pārbaudēs. Tomēr visas iepriekš ignorētās kļūdas var atiestatīt, lai tās atkal tiktu rādītas.
-
Darbam ar Excel sistēmā Windows dodieties uz Failu > vai > vai
Excel darbam ar Mac, atlasiet Excel izvēlni > Preferences > Kļūdu pārbaude. -
Sadaļā Kļūdu pārbaude atzīmējiet izvēles rūtiņu Iespējot kļūdu pārbaudi fona režīmā. Visas atrastās kļūdas ir atzīmētas ar trīsstūri šūnas augšējā kreisajā stūrī.

-
Lai mainītu trīsstūra krāsu, kas atzīmē kļūdu atrašanu, atlasiet vajadzīgo krāsu lodziņā Kļūdu norādīšana, izmantojot šādas krāsas.
-
Sadaļā Excel pārbaudes kārtulas atzīmējiet vai notīriet jebkuras tālāk norādītās kārtulas izvēles rūtiņu.
-
Šūnas, kurās ir formulas, kas rada kļūdu. Formula neizmanto paredzamo sintaksi, argumentus vai datu tipus. Kļūdu vērtības ir šādas: #DIV/0!, #N/A, #NAME?, #NULL!, #NUM!, #REF! un #VALUE!. Katrai no šīm kļūdu vērtībām ir dažādi cēloņi, un tās tiek novērstas dažādos veidos.
Piezīme.: Ievadot kļūdas vērtību tieši šūnā, tā tiek saglabāta kā kļūdas vērtība, bet netiek atzīmēta kā kļūda. Tomēr, ja uz šo šūnu atsaucas formula citā šūnā, formula atgriež kļūdas vērtību no šīs šūnas.
-
Tabulās atrodas neatbilstīga aprēķinātās kolonnas formula. Aprēķinātajā kolonnā var būt atsevišķas formulas, kas atšķiras no šablona kolonnas formulas, un tas rada izņēmumu. Aprēķinātās kolonnas izņēmumi rodas, ja veicat kādu no šīm darbībām:
-
Ievadāt datus, kas atšķiras no formulas aprēķinātajā kolonnas šūnā.
-
Ierakstiet formulu aprēķinātajā kolonnas šūnā un pēc tam izmantojiet taustiņu kombināciju Ctrl+Z

-
Ierakstāt jaunu formulu aprēķinātajā kolonnā, kurā jau ir viens vai vairāki izņēmumi.
-
Aprēķinātajā kolonnā iekopējat datus, kas neatbilst aprēķinātās kolonnas formulai. Ja iekopētajos datos ir formula, tā pārraksta datus aprēķinātajā kolonnā.
-
Pārvietojat vai dzēšat šūnu citā darblapas apgabalā, uz kuru ir atsauce kādā no aprēķinātās kolonnas rindām.
-
-
Šūnas, kurās ir gadskaitļi no diviem cipariem. Šūnā ir iekļauts datums teksta formā, kura gadsimtu var nepareizi interpretēt, izmantojot to formulās. Piemēram, datuma formulā =YEAR("1/1/31") var būt 1931 vai 2031. Izmantojiet šo kārtulu, lai pārbaudītu neviennozīmīgus datumus.
-
Skaitļi, kas ir formatēti kā teksts vai pirms kuriem ir apostrofs. Šūnā ir skaitļi, kas saglabāti kā teksts. Tā parasti notiek, ja dati tiek importēti no citiem avotiem. Skaitļi, kas saglabāti kā teksts, var izraisīt negaidītus kārtošanas rezultātus, tāpēc ieteicams tos pārvērst skaitļu formātā. '=SUM(A1:A10) tiek uzskatīta par tekstu.
-
Formulas, kas neatbilst citām apgabala formulām. Formula neatbilst citu tuvumā rādāmo formulu modelim. Daudzos gadījumos blakus esošās formulas atšķiras tikai ar izmantotajām atsaucēm. Šajā piemērā ar četrām blakus esošām formulām Excel parāda kļūdu blakus formulai =SUM(A10:C10) šūnā D4, jo blakus esošās formulas tiek palielinātas par vienu rindu, bet viena parādās par 8 rindām — programma Excel sagaida formulu =SUM(A4:C4).
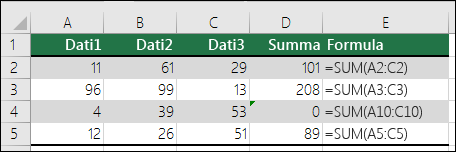
Ja formulā izmantotās atsauces neatbilst blakus esošajās formulās izmantotajām, programma Excel parāda kļūdu.
-
Formulas ar izlaistām apgabala šūnām. Formulā, iespējams, netiek automātiski iekļautas atsauces uz datiem, ko ievietojat starp sākotnējo datu diapazonu un šūnu, kurā ir formula. Šī kārtula salīdzina atsauci formulā ar faktisko šūnu diapazonu, kas atrodas blakus šūnai, kurā ir formula. Ja blakus esošajās šūnās ir papildu vērtības un tās nav tukšas, programma Excel blakus formulai parāda kļūdu.
Piemēram, ja tiek lietota šī kārtula, Excel ievieto kļūdu blakus formulai =SUM(D2:D4 ), jo šūnas D5, D6 un D7 atrodas blakus šūnām, uz kurām ir atsauce formulā, kā arī blakus šūnai, kurā ir formula (D8), un šajās šūnās ir dati, uz kuriem būtu jābūt atsaucei formulā.
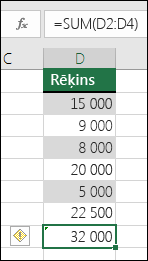
-
Atbloķētas šūnas ar formulām. Formula nav bloķēta aizsardzībai. Pēc noklusējuma visas darblapas šūnas ir bloķētas, tāpēc tās nevar mainīt, ja darblapa ir aizsargāta. Tas var palīdzēt izvairīties no netīšām kļūdām, piemēram, nejaušas formulu izdzēšanas vai maiņas. Šī kļūda norāda, ka šūna ir iestatīta kā atbloķēta, bet lapa nav aizsargāta. Pārliecinieties, vai nevēlaties, lai šūna būtu bloķēta.
-
Formulas ar atsaucēm uz tukšām šūnām. Formulā ir atsauce uz tukšu šūnu. Tas var dot neparedzētus rezultātus, kā parādīts piemērā.
Pieņemsim, ka ir jāaprēķina šajā šūnu kolonnā ievadīto skaitļu vidējā vērtība. Ja trešā šūna ir tukša, tā netiek iekļauta aprēķinā un rezultāts ir 22,75. Ja trešajā šūnā ir 0, rezultāts ir 18,2.
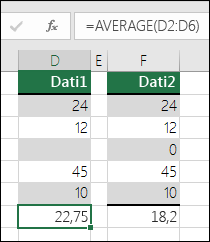
-
Tabulā ievadītie dati nav derīgi. Tabulā ir validācijas kļūda. Pārbaudiet šūnas validācijas iestatījumu, cilnes Dati grupā Datu rīki > > Datu validācija.
-
-
Atlasiet darblapu, kurā jāveic kļūdu pārbaude.
-
Ja darblapa ir aprēķināta manuāli, nospiediet taustiņu F9, lai to pārrēķinātu.
Ja netiek parādīts dialoglodziņš Kļūdu pārbaude, atlasiet Formulas, > Formulu auditēšana > Kļūdu pārbaude.
-
Ja iepriekš esat ignorējis kādas kļūdas, tad, lai tās atkal pārbaudītu, rīkojoties šādi: dodieties uz Fails >Opcijas un > formulas. Excel darbam ar Mac datorā atlasiet Excel izvēlni un > Preferences > Kļūdu pārbaude.
Sadaļā Kļūdu pārbaude atlasiet Atiestatīt ignorētās kļūdas, >labi.

Piezīme.: Atiestatot ignorētās kļūdas, tiek atiestatītas visas kļūdas visās aktīvās darbgrāmatas lapās.
Padoms.: Palīdzēt var dialoglodziņa Kļūdu pārbaude novietošana tieši zem formulu joslas.
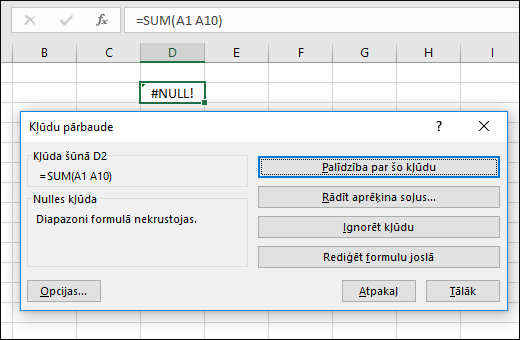
-
Atlasiet kādu no darbību pogām dialoglodziņa labajā pusē. Katram kļūdu tipam pieejamās darbības ir atšķirīgas.
-
Atlasiet vienumu Tālāk.
Piezīme.: Ja atlasāt Ignorēt kļūdu, kļūda tiek atzīmēta, lai to nākamajās pārbaudēs ignorētu.
-
Blakus šūnai atlasiet Kļūdu pārbaude

Ja atlasāt Ignorēt kļūdu, kļūda tiek atzīmēta, lai to nākamajās pārbaudēs ignorētu.
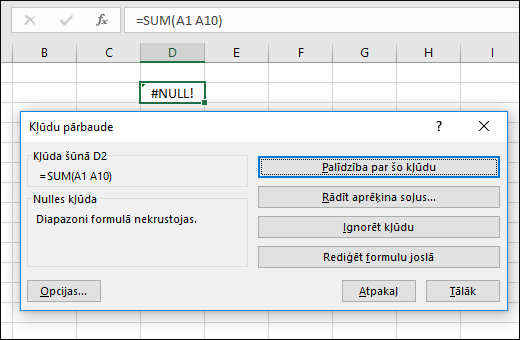
Ja formula nevar pareizi novērtēt rezultātu, programma Excel parāda kļūdas vērtību, piemēram, #####, #DIV/0!, #N/A, #NAME?, #NULL!, #NUM!, #REF! un #VALUE!. Katram kļūdu tipam ir dažādi cēloņi un risinājumi.
Šajā tabulā ir saites uz rakstiem, kuros detalizēti raksturotas šīs kļūdas un sniegts īss apraksts, lai sāktu darbu.
|
Tēma |
Apraksts |
|
Programma Excel parāda šo kļūdu, ja kolonna nav pietiekami plata, lai parādītu visas rakstzīmes šūnā, vai šūnā ir negatīvas datuma vai laika vērtības. Piemēram, formulas, kas atņem datumu nākotnē no datuma pagātnē, piemēram, =06/15/2008-07/01/2008, rezultāts ir negatīva datuma vērtība. Padoms.: Mēģiniet ietilpināt šūnu automātiski, veicot dubultklikšķi starp šūnas galvenēm. Ja tiek parādīts ###, jo Excel nevar parādīt visas rakstzīmes, tas to izlabo. 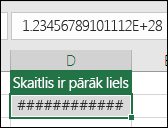 |
|
|
Excel parāda šo kļūdu, ja skaitlis tiek dalīts ar nulli (0) vai ar šūnu, kurā nav vērtības. Padoms.: Pievienojiet kļūdu apdarinātāju (kā nākamajā piemērā), kas ir =IF(C2,B2/C2,0) 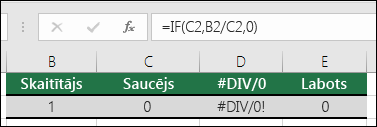 |
|
|
Programma Excel parāda šo kļūdu, ja vērtība nav pieejama funkcijai vai formulai. Ja izmantojat tādu funkciju kā VLOOKUP, noskaidrojiet, vai vienumam, ko mēģināt uzmeklēt, ir pieejama atbilstība uzmeklēšanas diapazonā? Visbiežāk tā tas nav. Mēģiniet izmantot IFERROR, lai izlaistu #N/A. Šajā gadījumā varat izmantot: =IFERROR(VLOOKUP(D2,$D$6:$E$8,2,TRUE),0) 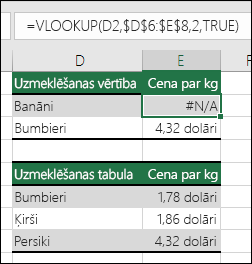 |
|
|
Šī kļūda tiek parādīta, ja programma Excel neatpazīst formulā esošo tekstu. Piemēram, diapazona nosaukums vai funkcijas nosaukums var būt nepareizi uzrakstīts. Piezīme.: Ja izmantojat funkciju, pārbaudiet, vai ir pareizi uzrakstīts funkcijas nosaukums. Šajā gadījumā funkcijas SUM nosaukums nav uzrakstīts pareizi. Noņemiet "e", un Excel to izlabo. 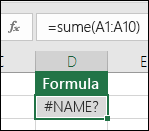 |
|
|
Programma Excel parāda šo kļūdu, norādot krustojumu diviem apgabaliem, kas nekrustojas (krustojums). Krustpunkta operators ir atstarpe, kas atdala atsauces formulā. Piezīme.: Pārbaudiet, vai diapazoni ir pareizi atdalīti — apgabali C2:C3 un E4:E6 nedarbojas, tāpēc formulas =SUM(C2:C3 E4:E6) ievadīšana atgriež #NULL! Ja norādītā pozīcija atrodas pirms lauka pirmā vienuma vai aiz lauka pēdējā vienuma, formula radīs kļūdu #REF!. Ievietojot komatu starp diapazoniem C un E, tas tiek koriģēts =SUM(C2:C3,E4:E6) 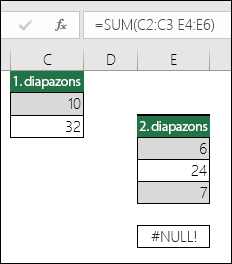 |
|
|
Šī kļūda programmā Excel tiek parādīta, ja formulā vai funkcijā ir nederīgas skaitliskas vērtības. Vai izmantojat funkciju, kas atkārtojas, piemēram, IRR vai RATE? Ja tā ir, #NUM! iespējams, funkcija nevar atrast rezultātu. Risinājuma darbības skatiet palīdzības tēmā. |
|
|
Excel parāda šo kļūdu, ja šūnas atsauce nav derīga. Piemēram, iespējams, esat izdzēsis šūnas, uz kurām ir atsauces citas formulas, vai neesat ielīmējis šūnas, kurās esat pārvietojis virs šūnām, uz kurām ir atsauces citām formulām. Vai nejauši izdzēsāt rindu vai kolonnu? Šajā formulā mēs izdzēsām kolonnu B =SUM(A2,B2,C2) un skatiet, kas notika. Izmantojiet komandu Atsaukt (Ctrl+Z), lai atsauktu dzēšanu, vēlreiz izveidojiet formulu vai izmantojiet nepārtraukta diapazona atsauci, piemēram, =SUM(A2:C2), kas tiktu automātiski atjaunināta pēc kolonnas B dzēšanas. 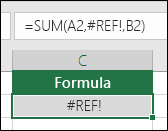 |
|
|
Programma Excel var parādīt šo kļūdu, ja formulā ir šūnas, kurās ir atšķirīgi datu tipi. Vai izmantojat matemātiskos operatorus (+, -, *, /, ^) ar atšķirīgiem datu tipiem? Ja tas tā ir, mēģiniet to vietā izmantot funkciju. Šajā gadījumā problēmu varētu izlabot ar =SUM(F2:F5). 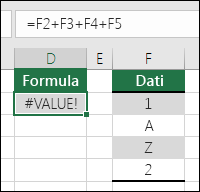 |
Ja šūnas darblapā nav redzamas, varat skatīti šīs šūnas un to formulas rīkjoslā Uzrauga logs. Uzraudzības logs sniedz iespēju ērtāk pārbaudīt, auditēt un apstiprināt formulas aprēķinus un rezultātus apjomīgās darblapās. Izmantojot uzraudzības logu, nav nepieciešams atkārtoti ritināt vai doties uz dažādām darblapas daļām.
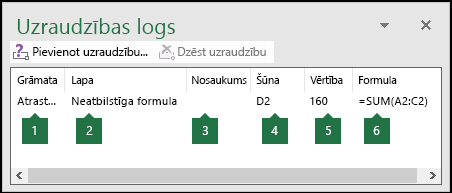
Šo rīkjoslu var pārvietot vai dokot kā jebkuru citu rīkjoslu. Piemēram, to var dokot loga apakšējā daļā. Rīkjosla saglabā datus par šādiem šūnas rekvizītiem: 1) darbgrāmata, 2) lapa, 3) nosaukums (ja šūnai ir atbilstošs nosauktais diapazons), 4) šūnas adrese, 5) vērtība un 6) formula.
Piezīme.: Katrai šūnai var būt tikai viens uzraudzības logs.
Šūnu pievienošana uzraudzības logam
-
Atlasiet uzraugāmās šūnas.
Lai atlasītu visas darblapas šūnas, kurās ir formulas, dodieties uz Sākums > rediģēšana> atlasiet Atrast & Atlasīt (vai arī varat izmantot taustiņu kombināciju Ctrl+G vai taustiņu kombināciju Control+G Mac datoros)> Doties uz īpašiem >formulām.
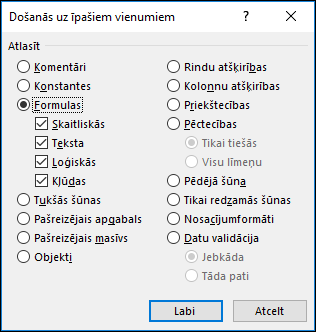
-
Dodieties uz Formulu > Formulu auditēšana un > uz Uzrauga logs.
-
Atlasiet Pievienot uzrkat.
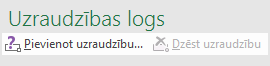
-
Pārliecinieties, vai esat atlasījis visas šūnas, kuras vēlaties skatīt, un atlasiet Pievienot.
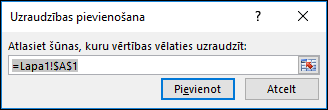
-
Lai mainītu uzraudzības loga kolonnas platumu, velciet robežu pa labi no kolonnas virsraksta.
-
Lai parādītu šūnu, uz kuru attiecas ieraksts uzraudzības loga rīkjoslā, veiciet dubultklikšķi uz ieraksta.
Piezīme.: Šūnas, kurām ir ārējās atsauces uz citām darbgrāmatām, tiek parādītas uzraudzības loga rīkjoslā tikai tad, ja pārējās darbgrāmatas ir atvērtas.
Šūnu noņemšana no uzraudzības loga
-
Ja watch window toolbar is not displayed, go to Formulas > Formula auditing > select Watch Window.
-
Atlasiet šūnas, kuras vēlaties noņemt.
Lai atlasītu vairākas šūnas, nospiediet taustiņu CTRL un pēc tam atlasiet šūnas.
-
Atlasiet Dzēst uzrkatu.
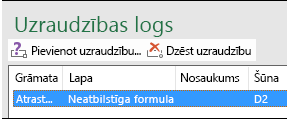
Dažreiz ir sarežģīti izprast, kā ligzdota formula aprēķina gala rezultātus, jo pastāv vairāki starpposma aprēķini un loģiskie testi. Tomēr, izmantojot formulas novērtēšanas dialoglodziņu, varat redzēt, kā tiek novērtētas ligzdotas formulas daļas formulas aprēķina secībā. Piemēram, formula =IF(AVERAGE(D2:D5)>50,SUM(E2:E5),0) ir vieglāk saprotama, ja redzat šādus starpposma rezultātus:
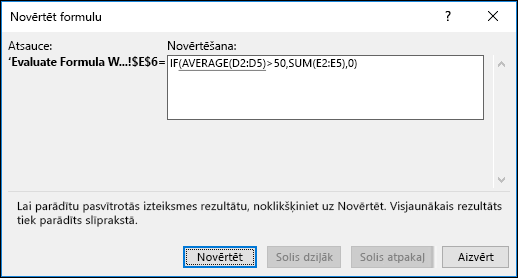
|
Formulas novērtēšanas dialoglodziņā |
Apraksts |
|
=IF(AVERAGE(D2:D5)>50,SUM(E2:E5),0) |
Sākotnēji tiek rādīta ligzdotā formula. Funkcija AVERAGE un funkcija SUM ir ligzdotas funkcijā IF. Šūnu diapazonā D2:D5 ir vērtības 55, 35, 45 un 25, līdz ar to funkcijas AVERAGE(D2:D5) rezultāts ir 40. |
|
=IF(40>50,SUM(E2:E5),0) |
Šūnu diapazonā D2:D5 ir vērtības 55, 35, 45 un 25, līdz ar to funkcijas AVERAGE(D2:D5) rezultāts ir 40. |
|
=IF(False,SUM(E2:E5),0) |
Tā kā 40 nav lielāks par 50, izteiksme pirmajā argumentā no funkcijas IF (arguments logical_test) ir Aplama. Funkcija IF atgriež trešā argumenta vērtību (arguments vērtība _ ja_false). Funkcija SUM netiek novērtēta, jo tā ir otrais arguments IF funkcijai (arguments vērtība _ ja_true), un tiek atgriezta, ja izteiksme ir Patiess. |
-
Atlasiet šūnu, kuru vēlaties novērtēt. Vienā reizē var novērtēt tikai vienu šūnu.
-
Dodieties uz sadaļu Formulas > Auditēšana, > novērtēt formulu.
-
Atlasiet Novērtēt, lai pārbaudītu pasvītrotās atsauces vērtību. Novērtēšanas rezultāts tiek parādīts slīprakstā.
Ja formulas pasvītrotā daļa ir atsauce uz citu formulu , atlasiet Ieiet, lai otra formula tiktu rādīta lodziņā Novērtējums. Atlasiet Iziet, lai pārietu atpakaļ uz iepriekšējo šūnu un formulu.
Poga Ieiet nav pieejama atsaucei, kad atsauce formulā tiek parādīta otrreiz, vai ja formula attiecas uz šūnu citā darbgrāmatā.
-
Turpiniet atlasīt Novērtēt , līdz katra formulas daļa ir novērtēta.
-
Lai novērtēšanu redzētu vēlreiz, atlasiet Restartēt.
-
Lai beigtu novērtēšanu, atlasiet Aizvērt.
Piezīmes.:
-
Dažas formulu daļas, kurās tiek lietotas funkcijas IF un CHOOSE , netiek novērtētas — šādos gadījumos #N/A tiek parādīts lodziņā Novērtējums.
-
Ja atsauce ir tukša, lodziņā Novērtējums tiek parādīta nulles vērtība (0).
-
Šīs funkcijas tiek pārrēķinātas katru reizi, kad tiek veiktas izmaiņas darblapā, un var izraisīt dialoglodziņa Novērtēt formulu rezultātu atšķirību no šūnā redzamā: RAND, AREAS, INDEX, OFFSET, CELL, INDIRECT, ROWS, COLUMNS, NOW, TODAY, RANDBETWEEN.
Vai nepieciešama papildu palīdzība?
Vienmēr varat pajautāt speciālistam Excel tech kopienā vai saņemt atbalstu kopienās.










