Kļūda #N/A parasti norāda, ka formula nevar atrast to, kas tai būtu jāmeklē.
Labākais risinājums
Visbiežākais kļūdas #N/A, izmantojot funkciju XLOOKUP, VLOOKUP, HLOOKUP, LOOKUP vai MATCH, ja formula nevar atrast vērtību, uz kuru ir atsauce. Piemēram, jūsu uzmeklēšanas vērtība avota datos nepastāv.
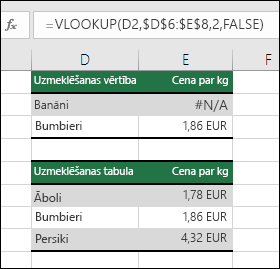
Šajā gadījumā uzmeklēšanas tabulā nav ieraksts “banāni”, tāpēc VLOOKUP atgriež kļūdu #N/A.
Risinājums: Pārliecinieties, vai avota datos pastāv uzmeklējamā vērtība, vai formulā izmantojiet kļūdu apdarinātāju, piemēram, funkciju IFERROR. Piemēram, =IFERROR(FORMULA();0), kurā norādīts:
-
=IF(jūsu formulas novērtējuma rezultāts ir kļūda, tad parādīt 0, citādi parādīt formulas rezultātu)
Varat izmantot “”, lai nerādītu neko vai aizstātu ar savu tekstu: =IFERROR(FORMULA();“Šeit ir kļūdas ziņojums”)
Piezīmes.:
Ja neesat pārliecināts, kā rīkoties šajā brīdī vai kāda palīdzība ir nepieciešama, varat meklēt līdzīgus jautājumus Microsoft kopienā vai publicēt savu jautājumu.

Ja jums joprojām ir vajadzīga palīdzība ar šīs kļūdas novēršanu, šajā kontrolsarakstā ir sniegtas problēmu novēršanas darbības, lai palīdzētu uzzināt, kas, iespējams, ir kļūdījies jūsu formulās.
Uzmeklējamā vērtība un avota dati ir ar atšķirīgu datu tipu. Piemēram, ar VLOOKUP mēģināt sniegt atsauci uz skaitli, bet avota dati ir saglabāti kā teksts.
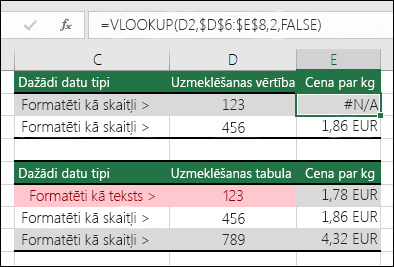
Risinājums: Pārliecinieties, vai datu tipi ir vienādi. Varat pārbaudīt šūnu formātu, atlasot šūnu vai šūnu diapazonu, pēc tam ar noklikšķinot ar peles labo pogu un atlasot Formatēt šūnas > Skaitlis (vai nospiežot taustiņu kombināciju Ctrl+1), un nepieciešamības gadījumā varat mainīt skaitļu formātu.
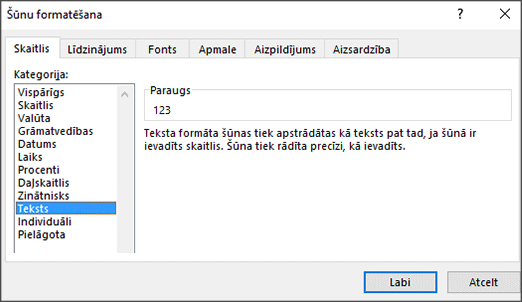
Padoms.: Ja nepieciešama formāta maiņa visai kolonnai, vispirms lietojiet nepieciešamo formātu, pēc tam varat izmantot Dati > Teksts par kolonnām > Pabeigt.
Varat izmantot funkciju TRIM, lai noņemtu sākuma vai beigu atstarpes. Nākamajā piemērā funkcija TRIM, kas ligzdota funkcijā VLOOKUP, tiek izmantota sākuma atstarpju noņemšanai nosaukumos A2:A7 un nodaļas nosaukumu atgriešanai.
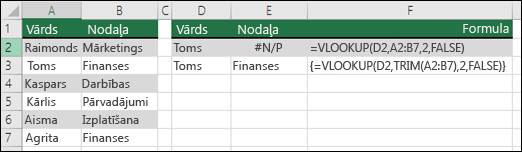
=VLOOKUP(D2;TRIM(A2:B7);2;FALSE)
Piezīme.: Dinamisko masīvu formulas — ja izmantojat Microsoft 365 jaunāko versiju un esat reģistrējies laidienu kanālā Insiders Fast, varat ievietot formulu izvades diapazona augšējā kreisajā šūnā un pēc tam nospiest taustiņu Enter, lai apstiprinātu dinamiska masīva formulas statusa piešķiršanu formulai. Pretējā gadījumā formula vispirms ir jāievada kā mantotā masīva formula: atlasiet izvades diapazonu, ievadiet formulu izvades diapazona augšējā kreisajā šūnā un pēc tam nospiediet taustiņus Ctrl+Shift+Enter, lai apstiprinātu. Programma Excel ievietos figūriekavas formulas beigās. Papildinformāciju par masīva formulām skatiet rakstā Norādījumi par masīva formulām un piemēri.
Pēc noklusējuma funkcijas, kas tabulās uzmeklē informāciju, ir jāsakārto augošā secībā. Tomēr darblapas funkcijas VLOOKUP un HLOOKUP satur diapazona_uzmeklēšanas argumentu, kas funkcijām liek atrast precīzu atbilstību pat tad, ja tabula nav sakārtota. Lai atrastu precīzu atbilstību, iestatiet diapazona_uzmeklēšanas argumenta vērtību FALSE. Ņemiet vērā, ka TRUE, kas funkcijai liek meklēt aptuvenu atbilstību, var ne tikai atgriezt kļūdu #N/a, tā var atgriezt arī kļūdainus rezultātus, kā parādīts nākamajā piemērā.
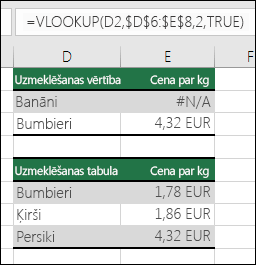
Šajā piemērā “Banāni” ne tikai atgriež kļūdu #N/A, bet arī “Bumbieri” atgriež nepareizu cenu. To izraisa argumenta TRUE izmantošana, kas funkcijai VLOOKUP liek meklēt aptuvenu, nevis precīzu atbilstību. Nav tiešas atbilstības “Banāniem”, un “Bumbieri” alfabētiskā secībā ir pirms “Persikiem”. Šajā gadījumā, ja funkcija VLOOKUP tiktu izmantota ar argumentu FALSE, tiktu atgriezta pareizā “Bumbieru” cena, bet “Banāniem” rezultāts joprojām būtu kļūda #N/A, jo uzmeklēšanas sarakstā nav atbilstoša ieraksta “Banāni”.
Ja izmantojat funkciju MATCH, mēģiniet mainīt argumenta atbilstības_tips vērtību, lai norādītu tabulas kārtošanas kārtību. Lai atrastu precīzu atbilstību, iestatiet argumenta atbilstības_tips vērtību 0 (nulle).
Lai to izlabotu, nodrošiniet, lai diapazonā, uz kuru attiecas masīva formula, būtu tāds pats rindu un kolonnu skaits, kā šūnu diapazons, kurā ir ievadīta masīva formula, vai ievadiet masīva formulu mazākā vai lielākā skaitā šūnu, lai atbilstu diapazona atsaucei formulā.
Šajā piemērā šūnā E2 ir norādīti neatbilstoši diapazoni:
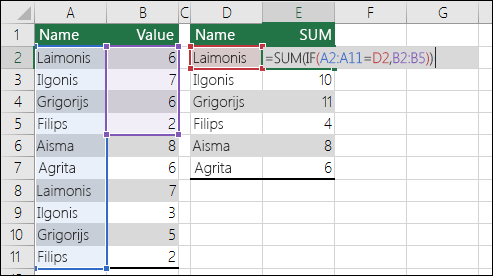
=SUM(IF(A2:A11=D2;B2:B5))
Lai formula rēķinātu pareizi, tā ir jāmaina tā, lai abi diapazoni atbilstu rindām 2–11.
=SUM(IF(A2:A11=D2;B2:B11))
Piezīme.: Dinamisko masīvu formulas — ja izmantojat Microsoft 365 jaunāko versiju un esat reģistrējies laidienu kanālā Insiders Fast, varat ievietot formulu izvades diapazona augšējā kreisajā šūnā un pēc tam nospiest taustiņu Enter, lai apstiprinātu dinamiska masīva formulas statusa piešķiršanu formulai. Pretējā gadījumā formula vispirms ir jāievada kā mantotā masīva formula: atlasiet izvades diapazonu, ievadiet formulu izvades diapazona augšējā kreisajā šūnā un pēc tam nospiediet taustiņus Ctrl+Shift+Enter, lai apstiprinātu. Programma Excel ievietos figūriekavas formulas beigās. Papildinformāciju par masīva formulām skatiet rakstā Norādījumi par masīva formulām un piemēri.
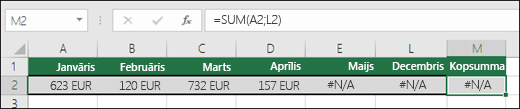
Šajā gadījumā Maijs–Decembris ir ar vērtībām #N/A, tāpēc kopsummu nevar aprēķināt un tiek atgriezta kļūda #N/A.
Lai to izlabotu, pārbaudiet izmantotās funkcijas formulas sintaksi un ievadiet visus nepieciešamos argumentus formulā, kas atgriež kļūdu. Tas var prasīt Visual Basic redaktora (VBE) atvēršanu, lai pārbaudītu funkciju. Redaktoram VBE varat piekļūt no cilnes Izstrādātājs vai izmantojot taustiņu kombināciju ALT+F11.
Lai to izlabotu, pārliecinieties, vai darbgrāmata, kas satur lietotāja definēto funkciju, ir atvērta un funkcija darbojas pareizi.
Lai to izlabotu, pārliecinieties, vai funkcijas argumenti ir pareizi un tiek izmantoti pareizajā pozīcijā.
Šīs problēmas novēršanai nospiediet taustiņu kombināciju Ctrl+Alt+F9, lai lapā veiktu pārrēķināšanu
Varat izmantot Funkcijas vedni, kas palīdzēs, ja nezināt pareizos argumentus. Atlasiet šūnu, kurā ir attiecīgā formula, pēc tam dodieties uz cilni Formulas un nospiediet Ievietot funkciju.

Excel automātiski ielādēs vedni:
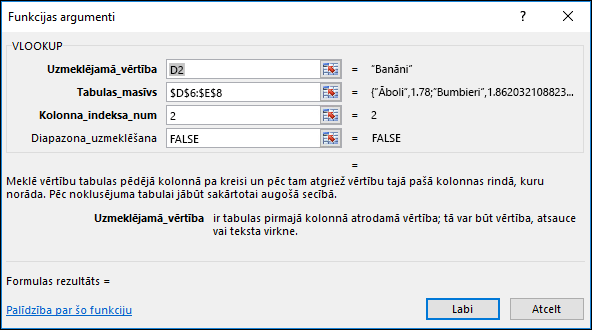
Klikšķinot uz katra argumenta, Excel sniegs jums atbilstošu informāciju par katru no tiem.
#N/A var noderēt. #N/A bieži tiek izmantots, datus lietojot diagrammām kā nākamajā piemērā, jo vērtības #N/A diagrammās netiek attēlotas. Lūk, piemēri, kā diagramma izskatās ar vērtībām 0 un #N/A.
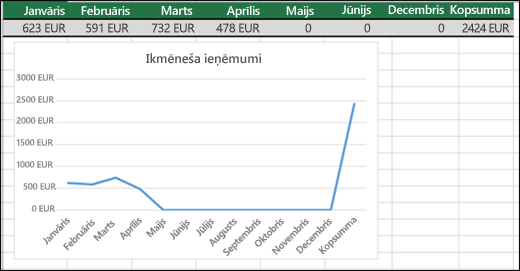
Iepriekšējā piemērā redzams, ka vērtības 0 ir attēlotas un tiek rādītas kā līnija diagrammas apakšā, un pēc tam tiek rādīts straujš vērtību lēciens, lai parādītu kopsummu. Nākamajā piemērā redzēsit vērtības 0 aizstātas ar #N/A.
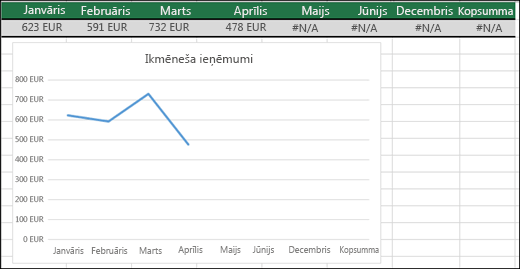
Vai nepieciešama papildu palīdzība?
Vienmēr varat pajautāt speciālistam Excel tech kopienā vai saņemt atbalstu kopienās.
Skatiet arī
Skaitļu, kas saglabāti kā teksts, pārvēršana par skaitļiem
Pārskats par formulām programmā Excel
Kā nepieļaut kļūdainas formulas
Īsinājumtaustiņi programmā Excel










