Tikai noteikta veida konti atbalsta automātisko atbilžu (par atrašanos ārpus biroja) līdzekli. Ja neredzat pogu Automātiskās atbildes, jūsu e-pasta konts neatbalsta šo līdzekli. Tomēr, ja programma Outlook darbojas jūsu prombūtnes laikā, varat izmantot kārtulas, lai automātiski atbildētu uz e-pasta ziņojumiem. Kārtulas arī sniedz iespēju pārsūtīt e-pasta ziņojumus uz citu kontu, atzīmēt ziņojumus kā lasītus un tos automātiski pārvietot uz mapi. Papildinformāciju par darbu ar kārtulām skatiet rakstā E-pasta ziņojumu pārvaldība, izmantojot kārtulas.
Kārtulu izmantošana, lai atbildētu uz ienākošiem e-pasta ziņojumiem prombūtnes laikā
Noklikšķinot uz fails programmā Outlook, redzēsit ekrānu, kas izskatās šādi:
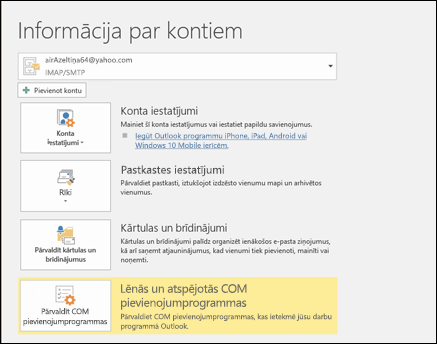
Ja redzama poga, uz kuras norādīts Automātiskās atbildes, skatiet sadaļu Automātisku “ārpus biroja” atbilžu sūtīšana no programmas Outlook. Pretējā gadījumā veiciet tālāk norādītās darbības un izveidojiet veidni atbildēšanai uz ziņojumiem un iestatiet programmu Outlook, lai tā atbildētu uz katru saņemto ziņojumu.
Atrašanās ārpus biroja veidnes izveide
-
Programmā Outlook izveidojiet jaunu e-pasta ziņojumu.
-
Ievadiet tēmu un ziņojuma pamattekstu savai atrašanās ārpus biroja veidnei.
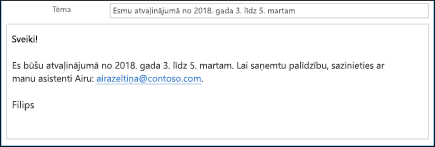
-
Atlasiet Fails > Saglabāt kā.
-
Piešķiriet veidnei nosaukumu un nolaižamajā sarakstā Saglabāt kā tipu atlasiet Outlook veidne (*.oft).
-
Varat mainīt veidnes atrašanās vietu, bet varat izvēlēties arī noklusējuma atrašanās vietu, kas parasti ir c:\users\username\appdata\roaming\microsoft\templates. Noklikšķiniet uz Saglabāt.
Ikreiz, kad dodaties ārpus biroja, varat izveidot jaunu veidni vai atkārtoti izmantot esošu veidni. Tagad esat gatavs šo veidni izmantot, lai izveidotu savu atrašanās ārpus biroja kārtulu.
Atrašanās ārpus biroja kārtulas izveide
-
Cilnē Fails atlasiet Pārvaldīt kārtulas un & brīdinājumus.
-
Dialoglodziņa Kārtulas un brīdinājumi cilnē Pasta kārtulas atlasiet Jauna kārtula.
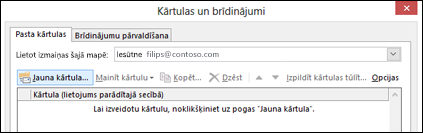
-
Sadaļā Sākt ar tukšu kārtulu noklikšķiniet uz Lietot kārtulas ziņojumiem, ko es saņemu un noklikšķiniet uz Tālāk.
-
Lai atbildētu uz katru saņemto e-pasta ziņojumu, 1 . un 2. darbības rūtiņas atstājiet nemainītas un vēlreiz noklikšķiniet uz Tālāk. Kad programma Outlook jautā, vai vēlaties šo kārtulu lietot visiem ziņojumiem, atlasiet Jā.
-
Sadaļā Ko vēlaties darīt ar šo ziņojumu (1. darbība. Atlasiet darbības) atlasiet atbildēt, izmantojot konkrētu veidni.
-
Sadaļā 2. darbība. Rediģējiet kārtulas aprakstu noklikšķiniet uz konkrētas veidnes pasvītrotā teksta.
-
Lodziņa Atbildes veidnes atlase augšdaļā esošajā lodziņā Skatīt noklikšķiniet uz Failu sistēmas lietotāja veidnes.
-
Atlasiet iepriekš izveidoto veidni un pēc tam atlasiet Atvērt un Tālāk.
-
Varat pievienot visus nepieciešamos izņēmumus, pēc tam atlasiet Tālāk.
-
Piešķiriet kārtulai nosaukumu, piemēram, Ārpus biroja.
Pēc noklusējuma ir atzīmēta izvēles rūtiņa Ieslēgt šo kārtulu. Ja tagad esat gatavs ieslēgt savus atrašanās ārpus biroja atbildi, atlasiet Pabeigt. Pretējā gadījumā notīriet šo rūtiņu. Kārtulu varat ieslēgt vēlāk.
Piezīme. lai kārtula sūtītu automātiskās atbildes e-pasta ziņojumiem jūsu prombūtnes laikā, programmai Outlook jāpaliek darbojoties.
Kārtulas ieslēgšana
Ja izveidojāt savu atrašanās ārpus biroja veidni un kārtulu jau vairākas dienas, pirms tā ir nepieciešama, ieslēdziet kārtulu, veicot tālāk norādītās darbības.
-
Atlasiet Fails > Pārvaldīt kārtulas un brīdinājumus.
-
Dialoglodziņa Kārtulas un brīdinājumi cilnē E-pasta kārtulas atrodiet izveidoto kārtulu un atzīmējiet izvēles rūtiņu, kas atrodas pa kreisi no šīs kārtulas. Pēc tam atlasiet Labi.











