Pārsūtiet vai novirziet savus e-pasta ziņojumus, iestatot iesūtnes kārtulas programmā Outlook Web App.
Piezīme.: Mēs vēlamies sniegt jums visjaunāko palīdzības saturu jūsu valodā, cik vien ātri to varam. Šī lapa ir tulkota automatizēti, un tajā var būt gramatiskas kļūdas un neprecizitātes. Mūsu nolūks ir šo saturu padarīt jums noderīgu. Vai lapas lejasdaļā varat mums pavēstīt, vai informācija jums noderēja? Ērtai atsaucei šeit ir šis raksts angļu valodā.
Varat izmantot iesūtnes kārtulas, lai automātiski pārsūtiet vai novirziet ziņojumi, kas nosūtīti uz jūsu pastkasti ar citu kontu. Tas ir noderīgi, ja jums nebūs pārbaudes primārās pastkastes un vēlaties, lai varētu lasīt un atbildēšana uz tiem no cita konta.
|
Šis raksts ir par Outlook Web App, ko izmanto organizācijas, kuras pārvalda e-pasta serverus, kur darbojas Exchange Server 2013 vai 2010. Ja izmantojat Microsoft 365, Exchange Server 2016 vai 2019, jūsu e-pasta programma ir Outlook tīmeklī. Lai saņemtu palīdzību par Outlook tīmeklī, skatiet rakstu Saņemiet palīdzību par programmu Outlook tīmeklī. |
Novirzīts ziņojumi tiek rādīti kā nācis tās no ziņojuma sūtītājs. Izmantot kārtulu novirzīt ziņojumu, ja vēlaties atbildes uz novirzīts ziņojumiem, kas tiek nosūtītas sākotnējam sūtītājam.
-
Tīmekļa pārlūkprogrammā pierakstieties pakalpojumā Outlook Web App (izmantojiet vietrādi URL, ko nodrošinājusi persona, kas pārvalda jūsu organizācijas e-pastu). Ievadiet savu lietotājvārdu un paroli un pēc tam atlasiet Pierakstīties.
-
Lapas augšdaļā izvēlieties Outlook. Vai izvēlieties lietojumprogrammu palaidējs

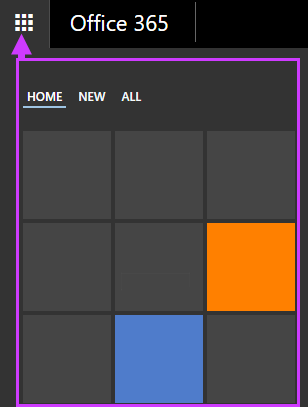
-
Lapas augšdaļā atlasiet Iestatījumi

-
Organizēt e-pastu > Iesūtnes kārtulas > Jauns

VAI
-
Pasts > Automātiskā apstrāde > Iesūtnes kārtulas > Jauns

-
-
Ierakstiet kārtulas nosaukumu.
-
Sadaļā Kad ziņojums tiek saņemts atlasiet Lietot visiem ziņojumiem.
-
Sadaļā Rīkoties šādi atlasiet Pārsūtīt, novirzīt vai sūtīt > Novirzīt ziņojumu uz.
-
Ievadiet vajadzīgo e-pasta adresi lodziņā Kam vai izvēlieties to savā kontaktpersonu sarakstā.
-
Izvēlieties Labi, lai savu atlasi saglabātu, un Labi vai Saglabāt, lai izveidotu kārtulu.
Pārsūtītie ziņojumi tiek rādīti kā jūsu pārsūtīti ziņojumi. Ja vēlaties, lai atbildes tiktu sūtītas uz adresi, no kuras ziņojumi ir pārsūtīti, nevis to sākotnējam sūtītājam, izmantojiet pārsūtīto ziņojumu kārtulu.
-
Outlook Web App lapas augšdaļā atlasiet Iestatījumi

-
Organizēt e-pastu > Iesūtnes kārtulas > Jauns

VAI
-
Pasts > Automātiskā apstrāde > Iesūtnes kārtulas > Jauns

-
-
Sadaļā Kad ziņojums tiek saņemts atlasiet Lietot visiem ziņojumiem.
-
Atkarībā no redzamajiem iestatījumiem atlasiet kādu no šīm darbībām:
-
Pārsūtīt, novirzīt vai sūtīt > Pārsūtīt ziņojumu adresātam
VAI
-
Citas opcijas > Pārsūtīt, novirzīt vai sūtīt > Pārsūtīt ziņojumu adresātam
-
-
Ievadiet vajadzīgo e-pasta adresi lodziņā Kam vai izvēlieties to savā kontaktpersonu sarakstā.
-
Izvēlieties Labi, lai savu atlasi saglabātu, un Labi vai Saglabāt, lai izveidotu kārtulu.
-
Jūsu novirzīto vai pārsūtīto ziņojumu kopija paliek jūsu pastkastē. Ja pievienojat ziņojuma dzēšanas darbību, ziņojums tiek pārvietots uz jūsu mapi Izdzēstie vienumi un joprojām tiek iekļauts jūsu pastkastei noteiktajā ierobežojumā. Ja pārsniedzat savas pastkastes ierobežojumu, jums var tikt bloķēta jaunu ziņojumu sūtīšana vai saņemšana. Kārtulu pārsūtīšana arī var nedarboties, kamēr neizdzēsīsit pietiekami daudz ziņojumu, lai kopējais apjoms būtu mazāks par pastkastei noteikto ierobežojumu.
-
Veidojot pārsūtīšanas vai novirzīšanas kārtulu, varat pievienot vairākas nosūtīšanas adreses. Adrešu skaits, uz ko var nosūtīt e-pastu, atkarībā no konta iestatījumiem var būt ierobežots. Ja veidojat kārtulu ar vairākām adresēm, pārbaudiet, vai kārtula darbojas.
-
Ja nevēlaties, lai pārsūtīšanas vai novirzīšanas iesūtnes kārtula attiektos uz visiem ziņojumiem, izvēlieties kādu opciju, izņemot Lietot visiem ziņojumiem.
-
Administrators var būt bloķējis iespēju izmantot pārsūtīšanas vai novirzīšanas kārtulas, lai sūtītu e-pastu uz dažiem vai visiem domēniem ārpus jūsējā. Kad esat izveidojis novirzīšanas vai pārsūtīšanas kārtulu, pārbaudiet to, nosūtot ziņojumu uz savu kontu no trešā konta. Pēc tam pārbaudiet kontu, uz kuru jūsu kārtula ir iestatīta novirzīt vai pārsūtīt ziņojumus.
Papildinformāciju par iesūtnes kārtulu iestatīšanu un pārvaldību skatiet sadaļā Iesūtnes kārtulas.










