Pēc fotoattēlu augšupielādes programma OneDrive informāciju, ko varat organizēt un atrast. Jūs varat ātri pārlūkot savas atmiņas ar mūsu jauno pielāgojamo galeriju, vai arī atrast fotoattēlu, ņemot vērā tā atrašanās vietu, fotoattēlā redzamo informāciju un to, vai tas ir videoklips, ekrānuzņēmums, dokuments un daudz kas jauns!
Izvēlieties, kur apskatīt savus fotoattēlus.
Lai palīdzētu jums atrast fotoattēlus, ritināšanas laikā virs ritjoslas tiek rādīts datums:
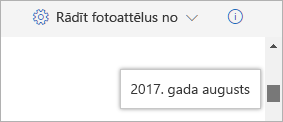
Atzīmes rediģēšana vai noņemšana
OneDrive automātiski izveido atzīmes tam, ko tas atpazīst. Dažreiz tā ir kļūda, bet ir iespējams noņemt vai rediģēt fotoattēla atzīmes.
-
Lai parādītu vadīklas, novietojiet peles kursoru virs fotoattēla.
-
Atlasiet , lai atvērtu informācijas rūti.
-
Ierakstiet jaunu atzīmi vai atlasiet X blakus atzīmei, lai to noņemtu. (Atzīmes var rediģēt, tās pievienojot vai noņemot.)
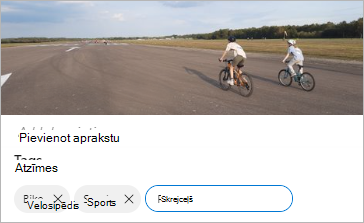
Visu fotoattēlu skatīšana no vienas atrašanās vietas
Ja to atbalsta ierīce, kas tos uzņem, fotoattēliem ir atrašanās vietas atzīmes, ko varat izmantot, lai ātri skatītu visus fotoattēlus vienā atrašanās vietā.
Brīdinājums.: Atrašanās vietas tagi var atklāt personisku informāciju, tāpēc esiet uzmanīgs, to lietojot.
Lai atrastu visus fotoattēlus tajā pašā atrašanās vietā, ierakstiet atrašanās vietu meklēšanas joslā ekrāna augšdaļā. Iespējams, ka būs jāpievieno arī valsts/reģiona.
Padoms.: Ja meklēšana neko neatrod, bet ir zināms vismaz viens fotoattēls no šīs atrašanās vietas, atveriet fotoattēla detalizētās informācijas rūti, lai uzzinātu, kā Bing kartes ir ierakstījis atrašanās vietu, un izmantojiet to kā meklējamo vārdu.
Sava albuma izveide
Varat kārtot savus fotoattēlus albumā, ko varat koplietot ar draugiem vai ģimeni.
-
Atlasiet fotoattēlus, kurus vēlaties pievienot albumam, un pēc tam noklikšķiniet uz Pievienot albumam.
-
Atlasiet Jauns albums un piešķiriet tam nosaukumu vai izvēlieties pievienot kādam no jūsu esošajiem albumiem.
Lai palīdzētu jums atrast fotoattēlus, sākot ritināt, labajā pusē tiek parādīta mēneša meklēšanas ikona, kas palīdzēs ritināt ātrāk.
Atzīmes rediģēšana vai noņemšana
OneDrive automātiski izveido atzīmes tam, ko tas atpazīst. Dažreiz tā ir kļūda, bet ir iespējams noņemt vai rediģēt fotoattēla atzīmes.
-
Atveriet fotoattēlu un pieskarieties pie .
-
Atlasiet Rediģēt atzīmes.
-
Ierakstiet jaunu atzīmi vai pieskarieties pie X blakus atzīmei, lai to noņemtu.
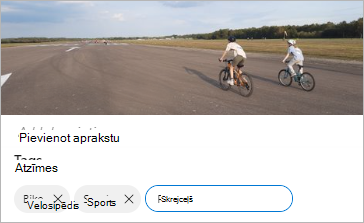
Visu fotoattēlu skatīšana no vienas atrašanās vietas
Ja to atbalsta ierīce, kas tos uzņem, fotoattēliem ir atrašanās vietas atzīmes, ko varat izmantot, lai ātri skatītu visus fotoattēlus vienā atrašanās vietā.
Brīdinājums.: Atrašanās vietas tagi var atklāt personisku informāciju, tāpēc esiet uzmanīgs, to lietojot.
Lai atrastu visus fotoattēlus tajā pašā atrašanās vietā, ierakstiet atrašanās vietu meklēšanas joslā ekrāna augšdaļā. Iespējams, ka būs jāpievieno arī valsts/reģiona.
Padoms.: Ja meklēšana neko neatrod, bet ir zināms vismaz viens fotoattēls no šīs atrašanās vietas, atveriet fotoattēla detalizētās informācijas rūti, lai uzzinātu, kā Bing kartes ir ierakstījis atrašanās vietu, un izmantojiet to kā meklējamo vārdu.
Sava albuma izveide
Varat kārtot savus fotoattēlus albumā, ko varat koplietot ar draugiem vai ģimeni.
-
Atlasiet fotoattēlus, kurus vēlaties pievienot albumam, un pēc tam pieskarieties pie Atvērt fotoattēlu un atlasiet .
-
Pieskarieties pie , lai izveidotu jaunu albumu, vai izvēlieties pievienot kādu no jūsu sarakstā esošajiem albumiem.
Papildinformācija
Skatu mainīšana pakalpojuma OneDrive tīmekļa vietnē
Fotoattēlu un failu kārtošana, pārdēvēšana un pārvietošana pakalpojumā OneDrive
Pakalpojuma OneDrive tīmekļa vietnē atbalstītie video formāti
Vai nepieciešama papildu palīdzība?
|
|
Sazināties ar atbalsta dienestu
Lai saņemtu tehnisko atbalstu, dodieties uz Sazināties ar Microsoft atbalsta dienestu, ievadiet problēmu un atlasiet Palīdzības saņemšana. Ja jums joprojām ir nepieciešama palīdzība, atlasiet Sazināties ar atbalsta dienestu, lai maršrutētu uz labāko atbalsta opciju. |
|
|
|
Administratori
|












