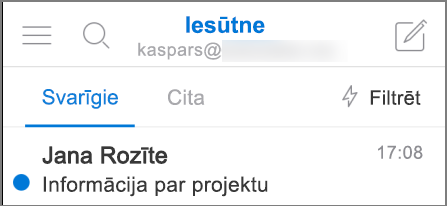Kādu Outlook versiju es lietoju?
Tā kā Outlook programmu un pakalpojumu ir daudz, var būt mulsinošs informācijas par to, kuru versiju izmantojat.
Lai uzzinātu, kuru Outlook versiju jūs izmantojat, atlasiet tālāk esošo cilni.
Tagad ir divas Outlook darbam ar Windows versijas: jauna Outlook darbam ar Windows un klasiskā Outlook darbam ar Windows versija.
Lai noteiktu, vai jūsu izmantotajā Outlook darbam ar Windows versijā ir jauna programma Outlook vai klasiskais Outlook, pārbaudiet, vai lentē ir cilne Fails. Ja fails netiek parādīts, jūs izmantojat jauno Outlook. Ja jums ir cilne Fails , jūs izmantojat klasisko Outlook.
Jauna Outlook

Atverot jaunu Outlook, lentē redzēsit šādas cilnes: Sākums, Skats un Palīdzība. Šī versija ietver Iestatījumus , kas ir pieejami navigācijas galvenē. Iestatījumi ir vieta, kur varat pielāgot Outlook lietošanas pieredzi.
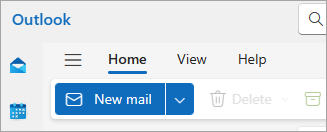
Jauna programma Outlook darbam ar Windows tagad ir pieejama. Papildinformāciju par to, kā iegūt Outlook bez maksas, skatiet rakstā Darba sākšana ar jauno Outlook darbam ar Windows un Kā sākt izmantot jauno Outlook darbam ar Windows.
Pārbaudiet, kuru jaunās Outlook versijas versiju izmantojat
Lai pārbaudītu, kāda Outlook versijas numurs darbojas jūsu datorā:
-
Atlasiet iestatījumi.
-
Izvēlieties Devijasl, pēc tam Par Outlook. Informācija par versiju būs pa labi.
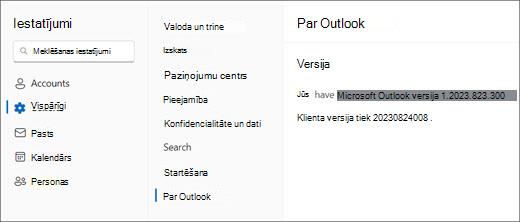
Klasiskais Outlook

Cilnē Fails tiek atvērts programmas apgabals, kur varat atrast informāciju par kontiem, kurus izmantojat programmā Outlook, kura produkta versija darbojas jūsu datorā, un apgabalu Opcijas, kur varat pielāgot savu pieredzi.
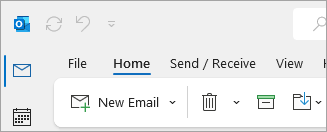
Klasiska Outlook ir datora programma, kas ir jālejupielādē un jāinstalē. Klasiskā Outlook programma ir iekļauta daudzos Microsoft 365 abonementos, kas ietver datora programmas un Office versijas, piemēram, Office Home & Business.
Pārbaudiet, kuru klasisko Outlook versiju izmantojat
-
Programmā Outlook izvēlieties Fails.

-
Atlasiet Mans Office konts. Ja neredzat Office kontu, izvēlieties Palīdzība. Lapas labajā pusē tiek parādīta produkta versija.
-
Outlook versijas un būvējuma numurs ir pieejams sadaļā Informācija par produktu.
-
Ja ir jāuzzina, vai izmantojat programmas Outlook 32 bitu versiju vai 64 bitu versiju, atlasiet Par Outlook.

-
Par Outlook ir sniegta papildinformācija par jūsu versiju.

Daži Outlook līdzekļi ir pieejami tikai tad, ja izmantojat Outlook darbam Microsoft 365 vai Office Insider programmu.
Atlasiet Fails > Office konts. Ja redzat Microsoft 365 vai Office Insider, jūs izmantojat Outlook darbam Microsoft 365 pašreizējo kanālu vai Insider būvējumu.
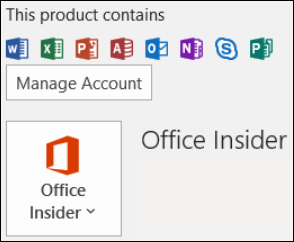
Mana Programma Outlook šādi neizskatās, bet es izmantoju datora Windows 10 vai Windows 11 versiju
Ja izmantojat programmu Windows 10 vai Windows 11, un jūsu programma Outlook neizsakrīt ar attēliem šeit, tam ir divi iespējamie iemesli.
-
Ja izmantojat vecāku, neatbalstītu Outlook versiju, Outlook produkta versiju bieži var atrast, atlasot Palīdzība> Par.
-
Jūs izmantojat programmu Windows 10 vai Windows 11 Pasts. Windows 10 vai Windows 11 Mail ir bezmaksas programma, kas iekļauta visos datoros Windows 10 un Windows 11 datoros. Ja izmantojat Windows 10 pastu, iesūtne izskatās aptuveni šādi.
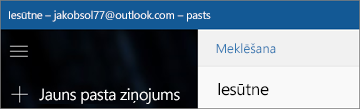
Svarīgi!: Šajās Outlook versijās tiks veiktas izmaiņas. Uzziniet vairāk programmā Outlook darbam ar Windows: Pasta, kalendāra un jaunā personas nākotnē Windows 11.
Veiciet šīs darbības, lai noskaidrotu, kura Outlook versija ir instalēta jūsu Mac datorā.
Skatiet arī rakstu Jaunā programma Outlook darbam ar Mac.
-
Atveriet programmu Outlook.
-
Izvēļņu joslā izvēlieties Outlook (blakus Apple logotipam). Ja neredzat izvēļņu joslu, aizvirziet kursoru līdz ekrāna augšējai malai, un tā tiks parādīta.
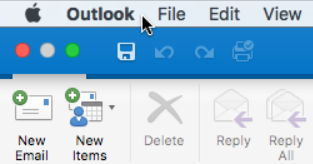
-
Izvēlieties Par Outlook. Tiek parādīta informācija par versiju.
Ja jūsu Microsoft 365 izmantojat Outlook, tā nerāda versijas gadu.
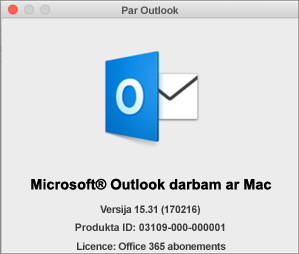
Lai piekļūtu Outlook tīmekļa versijām, vispirms izveidojiet savienojumu ar internetu. Dodieties uz tā konta parasto pierakstīšanās vietu, ko izmantojat ar programmu Outlook.
Ja pēc pierakstīšanās vietrāža URL sākas ar outlook.live.com, jūs izmantojat Outlook.com.
Ja URL domēnā ir outlook.office.com vai outlook.office365.com, jūs izmantojat Outlook tīmeklī.
Piezīme.: Ņemiet vērā, ka atkarībā no jūsu reģiona Outlook tīmekļa versiju domēna vietrāži URL var beigties ar ko citu, nevis .com.
Outlook.com/Hotmail.com
Outlook.com/Hotmail.com ir Microsoft bezmaksas tīmekļa e-pasta pakalpojums personiskai lietošanai.
Šajā Outlook tīmekļa versijā ir jāpierakstās ar personisko Microsoft kontu (piemēram, Outlook.com, Hotmail.com, Live.com vai MSN.com kontu).
Domēna nosaukums parasti Outlook.com: outlook.live.com. ( Domēna .com daļa var atšķirties atkarībā no jūsu reģiona.)
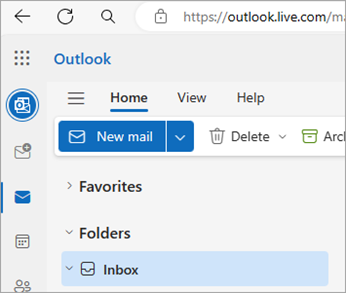
Outlook tīmeklī forMicrosoft 365 for business
Outlook tīmeklī ir Outlook tīmekļa versija, kas tiek izmantota uzņēmumiem un izglītības iestādēm.
Pierakstieties šajā Outlook versijā, izmantojot darba vai mācību kontu, kuru parasti piešķir jūsu IT Administrēšana vai persona, kas ir atbildīga par jūsu darbu vai mācību Microsoft 365 vai Office 365 abonementu.
Domēna nosaukums parasti ir Outlook tīmeklī: outlook.office.com vai outlook.office365.com. ( Domēna .com daļa var atšķirties atkarībā no jūsu reģiona.)
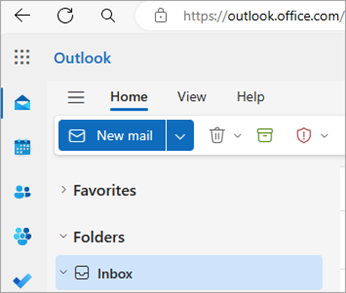
Outlook Web App (Exchange 2016)
Programma Outlook Web App tiek izmantota tikai darba vai mācību iestāžu vidēs, kurām ir savs viesots Exchange serveris.
Lai piekļūtu savām kontaktpersonām, lietojumprogrammu palaidējā 
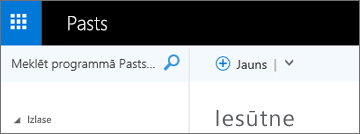
Ja jums ir iPhone vai iPad ierīce vai Android tālrunis vai planšetdators, Outlook produkts, ko lietojat, ir Outlook Mobile.
Varat pievienot jebkuru e-pasta kontu, kas izmanto POP vai IMAP, kā arī Outlook.com, Gmail, Yahoo un darba vai mācību kontus, ko izmantojat ar Microsoft 365/Office 365 uzņēmumiem vai Exchange.
Lai iPhone tālrunī atrastu Outlook darbam ar iOS versijas numuru:
-
Mobilajā ierīcē programmā Outlook atlasiet Iestatījumi un > vai & atsauksmes.
-
Ritiniet līdz lapas apakšdaļai. Tur ir norādīts versijas numurs.