Jūs varat iepazīties ar problēmu novēršanas soļiem parastajām Microsoft 365 darbam ar Mac instalēšanas vai aktivizācijas problēmām šeit. Ja jūsu problēmas nav šajos sarakstos, jūs varat pieredzēt arī jaunu problēmu. Skatiet Mac sadaļu rakstā Jaunāko Office instalēšanas vai aktivizēšanas problēmu risinājumi, lai saņemtu palīdzību un jaunumus par šīm jaunākajām problēmām.
Problēmu novēršana saistībā ar instalēšanas un aktivizācijas kļūdām sistēmā Microsoft 365 darbam ar Mac:
Lai veiktu kādu no tālāk redzamaajām darbībām, ir nepieciešama tā e-pasta adrese un parole, kas ir saistīta ar aktīvo un licencēto Microsoft 365 abonementu vai vienreizēju pirkumu Microsoft 365 darbam ar Mac. Tas var būt jūsu Microsoft konts vai konts, kuru jums ir piešķīrusi jūsu organizācija. Jums ir arī jau lejupielādēts un instalēts Office komplekts.
Pēc instalēšanas nevarat aktivizēt Office.
Kļūda “Nav atrasta neviena licence”/nevar aktivizēt Outlook.
Nevar pierakstīties, lai aktivizētu.
Ir sasniegts instalāciju ierobežojums.
Office turpina aicināt pierakstīties/kļūda “Autentifikācijas derīgums ir beidzies”
Vienreizēja Office iegāde ir apstiprināta, bet joprojām nevar to aktivizēt
Aktivizēšana ir veikta, bet joprojām tiek rādīta aktivizēšanas uzvedne.
Office darbam ar Mac atkārtoti pieprasa piekļuvi atslēgu saišķim
Pēc instalēšanas nevarat aktivizēt Office.
-
Pārbaudiet, vai Mac datorā, kurā mēģināt instalēt Office, ir izveidots savienojums ar internetu. To var izdarīt, atverot interneta pārlūkprogrammu un atverot vietni www.microsoft.com. Ja lapa tiek ielādēta, ir izveidots savienojums ar internetu.
-
Atiestatiet akreditācijas datus:
-
Atveriet Spotlight, darbvirsmas augšējā labajā stūrī atlasot lupu.
-
Atrodiet un atveriet Keychain.
-
Ierakstiet Office un pēc tam izdzēsiet licences datu failu.
-
Kļūda “Nav atrasta neviena licence”/nevar aktivizēt Outlook.
-
Vai izmantojat pareizo Microsoft kontu (MSA)? Izraksties un vēlreiz pierakstieties ar kontu, kas ir saistīts ar jūsu Microsoft 365 abonementu. Iespējams, lai turpinātu, būs jāizvēlas “Pierakstīties ar citu kontu”.
Padoms.: Pamēģiniet visos savos e-pasta kontos atrast apstiprinājuma e-pasta ziņojumu no Microsoft. Tas var palīdzēt atrast e-pasta adresi, kas ir saistīta ar jūsu MSA.
-
Vai mēģināt aktivizēt programmu Outlook, izmantojot Office skolēniem un mājas lietošanai 2016 licenci? Office skolēniem un mājas lietošanai licencē nav iekļauta programma Outlook. Ja vēlaties izmantot programmu Outlook, varat pārslēgties uz citu Microsoft 365 mājas lietošanai abonementu. Ja vēlaties paturēt esošo licenci, ieteicams aizvilkt programmu Outlook uz atkritni Atkritni un izdzēst to.
-
Ja jums irMicrosoft 365 darba vai mācību konts, iespējams, sistēmas administrators vēl nav iestatījis jūsu licenci. Sazinieties ar savas organizācijas tehnisko atbalstu, lai iegūtu papildinformāciju.
-
Ja jums nav aktīva abonementa, varat reģistrēties izmēģinājuma kontam
Nevar pierakstīties, lai aktivizētu.
Vai izmantojat pareizo Microsoft kontu (MSA)? Izraksties un vēlreiz pierakstieties ar kontu, kas ir saistīts ar jūsu Microsoft 365 abonementu. Iespējams, lai turpinātu, būs jāizvēlas “Pierakstīties ar citu kontu”.
Apstipriniet, ka jūsu Microsoft kontam ir licence:
-
Pierakstieties savā Microsoft kontā vietnē Office.com/signin.
Svarīgi!: Visiem Microsoft kontiem ir bezmaksas piekļuve programmatūrai Office Online. Ja šajā lapā ir redzamas tīmekļa programmas, tas nenozīmē, ka jums ir abonements.
-
Lapā noklikšķiniet uz Office instalēšanas pogas.
-
Ja jums ir Office licence, tā tiks parādīta jaunajā lapā. Šis ir pareizais konts, ar kuru jāpierakstās.
Padoms.: Netiek rādīta neviena Office licence? Pamēģiniet visos savos e-pasta kontos atrast apstiprinājuma e-pasta ziņojumu no Microsoft. Tas var palīdzēt atrast e-pasta adresi, kas ir saistīta ar jūsu MSA.
Ir sasniegts instalāciju ierobežojums.
Vai esat redzējis šo kļūdu?
“Ir sasniegts instalāciju ierobežojums
Jūsu konts <e-pasta adreses> ir ticis izmantots, lai aktivizētu Office maksimāli atļautajā skaitā datoru. Apmeklējiet sava konta lapu, lai pārvaldītu iestatījumus, un pēc tam atgriezieties šeit, lai vēlreiz mēģinātu aktivizēt."
Lai novērstu šo problēmu, izpildiet rakstā Kļūda “Ir sasniegts instalāciju ierobežojums”, aktivizējot Office darbam ar Mac norādītās darbības.
Office turpina aicināt pierakstīties/kļūda “Autentifikācijas derīgums ir beidzies”
Ja, startējot Microsoft 365 darbam ar Mac programmu, tiek rādīti atkārtoti aicinājumi piešķirt piekļuvi atslēgu saišķim, iespējams, Office no noklusējuma mapes /Applications ir pārvietota uz citu atrašanās vietu. Var būt arī citi simptomi, piemēram, Microsoft 365 darbam ar Mac atkārtoti aicina pierakstīties kontā vai tiek rādīta kļūda “Autentifikācijas derīgums ir beidzies”.
Ja rodas kāda no iepriekš aprakstītajām problēmām, izpildiet rakstā Office darbam ar Mac atkārtoti pieprasa piekļuvi atslēgu saišķim norādītās darbības, lai atiestatītu atslēgu saišķa atļaujas.
Vienreizēja Microsoft 365 darbam ar Mac iegāde ir apstiprināta, bet joprojām nevar to aktivizēt
“Paldies, ka esat iegādājies Office. Esam apstiprinājuši jūsu pirkumu, taču, lai to aktivizētu, jums no šīs saites ir nepieciešams lejupielādēt Microsoft 365 darbam ar Mac versija"
Ja, mēģinot aktivizēt vienreizēju Office darbam ar Mac pirkumu, tiek rādīts iepriekš minētais kļūdas ziņojums, tas ir tāpēc, ka mape PriviligedHelperTools nav pieejama jūsu lietotāja kontā, kam tā nevajadzētu būt.
Kā noskaidrot, vai mape PriviligedHelperTools ir pieejama:
-
Atveriet Finder, noklikšķiniet uz Go (izvēlnes joslā) > Computer.
-
Dodieties uz Macintosh HD > Library.
-
Atrodiet mapi PriviligedHelperTools. Ja blakus nosaukumam ir sarkans punkts/ikona “stop”, mape nav pieejama. Novērsiet šo problēmu, izpildot norādījumus sadaļā Mapes PriviligedHelperTools atļauju salabošana
Piezīme.: Ja jūsu mape PriviligedHelperTools ir pieejama, taču tukša, atinstalējiet un atkārtoti instalējiet Office darbam ar Mac. Pēc tam vēlreiz aktivizējiet Office programmu, lai pārliecinātos, ka mapē PriviligedHelperTools tagad ir faili.
Ja šīs darbības nepalīdz, izmēģiniet tālāk norādītās darbības.
-
Atveriet Finder, noklikšķiniet uz Go (izvēlnes joslā) > Computer.
-
Dodieties uz Macintosh HD > Library.
-
Atrodiet mapi PriviligedHelperTools. Ja blakus nosaukumam ir sarkans punkts/ikona “stop”, mape nav pieejama. Novērsiet šo problēmu, izpildot norādījumus sadaļā Mapes PriviligedHelperTools atļauju salabošana
Piezīme.: Ja jūsu mape PriviligedHelperTools ir pieejama, taču tukša, atinstalējiet un atkārtoti instalējiet Office darbam ar Mac. Pēc tam vēlreiz aktivizējiet Office programmu, lai pārliecinātos, ka mapē PriviligedHelperTools tagad ir faili.
-
Ar peles labo pogu noklikšķiniet uz faila un noklikšķiniet uz Iegūt informāciju.
-
Ar peles labo pogu noklikšķiniet uz atslēgas simbola sadaļā Kopīgošana un atļauja.
-
Noklikšķiniet uz atbloķēšanas simbola un ievadiet savu administratora paroli.
-
Mainiet visu lietotāju atļaujas uz Lasīšana un rakstīšana.
Kā izlabot mapes PriviligedHelperTools atļaujas:
-
Meklētājprogrammā Spotlight Search (palielināmais stikls darbvirsmā) meklējiet un palaidiet Terminal.
-
Ierakstiet “Cd /Library” un nospiediet taustiņu Enter.
-
Ierakstiet “sudo -s” un nospiediet taustiņu Enter.
-
Ierakstiet sava Mac lokālā konta paroli un nospiediet taustiņu Enter. Lai to izdarītu, ir nepieciešamas administratora privilēģijas.
Piezīme.: Rakstīšanas laikā Terminal nerādīs rakstzīmes.
-
Ierakstiet “chmod 755 ./PrivilegedHelperTools” un nospiediet taustiņu Enter.
-
Izejiet no Terminal un no Office programmām. Atkārtoti palaidiet sistēmu Office un pabeidziet aktivizācijas procesu.
Kļūdas kods 0xD000000C.
Vai esat redzējis šo kļūdu?
“Lai sistēma darbotos, jums ir jāpierakstās derīgā kontā. Kļūdas kods ir: 0xD000000C."
Lai labotu šo problēmu, skatiet rakstu Kļūda 0xD000000C aktivizējot Office Mac datoriem.
Kļūdas kods 0x8A010101.
Ja jūs mēģiniet aktivizēt Microsoft 365 darbam ar Mac, un tiek rādīts kļūdas kods 0x8A010101, iespējams, jums ir nederīga produkta atslēga.
Skatiet rakstu Kļūda 0x8A010101, aktivizējot sistēmu Office darbam ar Mac
Kļūdas kods 0xD0001043.
Vai esat redzējis šo kļūdu?
"Radās nezināma kļūda. Kļūdas kods ir: 0xD0001043"
Šī ir servera problēma, kas rodas, mēģinot aktivizēt Microsoft 365 darbam ar Mac for Mac. Mēģiniet restartēt Mac datoru un atkārtoti aktivizēt. Ja joprojām tiek rādīts šāds kļūdas ziņojums, rīkojieties šādi:
-
Atinstalējiet Office darbam ar Mac un pēc tam pārinstalējiet Office no Office.com/signin.
-
Atkārtoti aktivizēt.
Kļūdas kods 0xD000001c.
Ja mēģināt aktivizēt Microsoft 365 darbam ar Mac un ir saņemts kļūdas kods 0xD000001c, tas ir tāpēc, ka jūsu Mac nosaukumā ir nederīgas rakstzīmes, kas tiek sūtītas uz mūsu serveri. Lai novērstu šo problēmu, atjauniniet Mac datora nosaukumu, lai noņemtu nederīgas rakstzīmes:
-
Augšējā izvēļņu joslā atlasiet ikonu Apple > Sistēmas preferences > Koplietošana (trešajā rindā).
-
Tekstlodziņā Datora nosaukums atjauniniet jūsu Mac nosaukumu un pēc tam aizveriet logu.
-
Restartējiet Mac datoru un pēc tam aktivizējiet Office.
Pēc aktivizēšanas tiek rādīts ziņojums “Office darbam ar Mac ir jāaktivizē X dienu laikā”.
Microsoft ir informēta par šo problēmu un pašlaik strādā pie labojuma.
Ja esat aktivizējis Office 2016 darbam ar Mac, bet joprojām tiek rādīts ziņojums “Office darbam ar Mac ir jāaktivizē X dienu laikā”, veiciet tālāk norādītās darbības, lai mēģinātu novērst problēmu.
-
Mac datora meklētājprogrammā Spotlight Search (palielināmais stikls darbvirsmā) meklējiet un atveriet Keychain Access.
-
Programmā Keychain Access izdzēsiet šos failus:
Piezīme.: Lai veiktu izmaiņas programmā Keychain Access, jums ir vajadzīgas lokālā administratora privilēģijas.
-
Microsoft Office Identities Cache 3
-
Microsoft Office Identities Settings 3
-
Microsoft Office Ticket Cache
-
-
Restartējiet Mac datoru un atveriet jebkuru Microsoft Office programmu, lai veiktu atkārtotu aktivizāciju.
Aktivizēts, bet joprojām tiek prasīts aktivizēt.
Ja esat jau aktivizējis Office, taču jums joprojām tiek prasīts to aktivizēt, vai pēc aktivizācijas joprojām tiek rādīti ziņojumi “Aktivizēt Office, lai varētu veidot un rediģēt”:
-
Aizveriet programmu. Piemēram, ja izmantojat programmu Word, ekrāna augšējā kreisajā stūrī noklikšķiniet uz Word > Iziet no programmas Word.
-
Restartējiet jebkuru Office programmu, un ziņojums vairs netiks rādīts.
-
Ja šī ir pastāvīga problēma, atiestatiet savus akreditācijas datus:
-
Atveriet Spotlight, darbvirsmas augšējā labajā stūrī atlasot lupu.
-
Atrodiet un atveriet Keychain.
-
Ierakstiet Office un pēc tam izdzēsiet licences datu failu.
-
Aktivizēts, izmantojot nepareizu licenci
Ja jums pieder vairākas licences un esat instalējis, izmantojot nepareizo licenci, vai arī jums bija vienreizējā Office darbam ar Mac instalācija un pēc tam iegādājaties Microsoft 365, iespējams, jums būs jānoņem licences, kas pievienotas jūsu Office komplektam, un atkārtoti jāaktivizē, lai nodrošinātu, ka saņemat visas Microsoft 365 priekšrocības.
Norādījumus par to, kā pārbaudīt, kuru licenci izmantojat un kā atkārtoti to aktivizēt, skatiet rakstā Abonementa failu dzēšana Office programmai darbā ar Mac.
Nezināma kļūda" vai "pulksteņa kļūda", aktivizējot Outlook 2016 for Mac
Ja aktivizējat Outlook 2016 for Mac, iespējams, saņemsit kādu no šiem kļūdas ziņojumiem:
-
Radās nezināma kļūda, kļūdas kods ir: -805240834
-
Radās nezināma kļūda, kļūdas kods ir: -805302259
-
Radās nezināma kļūda, kļūdas kods ir: -8336C3H9
-
Radās nezināma kļūda, kļūdas kods ir: 0
-
Pulksteņa kļūda: sistēmas pulkstenis ir neprecīzs, lūdzu, iestatiet to uz pašreizējo lokālo laiku.
Lai automātiski novērstu šo problēmu, lejupielādējiet un palaidiet šo skriptu.
Svarīgi!: Skripti netiek atbalstīti neviena Microsoft standarta atbalsta programmā vai pakalpojumā. Skripti tiek nodrošināti kā IS bez garantijas jebkāda veida. Microsoft disclaims all implied warranties including, without limitation, any implied warranties of merchantability or of fitness for a particular purpose. Viss risks, kas rodas no skriptu izmantošanas vai veiktspējas, paliek jums. Nekādā gadījumā korporācija Microsoft, tās autori vai citas personas, kas iesaistītas skriptu izveidei, ražošana vai piegādei, ir atbildīgas par jebkādiem zaudējumiem (ieskaitot, bet neaprobežojoties, zaudējumus uzņēmējdarbības peļņas zudumam, uzņēmējdarbības pārtraukumiem, uzņēmējdarbības informācijas zuduma vai citiem apsvīlējumiem), kas rodas no skriptu izmantošanas vai neslēgšanas, pat tad, ja korporācija Microsoft ir brīdināta par šādu zaudējumu iespējamību.
Lai novērstu šo problēmu bez skripta palaišanas, veiciet tālāk norādītās darbības.
-
Izejiet no visām atvērtajām Office lietojumprogrammām, tostarp Outlook un OneNote.
-
Izvēļņu joslā noklikšķiniet uz Doties > utilītas un pēc tam veiciet dubultklikšķi uz Termināļa.
-
Ierakstiet šo tekstu un pēc tam nospiediet taustiņu Enter termināļa logā: killall "Office365ServiceV2"
Piezīme.: Ja tiek parādīts ziņojums "Nav atrasts neviens atbilstošs process", pakalpojums Office365ServiceV2 nedarbojas. Pārejiet pie nākamās darbības.
-
Terminal ierakstiet šo tekstu un pēc tam nospiediet taustiņu Enter: cd ~/Library/Group\ Containers/UBF8T346G9. Office
-
Terminal ierakstiet šo tekstu un pēc tam nospiediet taustiņu Enter: ls -a | perl -n -e 'print if m/^[e|c]\w/' | xargs rm
-
Atveriet programmu Outlook vai OneNote un pārliecinieties, vai varat sekmīgi pierakstīties un aktivizēt.
Nevar lejupielādēt Microsoft 365 darbam ar Mac instalēšanas programmu.
-
Pārbaudiet, vai Mac datorā, kurā mēģināt instalēt Office, ir izveidots savienojums ar internetu. Apturiet citas aktīvās lejupielādes, ja tādas ir.
-
Ja esat sācis lejupielādi, taču tā iestrēgst, izdzēsiet lejupielādēto failu aizvelkot to uz Atkritni. izdzēsiet failus no atkritnes. Pēc tam no jauna sāciet lejupielādi, dodoties uz Office.com/signin.
Piezīme.: Lai aktivizētu Microsoft 365 darbam ar Mac, ir nepieciešams derīgs un licencēts Microsoft 365 konts vai Microsoft konts, kas ir saistīts ar vienreizēju pirkumu. Pretējā gadījumā nevarēsiet izveidot vai rediģēt failus, bet gan tikai tos lasīt.
-
Vai tomēr neizdodas? Atveriet Safari, dodieties uz Preferences > cilni Security un pārliecinieties, vai ir atlasīta opcija Enable Javascript. Pēc tam dodieties uz cilni Privacy > Manage Website Data > Remove all. Vēlreiz sāciet lejupielādi, izmantojot Safari.
Pēc lejupielādes nevar atrast instalēšanas programmu vai Office programmas
Ja nevarat atrast Office instalēšanas programmu:
Atkarībā no tā, kuru pārlūkprogrammu izmantojāt instalēšanas programmas lejupielādēšanai, tā var būt saglabāta dažādās Mac datora mapēs. Labākam rezultātam ieteicams izmantot pārlūkprogrammu Safari.
-
Atrodiet failu mapē Downloads, kas parasti atrodas pie atkritnes Trash.
-
Ja neredzat mapi Downloads, atveriet Safari un dodieties uz View > Show Downloads.
Piezīme.: Ja esat mainījis lejupielāžu atrašanās vietu, taču neatceraties uz kurieni, jūs varat to pārbaudīt, atverot Safari > Preferences > Vispārēji.
Ja pēc instalēšanas nevarat atrast Office programmas:
Kad esat instalējis Office komplektu, varat atrast programmas, atverot Launchpad 
Vai arī varat atvērt Finder > Applications > ritināt lejup līdz “Microsoft”.
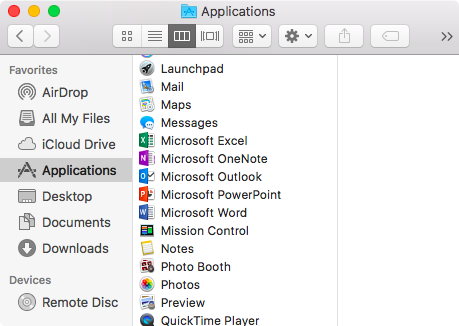
“Radās kļūda. Nevaram pāriet uz nākamo darbību. Lūdzu, vēlāk mēģiniet vēlreiz.”
Daži klienti var sastapties ar šo kļūdu, lapā Mans konts noklikšķinot uz instalēšanas pogas.
“Radās kļūda. Nevaram pāriet uz nākamo darbību. Lūdzu, vēlāk mēģiniet vēlreiz."
Izejiet no pārlūkprogrammas un mēģiniet vēlreiz.
Fails Installer.pkg ir lejupielādēts, taču to nevar palaist.
-
Uzgaidiet, līdz tiek pabeigta lejupielāde. Tas var ilgt kādu laiku, un var sākties un apstāties. Pilna faila lielums ir aptuveni 1,5 GB.
-
Pārvietojiet Microsoft Office instalācijas failu .pkg no mapes lejupielādes uz darbvirsmu un pēc tam veiciet dubultklikšķi, lai to palaistu.
-
Ja tas joprojām nedarbojas, izdzēsiet installer.pkg failu un iztukšojiet Atkritni. Tagad, vēlreiz lejupielādējiet, izmantojot pārlūkprogrammu Safari Office.com/signin.
Nezināma izstrādātāja kļūda
Vai esat redzējis šo kļūdu?
“Nevar atvērt Microsoft Office, jo tas nāk no neidentificēta izstrādātāja.”
-
Ja vēl neesat to izdarījis, jauniniet ierīci uz MacOS Sierra 10.12.
-
Noklikšķiniet uz Labi un pagaidiet 10 sekundes. Pārvietojiet lejupielādes failu uz darbvirsmu un mēģiniet vēlreiz.
-
Turiet nospiestu Control un darbvirsmā noklikšķiniet uz faila. Noklikšķiniet uz Atvērt.
Mēģinot instalēt, tiek rādīts kļūdas ziņojums “Instalēšana neizdevās”.
-
Lejupielādes fails ir bojāts. Velciet instalēšanas programmas failu uz Atkritni, lai to izdzēstu. Izdzēsiet failus no Atkritnes.
-
Sāciet lejupielādi vēlreiz programmā Safari, dodoties uz Office.com/signin.
Neatbalstītas operētājsistēmas kļūda/iegādāta nepareizā versija
Ja esat iegādājies vienreizēju Office 2016 pirkumu darbam ar PC datoru, nevis Mac datoru (vai otrādi), instalējot tiks parādīta kļūda “Neatbalstīta operētājsistēma”. Šajā gadījumā jums vajadzēs sazināties ar Microsoft atbalsta dienestu.
Piezīme.: Šī problēma neattiecas uz Microsoft 365 abonentiem.
Papildinformāciju skatiet rakstā Neatbalstītas operētājsistēmas kļūda, instalējot Office.
Instalēšanas programma iestrēgusi verificēšanas posmā.
Kļūda, kurā norādīts, ka nevar atvērt failu Microsoft Office installer.pkg, jo to nodrošina neidentificēts izstrādātājs, ir izlabota Apple atjauninājumā.
-
Noklikšķiniet uz Labi. Pagaidiet 10 sekundes un mēģiniet vēlreiz.
-
Atjauniniet uz macOS Sierra (10.12).
-
Restartējiet datoru un atkārtoti instalējiet Microsoft 365 darbam ar Mac.
Katru reizi lejupielāde apstājas pie konkrēta datu apjoma.
-
Pārbaudiet, vai Mac datorā, kurā mēģiniet instalēt Office, ir izveidots savienojums ar internetu. To var izdarīt, atverot interneta pārlūkprogrammu un atverot vietni www.microsoft.com. Ja lapa tiek ielādēta, viss ir kārtībā.
-
Noklikšķiniet un velciet instalēšanas failu uz Atkritni , lai to izdzēstu.
-
Izmantojiet pārlūkprogrammu Safari un mēģiniet vēlreiz lejupielādēt instalēšanas programmu.
Nav ievērotas sistēmas prasības.
Lai iegūtu jaunāko informāciju par Microsoft 365 darbam ar Mac sistēmas prasībām, skatiet rakstu Sistēmas prasības programmai Office.
Skatiet arī macOS prasības Microsoft 365 darbam ar Mac vai Office 2019 for Mac jaunajiem atjauninājumiem.
Vai problēma joprojām pastāv? Mēs uzklausām.
Šis raksts ir atjaunināts ņemot vērā jūsu atsauksmes. Ja jums joprojām ir vajadzīga palīdzība saistībā ar Microsoft 365 darbam ar Mac instalēšanu vai aktivizēšanu, tālāk komentāru lodziņā ierakstiet detalizētu informāciju par problēmu, un mēs mēģināsim tai pievērsties nākotnē.
Varat arī sazināties ar Microsoft atbalsta dienestu, lai parunātos ar cilvēku.
Saistītās tēmas
Aktivizēšana Office darbam ar Mac
Ieinstalēšana Office darbam ar Mac
Kur pierakstīties pakalpojumā Microsoft 365
Nesen atklāto Office instalēšanas vaiaktivizācijas problēmu labojumi vai risinājumi











