Pastāv trīs Microsoft Office apgabali, kuros, iespējams, vēlēsities mainīt valodu.
-
Rediģēšana vai autorēšana ir valoda, kurā rakstāt un rediģējat saturu. Iespējams, jums būs jāinstalē saistīta tastatūra šai valodai, izmantojot Windows iestatījumus.
-
Korektūras rīki ir pareizrakstības un gramatikas pārbaude. Parasti šī valoda ir vienāda ar rediģēšanas vai autorēšanas valodu.
-
Interfeisa valoda ir pieejama visām Office pogām, izvēlnēm un vadīklām.
Varat iestatīt attēlošanas un rediģēšanas vai autorēšanas valodas neatkarīgi viena no otras. Piemēram, vēlaties, lai displeja valoda būtu angļu valoda, bet dokuments, kurā rakstāt vai rediģējat, ir franču valodā.
Piezīme.: Ja vēlaties pilnībā mainīt Office valodu uz kādu citu valodu, ir ieteicams to vispirms iestatīt arī kā Windows lietotāja interfeisa noklusējuma valodu. Kā to izdarīt, skatiet rakstā operētājsistēmai Windows 10 vai rakstā operētājsistēmai Windows 7 vai 8.
Padoms.: Lai nepieļautu manuālu korektūras valodas konfigurēšanu katram jaunajam dokumentam programmā Word, ieslēdziet opciju, lai noteiktu valodu, kurā rakstāt. Cilnē Pārskatīšana dodieties uz Valoda. Izvēlieties Valoda > Iestatīt koriģēšanas valodu un pēc tam atlasiet Valodu noteikt automātiski.
Piezīme.: Ja izmantojat programmu Office 365 un pieejamās komandas atšķiras no šeit parādītās, izvērsiet sadaļu Office valodas konfigurēšana Office 2016 vai vecākai versijai un izpildiet tajā sniegtos norādījumus.
Sistēmā Office valodu opcijas ir pieejamas dialoglodziņā Office valodu preferences. Displeja un autorēšanas valodas var iestatīt neatkarīgi vienu no otras. Piemēram, var būt viss atbilst jūsu operētājsistēmas valodai vai arī varat izmantot dažādu operētājsistēmas, autorēšanas un displeja valodu kombināciju.
Lai konfigurētu displeja valodu:
-
Jebkurā Office lietojumprogrammā atlasiet Fails > Opcijas > Valoda.
-
Sadaļā Office lietotāja interfeisa valoda pārliecinieties, vai ir norādīta attēlošanas valoda, ko vēlaties izmantot Office.
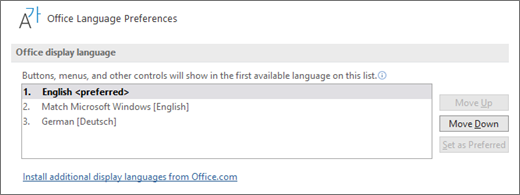
-
Atlasiet vēlamo valodu un pēc tam atlasiet Iestatīt kā vēlamo. Ja vēlaties, lai Office lietotāja interfeisa valoda atbilstu jūsu Windows displeja valodai, atlasiet Saskaņot ar Microsoft Windows [Valoda].
-
Ja sarakstā nav jūsu atlasītās valodas, atlasiet Instalēt papildu displeja valodas no Office.com izpildiet norādījumus.
Lai konfigurētu autorēšanas un korektūras valodu:
-
Jebkurā Office lietojumprogrammā atlasiet Fails > Opcijas > Valoda.
-
Sadaļā Office autorēšanas valodas un korektūra pārliecinieties, vai ir norādīta valoda, ko vēlaties izmantot dokumenta autorēšanai.
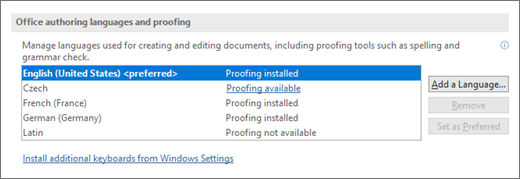
-
Ja sarakstā ir vēlamā valoda, atlasiet to un pēc tam atlasiet Iestatīt kā vēlamo. Ja jūsu valoda nav norādīta, atlasiet Pievienot valodu un pēc tam izpildiet norādījumus dialoglodziņā Autorēšanas valodas pievienošana.
-
Ja valodas piederumu pakotnē ir iekļauti šīs valodas korektūras rīki, tās statuss tiek rādīts kā Instalēta koriģēšana. Ja statuss ir Pieejams korektūras rīki, noklikšķiniet uz saites, lai instalētu korektūras rīkus.
Padoms.: Lai nepieļautu manuālu korektūras valodas konfigurēšanu katram jaunajam dokumentam programmā Word, ieslēdziet opciju, lai noteiktu valodu, kurā rakstāt. Cilnē Pārskatīšana dodieties uz Valoda. Izvēlieties Valoda > Iestatīt koriģēšanas valodu un pēc tam atlasiet Valodu noteikt automātiski.
Sistēmā Office valodu opcijas ir pieejamas dialoglodziņā Office valodu preferenču iestatīšana. Interfeisa un palīdzības valodas var iestatīt neatkarīgi vienu no otras. Piemēram, var visur izmantot operētājsistēmas valodu vai arī izmantot dažādu operētājsistēmas, rediģēšanas, interfeisa un palīdzības valodu kombināciju.
Lai konfigurētu rediģēšanas un korektūras valodu:
-
Jebkurā Office lietojumprogrammā atlasiet Fails > Opcijas > Valoda.
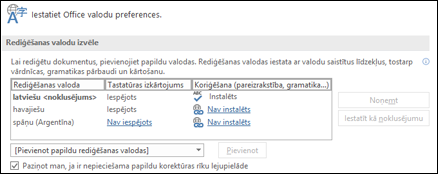
-
Ja jūsu valoda jau ir starp rediģēšanas valodām, nospiediet iestatīt kā noklusējumu. Pretējā gadījumā sarakstā Pievienot papildu rediģēšanas valodas atlasiet valodu un pēc tam nospiediet pogu Pievienot. Jaunā valoda tiks parādīta rediģēšanas valodu sarakstā.
Ja tastatūras izkārtojums tiek rādīts kā Iespējots, viss ir iestatīts rediģēšanai. Ja tastatūras izkārtojums tiek rādīts kā Nav iespējots, izpildiet tālāk minētos norādījumus, lai to iespējotu.
-
Noklikšķiniet uz saites Nav iespējots.
-
Dialoglodziņā Valodu pievienošana nospiediet Pievienot valodu, sarakstā atlasiet valodu un pēc tam nospiediet Pievienot.
-
Aizveriet dialoglodziņu Valodu pievienošana. Sadaļas Rediģēšanas valodu izvēle sarakstā Tastatūras izkārtojums pie valodas tagad jāparādās atzīmei Iespējots.
Ja jūsu valoda sadaļā Koriģēšana tiek rādīta kā Instalēta, varat sākt. Pretējā gadījumā nospiediet Nav instalēta , un Office aizies uz lapu, kurā varat lejupielādēt nepieciešamo valodas piederumu pakotni (Language Accessory Pack). Izpildiet lapā sniegtos norādījumus, lai lejupielādētu un instalētu pakotni, pēc tam atgriezieties Office valodu preferenču dialoglodziņā, lai apstiprinātu, ka tas ir instalēts.
Lai konfigurētu displeja un palīdzības valodas:
-
Jebkurā Office lietojumprogrammā atlasiet Fails > Opcijas > Valoda.
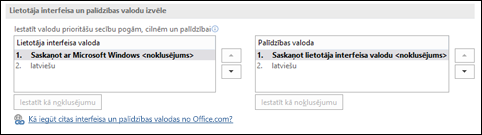
Ja kā Microsoft Windows lietotāja interfeisa valodu jau esat iestatījis to valodu, ko vēlaties izmantot sistēmā Office, varat atstāt atlasītu iestatījumu Saskaņot ar Microsoft Windows. Pretējā gadījumā atlasiet valodu un nospiediet Iestatīt kā noklusējumu , lai pārvietotu šo valodu uz saraksta augšpusi. Pirmā sarakstā norādītā valoda tiks izmantota Office izvēlnēs un pogās. Ņemiet vērā: ja sistēmā Office nav instalēta arī jūsu Windows lietotāja interfeisa valoda, Office lietotāja interfeisa valoda būs redzama nākamajā displeja saraksta valodā.
Atkārtojiet darbības, ja vēlaties konfigurēt palīdzības valodu.
Ja nepieciešamā valoda nav pieejama...
Lejupielādējiet piemērotu valodu piederumu pakotni valodai, kuru vēlaties izmantot, no šīs lapas: Office valodas piederumu pakotne. Valodas piederumu pakotnē ir interfeisa un korektūras rīki lielākajai daļai valodu, bet joprojām varat izvēlēties displeja valodu, kā arī rediģēt vai rediģēt citā valodā.
Sistēmā Microsoft Office darbam ar Mac jau ir visas pieejamās valodas, tāpēc nekas nav jālejupielādē. Lai konfigurētu Office šo valodu izmantošanai, veiciet tālāk norādītās darbības.

Lietotāja interfeiss — operētājsistēmas Office darbam ar Mac izmanto operētājsistēmas primāro valodu. Lai mainītu displeja valodu Office darbam ar Mac, jūsu operētājsistēmai jāiestata cita primārā valoda:
-
Izvēlnē Apple izvēlieties System Preferences (Sistēmas preferences ) > Language & Region
-
Sarakstā Vēlamās valodas iestatiet vēlamo valodu kā primāro valodu, velkot to uz saraksta augšpusi.
-
Ja nevēlaties izmantot valodu, vienkārši nospiediet zīmi + un pievienojiet to.
-
Lai šīs izmaiņas stāsies spēkā, jums būs jārestartē Office lietojumprogramma.

Rediģēšana — rediģēšanas valodas iestatīšana ir atkarīga no programmas, kurā strādājat.
Word un PowerPoint
Lai mainītu rediģēšanas valodu programmā Word darbam ar Mac vai PowerPoint darbam ar Mac, dodieties uz Rīki>, atlasiet valodu un atlasiet Labi.
Lai šo padarītu par noklusējuma iestatījumu visiem jaunajiem dokumentiem, atlasiet Noklusējums.
Padoms.: Lai nepieļautu manuālu korektūras valodas konfigurēšanu katram jaunajam dokumentam programmā Word, ieslēdziet opciju, lai noteiktu valodu, kurā rakstāt. Cilnē Pārskatīšana dodieties uz Valoda un pēc tam atlasiet Valodu noteikt automātiski.
Excel
Lai mainītu rediģēšanas valodu programmā Excel darbam ar Mac, dodieties uz Rīki> valodu, atlasiet valodu un atlasiet Labi.
OneNote
Lai mainītu rediģēšanas valodu programmā OneNote darbam ar Mac, dodieties uz Rīki > Iestatīt koriģēšanas valodu, atlasiet savu valodu un atlasiet Labi.

Lietotāja interfeiss un rediģēšana — Office darbam ar Android interfeisa un tastatūras valoda ir vienāda ar ierīces valodu. Varat to konfigurēt, atverot Iestatījumi > Valoda un ievade.

Koriģēšana — Operētājsistēmā Android var mainīt programmas Word koriģēšanas valodu.
Android Word ekrāna augšdaļā pieskarieties pie 
Android planšetdatora programmā Word atveriet cilni Pārskatīšana un lentē atlasiet koriģēšanas valodu.

Lietotāja interfeiss un rediģēšana — Office darbam ar iOS interfeisa un tastatūras valoda ir vienāda ar ierīces valodu. Papildinformāciju skatiet rakstā iPhone vai iPad valodas maiņa.

Koriģēšana — Operētājsistēmā iOS var mainīt programmas Word koriģēšanas valodu.
iPhone Word pieskarieties pie Rediģēt 
Dokumenta cilnē Pārskatīšana pieskarieties pie Pareizrakstībaspārbaudītājs un 
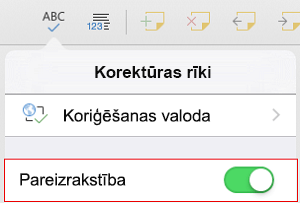

Lietotāja interfeiss un rediģēšana — Office darbam ar Windows Mobile interfeisa un tastatūras valoda ir vienāda ar ierīces valodu.

Koriģēšana — Operētājsistēmā Windows Mobile var mainīt programmas Word koriģēšanas valodu.
Dokumenta cilnes Pārskatīšana lentē varat izvēlēties koriģēšanas valodu.

Lietotāja interfeiss — displeja valodu programmāOffice tīmeklim iestatīt viesošanas pakalpojumu resursdatorā, kurā atrodas jūsu dokumenti. Parasti tā ir OneDrive, SharePoint, Dropbox utt. Kad dokumentu atverat kādā no šīm vietnēm, Office Online izmanto to displeja valodu, kuru esat iestatījis pakalpojumā.
Padoms.: Ja izmantojat personisko Microsoft kontu, profila iestatījumos varat izvēlēties savu vēlamo interfeisa valodu vietnē https://account.microsoft.com/profile.
-
Skatu mainīšana pakalpojumā OneDrive (ritiniet uz leju, lai redzētu valodas iestatījumus)
-
Valodas iestatīšana vidē SharePoint. Ja izmantojat SharePoint un vēlaties lietot citu valodu, nevis sistēmā iestatīto valodu, jums jāatlasa SharePoint valoda.

Lai programmā iestatītu koriģēšanas rīku valodu, dodieties uz cilni Pārskatīšana > Pareizrakstība un gramatika > Iestatīt koriģēšanas valodu. Programmā OneNote tīmeklim tas atrodas cilnē Sākums.
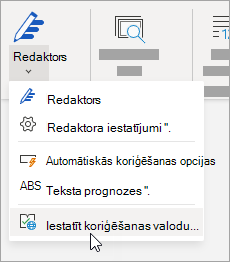
Lietas, kas jāzina
-
Šīs izmaiņas stājas spēkā tikai no šīs dokumenta vietas.
-
Lai lietotu šīs izmaiņas visā dokumenta tekstā, nospiediet taustiņu kombināciju Ctrl+A, lai atlasītu visu esošo tekstu, un pēc tam iestatiet koriģēšanas valodu, izpildot iepriekš norādītās darbības.
-
Šīs izmaiņas ietekmē tikai pašreizējo dokumentu. Turpmākajos dokumentos šīs darbības būs jāatkārto.
Skatiet arī
Pareizrakstības un gramatikas pārbaudes valodu iestatīšana vai mainīšana
Kādas valodas atbalsta Office?











