Šūnā ierakstot datumu vai laiku, tas tiek parādīts noklusējuma datuma un laika formātā. Šis noklusējuma formāts ir balstīts uz reģionālajiem datuma un laika iestatījumiem, kas ir norādīti vadības panelis, un izmaiņām, pielāgojot šos iestatījumus programmā vadības panelis. Varat parādīt skaitļus vairākos citos datuma un laika formātos, no kuriem lielāko daļu neietekmē vadības panelis iestatījumi.
Šajā rakstā
Skaitļu rādīšana datumu vai laiku rādīšana
Rakstot varat formatēt datumu un laiku. Piemēram, ja šūnā rakstot 2/2 , programma Excel automātiski interpretē šo datumu kā datumu un šūnā parāda 2-Feb . Ja jūs to nevēlaties, piemēram, ja vēlaties, lai šūnā tiktu rādīts 2009. gada 2. februāris vai 2/2/09, dialoglodziņā Šūnu formatēšana varat izvēlēties citu datuma formātu, kā paskaidrots nākamajā procedūrā. Līdzīgi, ja šūnā rakstot 9:30 vai9:30 p , Excel to interpretē kā laiku un parādīs plkst. 9:30 vai 9:30. Arī šoreiz varat pielāgot veidu, kā laiks tiek rādīts dialoglodziņā Šūnu formatēšana.
-
Cilnes Sākums grupā Skaitlis noklikšķiniet uz dialoglodziņa ikonas blakus skaitlis.
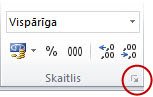
Varat arī nospiest taustiņu kombināciju CTRL+1 , lai atvērtu dialoglodziņu Šūnu formatēšana.
-
Sarakstā Kategorija noklikšķiniet uz Datums vailaiks.
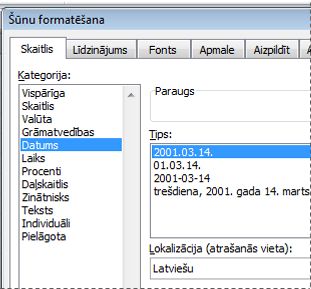
-
Sarakstā Tips noklikšķiniet uz datuma vai laika formāta, ko vēlaties izmantot.
Piezīme.: Datuma un laika formāti, kas sākas ar zvaigznīti (*), atbilst sistēmas iestatījumos norādīto reģionālo datuma un vadības panelis. Formātus bez zvaigznītes sistēmas iestatījumi neietekmē.
-
Lai parādītu datumus un laikus citu valodu formātā, lodziņā Lokalizācija (atrašanās vieta ) noklikšķiniet uz valodas iestatījuma .
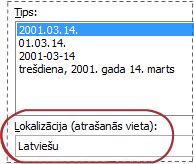
Skaitlis darblapas atlases aktīvajā šūnā parādās lodziņā Paraugs, lai varētu priekšskatīt atlasītās skaitļu formatēšanas opcijas.
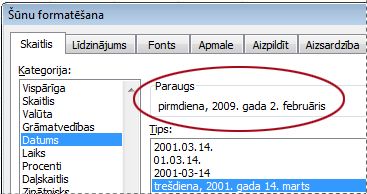
Pielāgota datuma vai laika formāta izveide
-
Cilnē Sākums noklikšķiniet uz dialoglodziņa ikonas, kas atrodas blakus sadaļai Skaitlis.
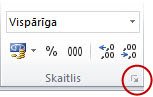
Varat arī nospiest taustiņu kombināciju CTRL+1 , lai atvērtu dialoglodziņu Šūnu formatēšana.
-
Lodziņā Kategorijanoklikšķiniet uz Datums vai laiks un pēc tam izvēlieties skaitļu formātu, kas ir vistuvākais izveidojamam stilam. (Veidojot pielāgotus skaitļu formātus, vieglāk sākt no esošā formāta, nevis sākt no nulles.)
-
Lodziņā Kategorija noklikšķiniet uz Pielāgota. Lodziņā Tips jābūt redzamam formāta kodam, kas atbilst datuma vai laika formātam, kuru atlasījāt 3. darbībā. Iebūvēto datuma vai laika formātu nevar mainīt vai izdzēst, tāpēc neuztraucieties par tā pārrakstīšanu.
-
Lodziņā Tips veiciet nepieciešamās formāta izmaiņas. Jebkuru no tālāk norādīto tabulu kodiem var izmantot:
Dienas, mēneši un gadi
|
Lai parādītu |
Izmantojiet šādu kodu |
|---|---|
|
Mēnešus kā 1–12 |
m |
|
Mēnešus kā 01–12 |
mm |
|
Mēnešus kā Jan–Dec |
mmm |
|
Mēnešus kā janvāris–decembris |
mmmm |
|
Mēnešus kā mēneša pirmo burtu |
mmmmm |
|
Dienas kā 1–31 |
d |
|
Dienas kā 01–31 |
dd |
|
Dienas kā Pr–Sv |
ddd |
|
Dienas kā pirmdiena–svētdiena |
dddd |
|
Gadus kā 00–99 |
gg |
|
Gadus kā 1900–9999 |
gggg |
Ja izmantojat "m" uzreiz pēc koda "h" vai "hh" vai tieši pirms koda "ss", Excel mēneša vietā rāda minūtes.
Stundas, minūtes un sekundes
|
Lai parādītu |
Izmantojiet šādu kodu |
|---|---|
|
Stundas kā 0–23 |
h |
|
Stundas kā 00–23 |
hh |
|
Minūtes kā 0–59 |
m |
|
Minūtes kā 00–59 |
mm |
|
Sekundes kā 0–59 |
s |
|
Sekundes kā 00–59 |
ss |
|
Stundas kā 4 AM |
h AM/PM |
|
Laiks kā 4:36 PM |
h:mm AM/PM |
|
Laiks kā 4:36:03 P |
h:mm:ss A/P |
|
Pagājušais laiks stundās; piemēram, 25,02 |
[h]:mm |
|
Pagājušais laiks minūtēs; piemēram, 63:46 |
[mm]:ss |
|
Pagājušais laiks sekundēs |
[ss] |
|
Sekundes daļskaitļi |
h:mm:ss,00 |
AM un PM Ja formātā iekļauts AM vai PM, stunda tiek norādīta pēc 12 stundu pulksteņa, kur "AM" vai "A" norāda laiku no pusnakts līdz dienas vidum un "PM" vai "P" norāda laiku no dienas vidus līdz pusnaktij. Pretējā gadījumā stunda tiek rādīta pēc 24 stundu pulksteņa. Kodam "m" vai "mm" jābūt redzamam uzreiz pēc koda "h" vai "hh" vai tieši pirms koda "ss". pretējā gadījumā Excel parāda mēnesi, nevis minūtes.
Pielāgotu skaitļu formātu izveide var būt sarežģīta, ja vēl neesat to izdarījis. Papildinformāciju par pielāgotu skaitļu formātu veidojiet, skatiet rakstā Pielāgota skaitļu formāta izveide vai dzēšana.
Padomi par datumu vai laiku rādīšanu
-
Lai ātri izmantotu noklusējuma datuma vai laika formātu, noklikšķiniet uz šūnas, kurā ir datums vai laiks, un pēc tam nospiediet taustiņu kombināciju CTRL+SHIFT+# vai CTRL+SHIFT+@.
-
Ja pēc datuma vai ##### formatējuma lietošanas šūna tajā tiek parādīta ne tikai vienu reizi, iespējams, šūna nav pietiekami plata, lai parādītu datus. Lai paplašinātu kolonnas platumu, veiciet dubultklikšķi uz tās kolonnas labās robežas, kurā ir šūnas. Rezultātā tiek automātiski mainīts kolonnas lielums, ietilpinot tajā šo skaitli. Varat arī vilkt labo robežu, līdz iegūts vēlamais kolonnas lielums.
-
Kad mēģināt atsaukt datuma vai laika formātu, sarakstā Kategorija atlasot Vispārīgi, programma Excel parāda numura kodu. Ja atkal ievadāt datumu vai laiku, programma Excel parāda noklusējuma datuma vai laika formātu. Lai ievadītu noteiktu datuma vai laika formātu, piemēram, 2010. gada janvāri, varat to formatēt kā tekstu, atlasot Teksts kategoriju sarakstā.
-
Lai darblapā ātri ievadītu pašreizējo datumu, atlasiet jebkuru tukšu šūnu un pēc tam nospiediet taustiņu kombināciju CTRL+; (semikols) un pēc tam nospiediet taustiņu ENTER, ja nepieciešams. Lai ievietotu datumu, kas tiek atjaunināts uz pašreizējo datumu katru reizi, kad atkārtoti atverat darblapu vai pārrēķināt formulu, tukšā šūnā ierakstiet =TODAY() un pēc tam nospiediet taustiņu ENTER.
Vai nepieciešama papildu palīdzība?
Vienmēr varat pajautāt speciālistam Excel tech kopienā vai saņemt atbalstu kopienās.










