Ja jūsu Outlook izskatās kā nākamajā attēlā, jūs izmantojat Outlook vienkāršoto versiju. Tas nozīmē, ka izmantojat vecu pārlūkprogrammu, kas nav saderīga ar jauno Outlook.com un Outlook tīmeklī vai Outlook Web App. Lai iegūtu vislabāko pieredzi, lūdzu, atjauniniet savu pārlūkprogrammu uz jaunāko versiju.
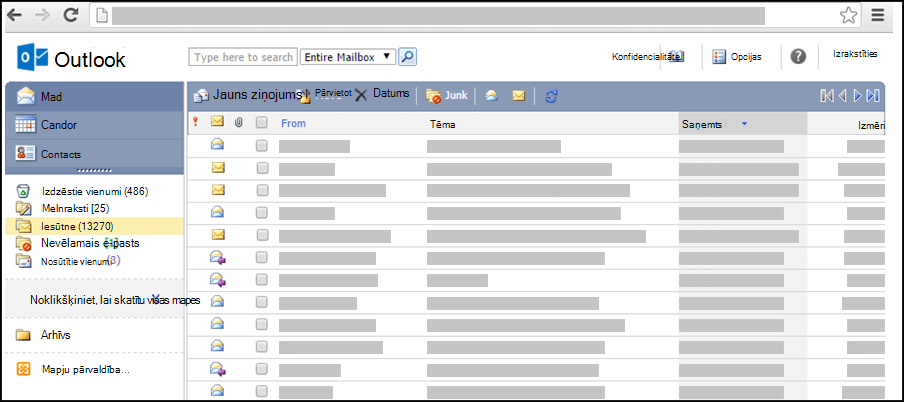
Lai iegūtu informāciju par to, kuras pārlūkprogrammas atbalsta jauno Outlook.com un Outlook tīmeklī, skatiet rakstu Kuras pārlūkprogrammas darbojas ar Office Online.
Informāciju par to, kuras pārlūkprogrammas atbalsta Outlook Web App, skatiet rakstā Outlook Web App atbalstītās pārlūkprogrammas.
E-pasta ziņojumi tiek piegādāti serverī, kurā tiek viesota jūsu pastkaste. Pēc noklusējuma ziņojumi tiek saglabāti jūsu pastkastes iesūtnē. Pasta mapēs ziņojumi tiek rādīti treknrakstā. Pēc atvēršanas jaunie ziņojumi tiek rādīti parastā drukā.
Lai kārtotu pēc jebkuras kolonnas, atlasiet kolonnas galveni. Piemēram, lai kā pirmos skatītu jaunākos ziņojumus, atlasiet kolonnas Saņemts galveni.
Ziņojumu organizēšanai varat arī izmantot mapes. Jūsu pastkastē ir vairākas noklusējuma mapes. Šīs mapes ir šādas un ne tikai šādas: Kalendārs, Kontaktpersonas, Izdzēstie vienumi, Melnraksti, Iesūtne, Nevēlamais e-pasts un Nosūtītie vienumi.
Pēc noklusējuma jums sūtītie ziņojumi tiek saglabāti mapē Iesūtne. Taču jūs varat sakārtot savus ziņojumus hierarhiskā mapju sistēmā un turpināt šīs sistēmas pielāgošanu, mainoties jūsu vajadzībām. Piemēram, varat izveidot mapi ar nosaukumu Mana darba grupa, kas ietver apakšmapes katrai personai jūsu darba grupā. Ja kāds pamet jūsu darba grupu, varat izdzēst šīs personas mapi. Ja kāds pāriet uz citu darba grupu, varat pārvietot mapi uz atbilstošās darba grupas mapi.
Mapju un mapju satura skatīšana
Piezīme.: Nevar piekļūt arhīva mapēm, kas ir izveidotas programmasOutlook.
-
Navigācijas lapā atlasiet Noklikšķināt, lai skatītu visas mapes. Tiks parādītas visas mapes, kas izveidotas, izmantojot programmas Outlook vai citas e-pasta programmas, piemēram, Outlook, Windows.
-
Nolaižamajā sarakstā atlasiet vajadzīgo mapi un atlasiet zaļo bultiņu.
Mapju izveide, pārvietošana, pārdēvēšana vai dzēšana
Vispirms kreisajā navigācijas rūtī atlasiet Pārvaldīt mapes .
-
Izmantojiet Izveidot jaunu mapi, lai izvēlētos vecākmapi, izveidotu jaunu mapi un piešķirtu tai nosaukumu.
-
Izmantojiet Pārdēvēt mapi, lai atlasītu un pārdēvētu esošu mapi.
-
Izmantojiet Pārvietot mapi, lai atlasītu pārvietojamo mapi un atrašanās vietu, kur vēlaties to pārvietot.
-
Izmantojiet Izdzēst mapi, lai atlasītu un izdzēstu esošu mapi.
Ziņojuma pārvietošana uz citu mapi
-
Atzīmējiet izvēles rūtiņu blakus ziņojumam, kuru vēlaties pārvietot, un pēc tam virs ziņojumu saraksta izvēlnē atlasiet Pārvietot.
-
Atlasiet mapi, uz kuru vēlaties pārvietot ziņojumu. Ja neredzat mapi, izmantojiet nolaižamo izvēlni blakus opcijai Iesūtne .
-
Atlasiet Pārvietot, lai pārvietotu ziņojumu uz atlasīto mapi.
Ja izlemjat ziņojumu nepārvietot, atlasiet Aizvērt, lai atgrieztos ziņojumu sarakstā.
Dzēšot vienumu no pastkastes, tas tiek pārvietots uz mapi Izdzēstie vienumi. Tas nozīmē, ka šo ziņojumu varat atgūt, atrodot to mapē Izdzēstie vienumi un pārvietojot to atpakaļ uz iesūtni.
Varat dzēst arī visu mapes saturu, tostarp visas apakšmapes, atlasot un ar peles labo pogu noklikšķinot uz mapes un pēc tam atlasot opciju Iztīrīt mapi.
Neatgriezeniska vienumu dzēšana no mapes Izdzēstie vienumi
-
Sadaļā Pasts atlasiet Izdzēstie vienumi.
-
Lai neatgriezeniski dzēstu visu mapes Izdzēstie vienumi saturu, ar peles labo pogu noklikšķiniet uz Iztīrīt mapi.
-
Lai no mapes Izdzēstie vienumi neatgriezeniski dzēstu tikai dažus vienumus, atzīmējiet izvēles rūtiņu katram vienumam, kuru vēlaties dzēst, ar peles labo pogu noklikšķiniet uz vienuma un pēc tam atlasiet Dzēst.
Piezīmes.:
-
Ja izmantojat programmuOutlook.com, mapē Izdzēstie vienumi esošos vienumus var atkopt 30 dienu laikā.
-
Ja izmantojat programmu Outlook tīmeklī vai Outlook Web App, iespējams, administrators mapē Izdzēstie vienumi ir iestatījis politiku, kuras dēļ mapē esošos vienumus pēc noteikta laika ir neatgriezeniski izdzēsti.
Kad veidojat jaunu ziņojumu, jūs izmantojat jauna ziņojuma veidlapu. Šī ir tā pati veidlapa, kas tiek izmantota atbildēšanai uz ziņojumiem un to pārsūtīšanai. Atbildot uz ziņojumiem, virsraksta informācija (sadaļas Kam:, No: un Tēma) jau ir aizpildītas automātiski.
-
Sadaļā Pasts atlasiet Jauns pasts.
-
Adresējiet ziņojumu.
-
Rakstiet adresātu vārdus vai e-pasta aizstājvārdus lodziņā Kam, Kopija vai Diskrētā kopija. Ja norādāt vairākus adresātus, atdaliet to vārdus ar semikolu. Lai atrisinātu vārdus , izmantojiet rīkjoslas ikonu Pārbaudīt vārdus. Ja ir vairākas iespējamās atbilstības, neatrisinātie vārdi tiek parādīti sarkanā krāsā un navigācijas rūtī tiek parādīts saraksts. Sarakstā atlasiet nepieciešamos adresātu vārdus.
-
Papildinformāciju skatiet rakstā Adrešu grāmatas izmantošana programmas Outlook.
-
-
Lodziņā Tēma ierakstiet īsu tēmas rindiņu.
-
Ierakstiet ziņojumu ziņojuma pamattekstā.
-
Lai ziņojumu nosūtītu adresātiem, ziņojuma rīkjoslā atlasiet Sūtīt.
-
Ja nevēlaties, lai ziņojums tiktu nosūtīts uzreiz, rīkjoslā varat atlasīt Saglabāt. Ziņojums tiek saglabāts mapē Melnraksti, līdz to atvērsit un nosūtīsit.
Citas opcijas ziņojuma rīkjoslā
-
Atlasiet Iestatīt svarīgumu , lai ziņojuma svarīgumu iestatītu uz Augsts, Parasts vai Zems.
-
Lai pievienotu pielikumu, atlasiet papīra saspraudes ikonu.
Dodieties uz Opcijas, lai noteiktu, cik daudz vienumu jārāda vienā lapā un kādas darbības veikt pēc vienuma pārvietošanas vai izdzēšanas vai gadījumā, ja tiek saņemts ziņojuma lasīšanas apliecinājums. Programmas versiju Light nevar mainītOutlook jo e-pasts ir pieejams, tiklīdz tas ir saņemts e-pasta serverī. Lai skatītu, vai ir pienākuši jauni ziņojumi, varat atsvaidzināt pārlūkprogrammas lapu.
-
Navigācijas rūtī atlasiet opciju Pasts.
-
Atlasiet mapi, kurā atrodas ziņojums, kuru vēlaties lasīt. Jauni e-pasta ziņojumi vienmēr nonāk iesūtnē un tiek rādīti treknrakstā.
-
Lai atvērtu ziņojumu, kuru vēlaties lasīt, atlasiet tā tēmu.
Atverot e-pasta ziņojumu, virsrakstā tiek rādīta šāda informācija:
-
Tēma: ziņojuma tēma.
-
No: sūtītāja vārds vai uzņēmuma nosaukums vai e-pasta adrese.
-
Nosūtīts: ziņojuma nosūtīšanas datums un laiks.
-
Adresātam: primāro adresātu vārds vai e-pasta adrese.
-
Kopija: kopijas adresātu vārds vai e-pasta adrese.
Lai skatītu papildinformāciju par sūtītāju vai adresātu, piemēram, attiecīgās personas adresi vai tālruņa numuru, atlasiet kontaktpersonas vārdu rindā No, Kam vai Kopija.
Brīdinājums.: Dažkārt saņemto e-pasta ziņojumu virsrakstā var būt iekļauta šāda saite: Skatīt kā tīmekļa lapu (vai Atvērt pārlūkprogrammā). Ja tiek rādīta šāda saite, tas nozīmē, ka sākotnējā ziņojumā ir ietverti elementi, kas tika bloķēti, jo tie rada potenciālu drošības risku. Tās var būt Java sīklietotnes un ActiveX vadīklas. Atlasiet saiti, lai skatītu ziņojumu nefiltrētā veidā atsevišķā pārlūkprogrammas logā. Pirms ziņojuma atvēršanas tiks parādīts brīdinājums par iespējamo drošības risku, kas saistīts ar šāda satura skatīšanu.
Kad atbildat uz ziņojumu, tiek atvērta jauna ziņojuma veidlapa, kurā ir atbilstošie vārdi lodziņos Kam un Kopija. Ja tas nepieciešams, varat pievienot vai noņemt vārdus. Pārsūtot ziņojumu, visus adresātus ievadāt pats.
Dodieties uz Opcijas, lai iestatītu automātisku atbildes (ārpus biroja) ziņojumu, kas tiks nosūtīts personām, kuras jums sūta ziņojumu, kad esat prom.
Atbildēšana ziņojuma sūtītājam
-
Izlasītā ziņojuma veidlapas rīkjoslā atlasiet Atbildēt. Atlasot Atbildēt, rindiņā Kam tiek norādīts sākotnējā ziņojuma sūtītājs.
-
Lodziņš Tēma tiek aizpildīts automātiski.
-
Sākotnējā ziņojuma teksts tiek iekopēts ziņojuma pamattekstā. Ievadiet savu atbildi sūtītāja sākotnējā ziņojumā vai virs tā.
Atbildēšana ziņojuma sūtītājam un visiem citiem ziņojuma adresātiem
-
Izlasītā ziņojuma veidlapas rīkjoslā atlasiet Atbildēt visiem. Atlasot Atbildēt visiem, rindiņā Kam un Kopija tiek norādīts sākotnējā ziņojuma sūtītājs un visi citi sākotnējā ziņojuma adresāti.
-
Lodziņš Tēma tiek aizpildīts automātiski.
-
Sākotnējā ziņojuma teksts tiek iekopēts ziņojuma pamattekstā. Ievadiet savu atbildi sūtītāja sākotnējā ziņojumā vai virs tā.
Ziņojuma pārsūtīšana
-
Izlasītā ziņojuma veidlapas rīkjoslā atlasiet Pārsūtīt.
-
Rindiņā Kam ierakstiet e-pasta adresi, uz kuru vēlaties pārsūtīt ziņojumu.
-
Sākotnējā ziņojuma teksts tiek iekopēts ziņojuma pamattekstā. Visu informāciju, ko vēlaties pievienot, ierakstiet sūtītāja sākotnējā ziņojumā vai virs tā.
Kad jūsu atbilde ir gatava, ziņojuma rīkjoslā atlasiet Sūtīt.
Pielikums var būt fails, kas izveidots jebkurā programmā, piemēram, Word dokuments, Excel izklājlapa, .wav vai bitkartes fails. Jebkura veida failu, kam var piekļūt no datora vai izmantojot tīklu, var pievienot jebkuram vienumam, kas izveidots programmas Outlook. Pielikumus var arī noņemt no vienuma.
Ja ziņojumam pievienots pielikums, ziņojumu sarakstā pie ziņojuma tiek parādīta saspraudes ikona. Kalendāra vienumiem saspraudes ikona kalendāra skatā tiek parādīta vienā stūrī, un, atverot šo vienumu, tiek parādīts saraksts ar pielikumiem. Atverot kontaktpersonas, kontaktpersonai tiek parādīts saraksts ar pielikumiem.
Atverot vienumu ar pielikumu, pielikumu sarakstā parādās pievienotā faila nosaukums. Dažus pielikumus, piemēram, .txt un .gif failus, var atvērt ar tīmekļa pārlūkprogrammu.
Faila vai cita vienuma pievienošana e-pasta ziņojumam
-
Veidojot ziņojumu, sapulci vai kontaktpersonu, ziņojuma veidlapas rīkjoslā atlasiet Ievietošana > Pielikumi. Ziņojuma galvenē tiek pievienota saite Pielikumi. Kalendāra vienumiem tiek pievienota saite Pielikumi to rīkjoslā, vai, ja vienums ir sapulce, saite tiek pievienota tieši virs ziņojuma pamatteksta. Kontaktpersonām saite Pielikumi tiek pievienota lapas Kontaktpersona apakšdaļā.
-
Sadaļā Izvēlieties failu Upload ierakstiet faila nosaukumu vai atlasiet Meklēt, lai atrastu failu.
-
Kad pievienojamais fails atrasts, atlasiet Atvērt, lai to pievienotu pielikumu sarakstam.
-
Atkārtojiet 1.-3. darbību katram papildu failam, ko vēlaties pievienot vienumam.
Pirms faili tiek pievienoti, gari failu nosaukumi var būt aprauti. Tas neietekmē faila saturu.
Viena vai vairāku pielikumu noņemšana no vienuma
-
Atveriet ziņojumu.
-
Atlasiet ikonu x blakus failiem, kurus vēlaties noņemt.
Kad atbildat uz ziņojumu, pielikumi netiek kopēti. Faila vietā parādās viettura ikona. Lai iekļautu pielikumus, pārsūtiet ziņojumu, nevis atbildiet uz to. Pirms rediģējat pievienotos failus, tie jāielādē savā datorā.
Pielikuma lasīšana vai saglabāšana
-
Atlasiet pielikuma faila nosaukumu. Jums tiks piedāvāts atvērt pielikumu, izmantojot atbilstošu lietojumprogrammu, vai saglabāt pielikumu diskā.
-
Noteiktiem pielikumu tipiem varat izmantot opciju Atvērt kā tīmekļa lapu (vai Atvērt pārlūkprogrammā) pielikuma atvēršanai tīmekļa lapā, ko var apskatīt ar tīmekļa pārlūkprogrammu. Failu tipos, ko var atvērt kā tīmekļa lapu, ietilpst šeit uzskaitītie tipi:
-
Word pievienošana
-
Excel pievienošana
-
PowerPoint pievienošana
-
Adobe Acrobat .pdf faili
-
Brīdinājums.: Neatveriet pielikumu, ja neuzticaties tā saturam un sūtītājam. Pielikumus bieži izmanto datorvīrusu izplatīšanai. Ja neesat pārliecināts, ka pielikums ir drošs, ieteicams izmantot opciju Atvērt kā tīmekļa lapu (vai Atvērt pārlūkprogrammā). Papildinformāciju skatiet rakstā Atvērt kā tīmekļa lapu programmas Outlook.
Pielikuma sūtīšana
Lai nosūtītu rediģētu pielikumu, jūsu datorā jābūt instalētai lietojumprogrammai, ko izmanto pielikuma izveidošanai. Ja, piemēram, vēlaties rediģēt pielikumu, kas ir Word fails, datorā ir jābūt instalētai programmai Word.
-
Atveriet ziņojumu ar oriģinālu pielikumu.
-
Atlasiet pielikumu un pēc tam atlasiet Saglabāt, lai saglabātu pielikumu datorā.
-
Atveriet pielikumu no vietas, kur to saglabājāt, un veiciet nepieciešamās izmaiņas.
-
Saglabājiet izmaiņas un aizveriet dokumentu.
-
Atgriezieties Outlook un atveriet sākotnējo ziņojumu.
-
Ja vēlaties no ziņojuma noņemt tā sākotnējo pielikumu un pievienot savu modificēto versiju, atlasiet Atbildēt.
-
Ja vēlaties kopā ar savu modificēto pielikuma versiju nosūtīt arī ziņojuma sākotnējo pielikumu, atlasiet Pārsūtīt.
Tālāk norādīti daži iespējamie risinājumi gadījumā, ja sagaidāmais e-pasta ziņojums nav pieejams iesūtnē.
-
Pārbaudiet mapi Nevēlamais e-pasts.
-
Ja e-pasta ziņojums atrodas savienotā kontā, e-pasta ziņojuma versijā Light tiek Outlook reizi stundā.
-
Sazinieties ar sūtītāju, lai pārliecinātos, ka ziņojums ir sūtīts uz pareizo e-pasta adresi.
-
Atsvaidziniet pārlūkprogrammu. Ziņojumi ir pieejami, tiklīdz tie ir saņemti serverī.
Programmas versijā Light Outlook mazāk ziņojumapmaiņas opciju nekā standarta versijā. Piemēram, vienkāršotajā versijā nevar veikt tālāk norādītos uzdevumus:
-
Iesūtnes kārtulu pārvaldība vai pārsūtīšanas iestatīšana.
-
Attēlu pievienošana e-pasta parakstam vai vairāku e-pasta parakstu izmantošana.
-
Ziņojumu priekšskatīšana vai lasīšanas rūts izmantošana.
-
Brīdinājuma vai paziņojuma saņemšana, pienākot ziņojumam.
-
Ziņojumu fonta lieluma mainīšana, bagātināta teksta vai HTML formāta izmantošana, vēstuļpapīra izmantošana.
-
Savienojuma izveide vai pārtraukšana ar citiem e-pasta kontiem vai citas personas pastkastes atvēršana.
Lai iegūtu papildinformāciju parOutlook gaišo versiju, piemēram, kā nokļūt atpakaļ uz standarta versiju vai kādi līdzekļi un ierobežojumi ir, skatiet rakstu Papildinformācija par programmas Outlook.










