Lai slaidā ievietoto objektu kustības virziens pievērstu auditorijas uzmanību slaida saturam, varat izmantot kustības trajektorijas efektus.
Piemēram, labajā pusē redzamā lidmašīna (zemāk) norāda uz lidmašīnas sākuma pozīciju, un punktotā līnija starp abām lidmašīnām norāda uz trajektoriju, kādu tā veiks, kad tiks atskaņota animācija. Caurspīdīgais attēls kreisajā pusē norāda, kurā vietā lidmašīna atradīsies kustības trajektorijas animācijas beigās.

1:14
Microsoft 365 abonentiem ir pieejama kustības animācijas efektu laika taupīšanas opcija: Morfējuma
Kustības trajektorijas pievienošana objektam
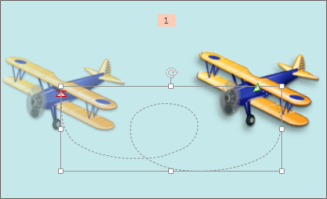
-
Noklikšķiniet uz objekta, kuru vēlaties animēt.
-
Cilnē Animācijas noklikšķiniet uz Pievienot animāciju.
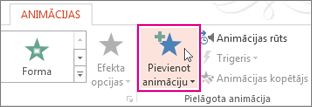
-
Ritiniet uz leju līdz Kustības trajektorijas un izvēlieties vienu no trajektorijām.
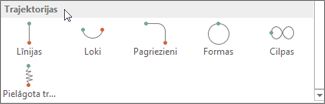
Padoms. Ja izvēlaties opciju Pielāgota trajektorija, ir jāuzzīmē objekta vēlamā kustības trajektorija.
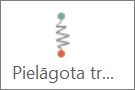
Lai pārtrauktu pielāgotās trajektorijas zīmēšanu, nospiediet taustiņu Esc.
Papildu kustības trajektorijas opcijas
-
Ja vēlamā kustības trajektorija netiek rādīta, galerijas apakšā noklikšķiniet uz Citas kustības trajektorijas.
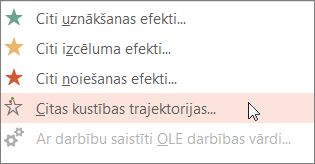
Noklikšķiniet uz animācijas, lai skatītu priekšskatījumu tam, kāda būs objekta kustība slaidā.
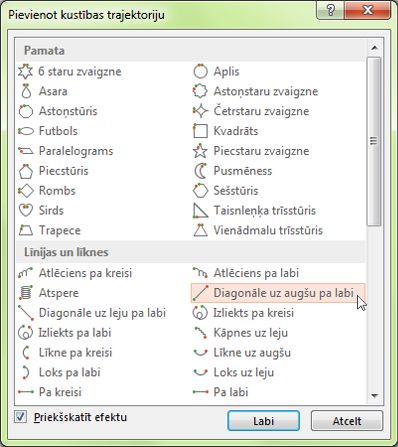
-
Kad izvēlēta vēlamā kustības trajektorija, noklikšķiniet uz Labi.
Lai noņemtu animāciju, slaidā noklikšķiniet uz kustības trajektorijas (punktoto līniju ar bultiņu) un pēc tam nospiediet taustiņu Delete.
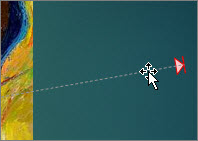
Kustības trajektoriju rediģēšana
-
Lai veiktu tādas darbības kā kustības trajektorijas virziena maiņa, atsevišķu kustības trajektorijas punktu rediģēšanu vai animācijas bloķēšana (lai ļautu citiem lietotājiem mainīt animāciju) vai atbloķēšana, noklikšķiniet uz Efekta opcijas .
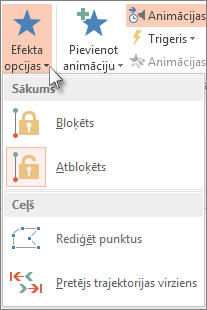
-
Lai priekšskatītu kustības trajektoriju, noklikšķiniet uz slaidā ievietotā objekta un pēc tam uz Animācijas > Priekšskatīt.
Padoms. Opcija Priekšskatījums atrodas cilnē Animācijas, tieši zem cilnes Fails kreisajā malā.
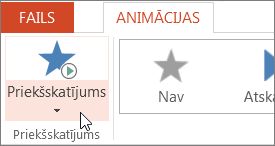
Iepriekš definētu ceļu izmantošana
Lielākajā daļā gadījumu viena no pamata trajektoriju animācijām ir lieliska izvēle, lai pievienotu slaidam interesi. Šajā piemērā grafikai izmantosim pagrieziena ceļa animāciju, izmantosim efekta opcijas, lai mainītu ceļa virzienu, un pēc tam izmantosim apgrieztās trajektorijas virzienu, lai iegūtu pēdējo rezultātu.
Piemērs: iepriekš definētas trajektorijas animācijas lietošana grafikai
-
Tukšā slaidā noklikšķiniet uz Ievietot > formas> taisnstūri (vai citu formu, ja vēlaties) un pēc tam noklikšķiniet slaida augšējā kreisajā stūrī, lai to ievietotu.
-
Kad taisnstūris joprojām ir atlasīts, noklikšķiniet uz Animācijas > Ceļa animācija un pēc tam sadaļā Pamata noklikšķiniet uz Pagriezt.
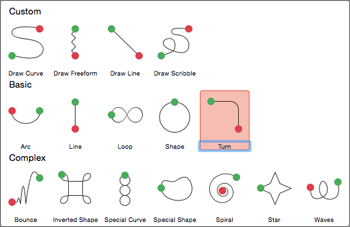
-
Kad animācijas priekšskatījums ir pabeigts un cilnē Animācijas noklikšķiniet uz Efekta opcijas un pēc tam noklikšķiniet uz Uz leju pa labi.
-
Novietojiet kursoru virs animācijas beigu punkta, līdz tas pārvēršas par divvirzienu bultiņu ar pār to, un pēc tam noklikšķiniet un velciet uz slaida apakšējo labo stūri.
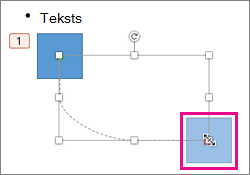
-
Visbeidzot noklikšķiniet uz Efekta opcijas > pretējā ceļa virzienā.
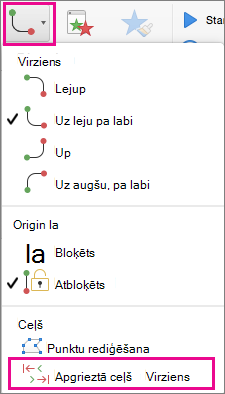
Tagad animācija pārvieto grafiku no mazāk redzamās vietas slaidā (no apakšas pa labi) uz visredzamāko (augšējo kreiso pusi).
Pielāgotu ceļu izmantošana
Lai uzzīmētu pielāgotu trajektorijas animāciju, atlasiet objektu, kuru vēlaties animēt, noklikšķiniet uz Animācijas > Uz ceļa animācijām un pēc tam atlasiet opciju sadaļā Pielāgots. Zīmēšanas metode atšķiras atkarībā no izvēlētā ceļa veida.
Ja atlasījāt līknes vaibrīvformas ceļu: 
-
Noklikšķiniet uz sākuma punkta un pēc tam noklikšķiniet katrā reizē, kad vēlaties sākt virziena maiņu.
-
Veiciet dubultklikšķi, lai pabeigtu.
Ja atlasījāt līnijas vai arbrīvu roku brīvu roku trajektoriju: 
-
Noklikšķiniet un turiet peles pogu, lai izsekotu meklēto formu, un pēc tam atlaidiet pogu, kad esat pabeidzis.
Lai mainītu pielāgotu trajektoriju pēc uzzīmētas vietas:
-
Control+noklikšķiniet vai ar peles labo pogu noklikšķiniet uz pielāgotā ceļa un noklikšķiniet uz Rediģēt punktus.
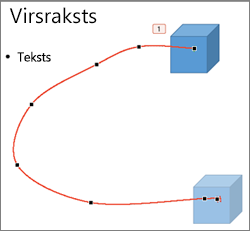
Padoms.: Ja iepriekš grafikas programmā nekad neesat strādājis ar rediģēšanas ceļiem, iespējams, būs vieglāk izdzēst efektu un uzzīmēt to vēlreiz.










