Programmā ir viegli izveidot ziņojumu, Microsoft Outlook izmantotas balsošanas pogas, lai uzdotu adresātiem jautājumus ar konkrētu un ierobežotu atbilžu kopu. Kad adresāti reaģē, izmantojot balsošanas pogas, varat automātiski tabulēt balsošanas rezultātus programmā Outlook vai eksportēt atbildes uz Excel darblapu.
Balsošanas pogu pievienošana
Piezīmes.:
-
Nepieciešams Microsoft Exchange Server konts.
-
Ja šifrējat Outlook ziņojumu, kurā ir balsošanas pogas, ziņojuma adresāti tās neredzēs. Šobrīd šis līdzeklis netiek atbalstīts.
-
Izveidojiet jaunu e-pasta ziņojumu, atbildiet uz kādu ziņojumu vai pārsūtiet saņemtu ziņojumu.
-
Cilnes Opcijas grupā Izsekošana noklikšķiniet uz Lietot balsošanas pogas.
-
Izvēlieties kādu no šīm opcijām:
-
Apstiprināt; Noraidīt
Izmantojiet, ja nepieciešama darbības autorizācija. Piemēram, varat nosūtīt e-pasta pieprasījumu vairākiem adresātiem, meklējot viņu projekta piedāvājuma apstiprinājumu. -
Jā; Nē
Izmantojiet, ja ir nepieciešama kļūda "jā" vai "nē". Tas ir labs veids, kā ātri veikt aptauju. -
Jā; Nē; Varbūt
Izmantojiet, ja nevēlaties ierobežot izvēles iespējas kā Jā un Nē. Šī balsošanas opcija piedāvā alternatīvu atbildi. -
Pielāgots
Izmantojiet, lai izveidotu pielāgotus balsošanas pogu nosaukumus. Piemēram, varat lūgt kolēģiem izvēlēties trīs dienas nedēļā periodiskai iknedēļas personāla sapulcei.
-
Pielāgota balsošanas poga
Ja izvēlaties pielāgota balsošanas pogu, rīkojieties šādi:
-
Dialoglodziņa Rekvizīti sadaļā Balsošanas un sekošanas opcijas atzīmējiet izvēles rūtiņu Lietot balsošanas pogas.
-
Izmantojiet noklusējuma pogu opcijas vai izdzēsiet noklusējuma opcijas un pēc tam ierakstiet tekstu, ko vēlaties, un izmantojiet semikolus, lai atdalītu pogu nosaukumus.
-
Noklikšķiniet uz Aizvērt.
Svarīgi!: Ja ziņojumam lietojat informācijas piekļuves tiesību pārvaldības (Information Rights Management — IRM) atļaujas (cilnes Opcijas komanda Atļauja), adresātam balsošanas opcijas netiek rādītas.
-
Adresāti var balsot Lasīšanas rūts ziņojumā vai atvērtā ziņojumā. Lasīšanas rūtī noklikšķiniet ziņojuma iesākuma rindā Noklikšķiniet šeit , lai balsotu un pēc tam noklikšķiniet uz vajadzīgās opcijas. Atvērtā ziņojumā cilnes Ziņojums grupā Atbildēt noklikšķiniet uz Balsot un pēc tam noklikšķiniet uz vajadzīgās opcijas.
-
Sūtītājs var redzēt visas atbildes tabulā. Kādā no atbildes ziņojumiem ziņojuma iesākumā noklikšķiniet uz rindiņas Sūtītājs atbildēja, pēc tam noklikšķiniet uz Skatīt balsojuma atbildes.
Balsošanas rezultātu pārskatīšana
-
Atveriet sākotnējo ziņojumu, izmantojot nosūtītās balsošanas pogas. Šis ziņojums parasti atrodas mapē Nosūtītie vienumi.
-
Cilnes Ziņojums grupā Rādīt noklikšķiniet uz Sekošana.
Piezīme.: Izsekošana netiek rādīta, kamēr vismaz viens e-pasta ziņojuma adresāts nav atbildējis viņa balsojumā.
Rezultātu izsekošana un drukāšana
Izveidojot un nosūtot e-pasta ziņojumu ar balsošanas pogām citiem, ir iespējams, ka vēlēsities izsekot un izdrukāt rezultātus. Varat vienkārši kopēt aptaujas rezultātus tukšā Word dokumentā vai jaunā e-pasta ziņojumā, vai arī kopēt tos programmā Excel, lai apstrādātu vēlāk.
-
Programmā Outlook, mapē Nosūtītie vienumi, atveriet nosūtīto e-pasta ziņojumu, kas satur aptauju.
-
Noklikšķiniet uz Ziņojums > Izsekošana.
Padoms.: Poga Izsekošana nav redzama, ja nav veikts vismaz viens balsojums.
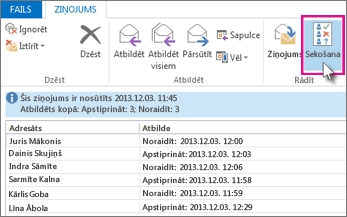
-
Lai drukātu rezultātus, veiciet kādu no šīm darbībām:
-
Lai ātri izdrukātu aptaujas rezultātus, nospiediet tastatūras taustiņus Alt + Print Screen (PrtScrn) un veiciet vienu no tālāk norādītajām darbībām.
-
Programmā Word 2013 noklikšķiniet uz Tukšs dokuments un pēc tam noklikšķiniet uz Ielīmēt.
-
Programmā Outlook 2013 noklikšķiniet uz Sākums >Jauns e-pasta ziņojums un pēc tam noklikšķiniet uz Ielīmēt.
Noklikšķiniet uz Fails > Drukāt, norādiet printeri un pēc tam noklikšķiniet uz Drukāt.
-
-
Lai vispirms kārtotu un apstrādātu datu rezultātus programmā Excel, veiciet tālāk norādītās darbības.
-
Noklikšķiniet uz Ziņojums > Izsekošana.
-
Turiet nospiestu tastatūras taustiņu Ctrl un pēc tam noklikšķiniet un velciet peli, lai sarakstā atlasītu visus vārdus un atbildes.
-
Nospiediet taustiņu kombināciju Ctrl + C.
-
Atveriet programmu Excel 2013 un izvēlieties Tukša darbgrāmata.
-
Ar peles labo pogu noklikšķiniet augšējā kreisajā šūnā un pēc tam noklikšķiniet uz Ielīmēt.
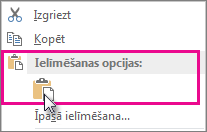
-
-
Lai pielāgotu kolonnas atbilstoši tekstam, novietojiet kursoru starp kolonnu galvenēm un veiciet dubultklikšķi.
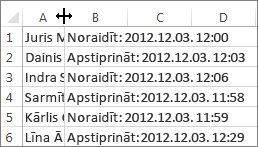
Noklikšķiniet uz > drukāt, norādiet printeri un pēc tam noklikšķiniet uz Drukāt.
-










