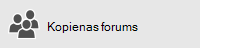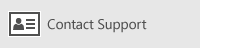Šajā rakstā
Šajā rakstā ir sniegti risinājumi, ja varat sinhronizēt (sūtīt un saņemt) ziņojumus, bet lēni saņemt ziņojumus vai trūkst ziņojumu.
-
E-pasts nav saņemts laicīgi: Jūs nesaņemsit e-pasta ziņojumu par stundu pēc tā nosūtīšanas, vai arī jums ir manuāli jāsinhronizē, lai nosūtītu vai saņemtu jaunu e-pasta ziņojumu.
-
E-pasta ziņojums ir zudis: E-pasts, kas iepriekš bija pieejams pasta lietojumprogrammā, vairs nav pieejams.
E-pasts nav saņemts laicīgi
Ja tiek rādīts vairāk nekā 5 līdz 10 minūtes, lai saņemtu ziņojumu, iespējams, vēlēsities pārbaudīt sinhronizēšanas iestatījumus, lai ziņojumi tiktu nosūtīti uzreiz pēc to saņemšanas serverī. Lai mainītu, cik bieži tiek lejupielādēti jauni e-pasta ziņojumi, veiciet tālāk norādītās darbības.
-
Dodieties uz sākums

-
Kreisās navigācijas rūts lejasdaļā atlasiet


-
Atlasiet Pārvaldīt kontus un atlasiet savu e-pasta kontu.
-
Atlasiet mainīt pastkastes sinhronizācijas iestatījumus.
-
Lai saņemtu ziņojumus cik drīz vien iespējams, sadaļā jauna satura lejupielādeatlasiet vienumu saņemts.
E-pasts vairs nav pieejams
Ziņojumu skaita mainīšana pasta lietojumprogrammā
Pēc noklusējuma, pirmoreiz iestatot kontu, programma Pasts lejupielādē e-pasta ziņojumus no pēdējo divu nedēļu laikā. Visi jūsu vecie ziņojumi joprojām ir pieejami tiešsaistē, piemēram, vietnē https://www.Outlook.com.
Ja vēlaties mainīt pasta lietojumprogrammā lejupielādēto ziņojumu skaitu (ko dēvē arī par sinhronizēšanas ilgumu), veiciet tālāk norādītās darbības.
-
Dodieties uz sākums

-
Kreisās navigācijas rūts lejasdaļā atlasiet


-
Atlasiet Pārvaldīt kontus un atlasiet savu e-pasta kontu.
-
Atlasiet mainīt pastkastes sinhronizācijas iestatījumus.
-
Lai skatītu vecākus ziņojumus, sadaļā e-pasta ziņojuma lejupielāde noizvēlieties jebkuru laiku.
Pārbaudiet mapi Nevēlamais e-pasts
Dažreiz ziņojumi tiek sūtīti uz mapi Nevēlamais e-pasts. Veiciet šīs darbības, lai pārbaudītu mapi Nevēlamais e-pasts, un pēc vajadzības pārvietojiet trūkstošo e-pasta ziņojumu uz iesūtni.
-
Dodieties uz sākums

-
Kreisās puses izvēlnē konts atlasiet savu kontu.
-
Ja mape Nevēlamais e-pasts nav iekļauta sadaļā mapes, atlasiet vairāk.
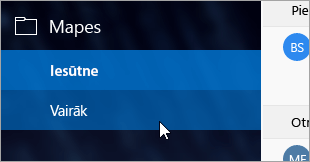
-
Ja mapē Nevēlamais e-pasts atrodat trūkstošo ziņojumu, ar peles labo pogu noklikšķiniet uz ziņojuma un atlasiet Pārvietot uz iesūtni.
Pārbaudiet Citu cilni
Svarīgu ziņojumu iesūtne sadala jūsu iesūtni divās cilnēs - svarīgie un citi, lai palīdzu orientēties ziņojumos, kas jums ir vissvarīgākie. Ja svarīgo ziņojumu Iesūtne ir ieslēgta, daži no jums nosūtītajiem ziņojumiem var būt cilnē citi. Ar peles labo pogu noklikšķiniet uz jebkura ziņojuma, ko vēlaties redzēt cilnē svarīgie, un atlasiet Pārvietot uz fokusētu vai vienmēr pārvietot uz fokusētu. Svarīgo ziņojumu Iesūtne uzzināsit, kuriem ziņojumiem vienmēr jāpāriet uz cilni svarīgie.
Kārtulu pārbaude
Iespējams, ka kārtula var pārvietot vai izdzēst ziņojumus. Kamēr pasta lietojumprogramma neatbalsta kārtulas tieši, visas jūsu e-pasta servera kārtulas joprojām tiks lietotas. Lai pārbaudītu, vai jūsu e-pasta serverī ir izveidotas kārtulas, un, ja tā ir, īslaicīgi izslēdziet kārtulas, kas varētu būt jūsu e-pasta ziņojuma pārvietošana vai dzēšana, izpildiet tālāk sniegtos norādījumus.
Outlook.com vai Outlook tīmeklī
-
Pierakstieties savā Outlook.com vai Outlook tīmeklī kontā.
Ja izmantojat Microsoft 365 kontu, pierakstieties šeit.
-
Atlasiet iestatījumi

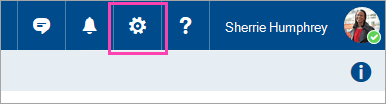
-
Kreisās puses izvēlnē Opcijas atlasiet Iesūtnes un tīrīšanas kārtulas.
-
Atlasiet kārtulu, lai redzētu, kad tā tiek lietota un ko tā dara.
Noņemiet atzīmi no visām kārtulām, kas var pārvietot vai dzēst ziņojumus.
Outlook 2016
-
Cilnē Sākums atlasiet kārtulas > Pārvaldīt kārtulas un brīdinājumus.
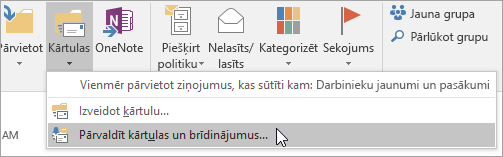
-
Atlasiet kārtulu, lai redzētu, kad tā tiek lietota un ko tā dara.
Noņemiet atzīmi no visām kārtulām, kas var pārvietot vai dzēst ziņojumus.
Lai noskaidrotu, vai tie atbalsta kārtulas un kā tās pārvaldīt, visiem pārējiem kontu tipiem sazinieties ar savu e-pasta pakalpojumu sniedzēju.
Piezīmes.:
-
Ja jums ir kārtulas, kas pārvieto ziņojumus, atzīmējiet mapes, kurās tiek pārvietoti ziņojumi, lai noteiktu, vai jūsu trūkstošais e-pasts šeit ir pārvietots.
-
Ja jums ir kārtulas, kas izdzēš ziņojumus, iespējams, jums būs jāpieprasa, lai ziņojums tiktu nosūtīts atkārtoti.
Bloķēto sūtītāju saraksta pārbaude
Daži e-pasta pakalpojumu sniedzēji ļauj bloķēt noteiktus sūtītājus vai sūtīt ziņojumus no sūtītājiem uz mapi Nevēlams. Lai pārbaudītu bloķēto sūtītāju sarakstu un nepieciešamības gadījumā noņemtu sūtītāju no saraksta, izpildiet tālāk sniegtos norādījumus.
Outlook.com vai Outlook tīmeklī
-
Pierakstieties savā Outlook.com vai Outlook tīmeklī kontā.
Ja izmantojat Microsoft 365 kontu, pierakstieties šeit.
-
Atlasiet iestatījumi

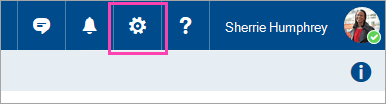
-
Kreisajā pusē esošajā izvēlnē Opcijas atlasiet Bloķētie sūtītāji vai Bloķēt un atļaut.
-
Ja trūkstošais ziņojums tika nosūtīts no jebkuras e-pasta adreses bloķēto sūtītāju sarakstā vai to adrese ir no viena domēna (piemēram, @hotmail. com), atlasiet e-pasta adresi vai domēnu un pēc tam atlasiet

Outlook 2016
-
Cilnē Sākums atlasiet Nevēlamais > nevēlamā e-pasta opcijas.
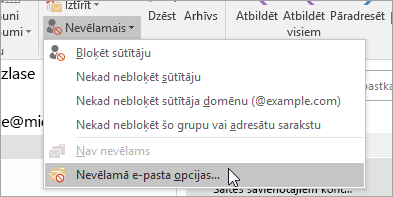
-
Atlasiet cilni Bloķētie sūtītāji .
Ja trūkstošais ziņojums tika nosūtīts no jebkuras e-pasta adreses bloķēto sūtītāju sarakstā vai to adrese ir no viena domēna (piemēram, @hotmail. com), atlasiet e-pasta adresi vai domēnu un pēc tam atlasiet Noņemt.
Lai noskaidrotu, vai tie atbalsta kārtulas un kā tās pārvaldīt, visiem pārējiem kontu tipiem sazinieties ar savu e-pasta pakalpojumu sniedzēju.
Sazinieties ar sūtītāju
Ja esat izmēģinājis šos risinājumus un joprojām nesaņemat ziņojumus no sūtītāja, sazinieties ar sūtītāju. Dariet viņam zināmu, ka:
-
Viņa e-pasts netiek piegādāts uz Outlook.com.
-
Viņam nepieciešams sazināties ar Microsoft atbalsta centru, izmantojot postmaster.live.com.
Kāpēc nākotnē nevar redzēt vecākus notikumus vai notikumus?
Datumu diapazonu, kas tiek rādīts Kalendāra lietojumprogrammā, nosaka jūsu konta tips un izmantotā ierīce. Lai gan vecie notikumi vai notikumi programmā Kalendārs netiek rādīti, tie nav izdzēsti. Varat skatīt notikumus tīmeklī vai citā lietojumprogrammā. Tālāk esošajās tabulās ir paskaidrots, kuri notikumi tiek rādīti kalendāra lietojumprogrammā un kuru pamatā nav jūsu ierīces un konta tips.
Datorā attēlotie notikumi
|
Konta tips |
Pagājušie notikumi |
Turpmākie notikumi |
|
Exchange ActiveSync: Outlook.com, Exchange un Microsoft 365 konti |
Iepriekšējo 3 mēnešu notikumi* |
Visi turpmākie notikumi |
|
Google un iCloud |
Iepriekšējo 3 mēnešu notikumi* |
Notikumu līdz pat 6 mēnešu tālā nākotnē* |
* Periodiski notikumi var tikt parādīti ārpus šī diapazona, ja kāds no gadījumiem ietilpst diapazonā. Piemēram, ja izveidojat periodisku notikumu, kas tika sākts pirms sešiem mēnešiem un darbojas gadu, iespējams, tiek parādīti visi šīs pat gadījumi.
Notikumi, kas tiek rādīti mobilajā ierīcē
|
Konta tips |
Pagājušie notikumi |
Turpmākie notikumi |
|
Exchange ActiveSync: Outlook.com, Exchange un Microsoft 365 konti |
Iepriekšējo 2 nedēļu notikumi* |
Visi turpmākie notikumi |
|
Google un iCloud |
Iepriekšējo 2 nedēļu notikumi* |
Notikumu līdz pat 6 mēnešu tālā nākotnē* |
* Periodiski notikumi var tikt parādīti ārpus šī diapazona, ja kāds no gadījumiem ietilpst diapazonā. Piemēram, ja izveidojat periodisku notikumu, kas tika sākts pirms sešiem mēnešiem un darbojas gadu, iespējams, tiek parādīti visi šīs pat gadījumi.