Kaut arī jaunākās PowerPoint versijas izskatās pavisam citādi nekā iepriekšējās versijās, iepriekš izmantotās komandas un funkcijas joprojām ir šeit. Tagad tās visas ir lentē, kas ir sava veida izvēlne, kurā tās izkārto vizuāli.
Vispirms uzzināsim, kā strādāt ar lenti, tad apskatīsim, kā atrast vajadzīgos līdzekļus.
Kā strādāt ar lenti?
Kad atverat PowerPoint, lente parādās kā etiķešu rinda vai tā sauktās cilnes.
Pārejot uz cilni, tiek atvērta šīs cilnes lente, un jūs varat redzēt rīkus un funkcijas, kas iepriekšējās šīs cilnes versijās atradās izvēlnēs un PowerPoint.
Ja redzat līdzekli ar bultiņu 
Iespējams, pamanīsit 
Kas atrodas lentes cilnēs?
Lentes cilnes sagrupē rīkus un līdzekļus pēc to izmantošanas mērķa. Piemēram, lai uzlabotu slaidu izskatu, meklējiet opcijas cilnē Noformējums. Rīki slaida objektu animāciju zīmēšanai būs cilnē Animācijas .
Piedāvājam ieskatu līdzekļos un rīkos, ko atradīsit programmas PowerPoint lentes cilnēs.
1. Sākums
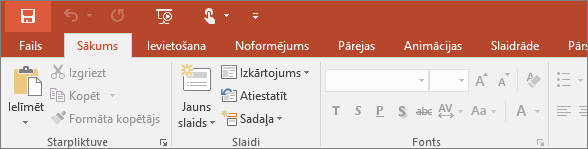
Cilnē Sākums atrodas līdzekļi Izgriezt un Ielīmēt, opcijas Fonts un Rindkopa, kā arī slaidu pievienošanas un organizēšanas līdzekļi.
2. Ievietošana
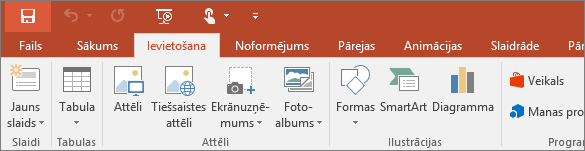
Noklikšķiniet uz Ievietošana, lai slaidam pievienotu kādu objektu. Tas var būt attēls, forma, diagramma, saite, tekstlodziņš, video un citi objekti.
3. Noformējums
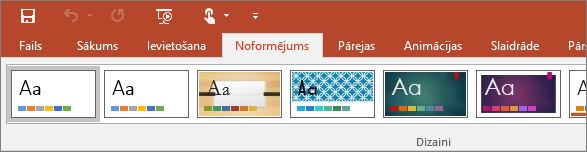
Cilnē Noformējums varat pievienot dizainu vai krāsu shēmu vai formatēt slaida fonu.
4. Pārejas
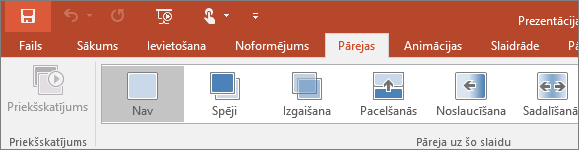
Iestatiet slaidu pāreju no viena uz nākamo cilnē Pārejas. Iespējamo pāreju galeriju atradīsit grupā Pāreja uz šo slaidu — noklikšķiniet uz 
5. Animācijas
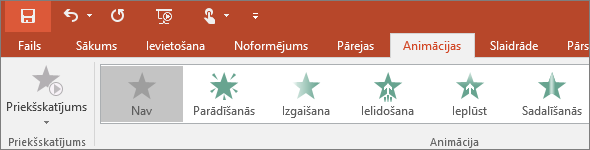
Izmantojiet cilni Animācijas, lai iestudētu objektu kustību slaidos. Daudzas iespējamās animācijas var redzēt grupas Animācijas galerijā, un vēl vairāk varat atrast, noklikšķinot uz Vairāk 
6. Slaidrāde
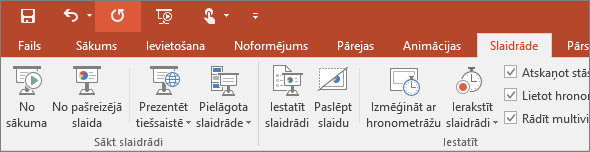
Cilnē Slaidrāde iestatiet veidu, kādā vēlaties demonstrēt savu prezentāciju citām personām.
7. Pārskatīšana
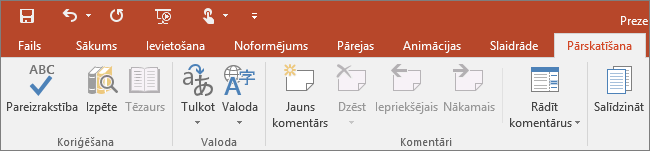
Cilne Pārskatīšana ļauj pievienot komentārus, palaist pareizrakstības pārbaudi vai salīdzināt vienu prezentāciju ar otru (piemēram, prezentācijas iepriekšējo versiju).
8. Skats
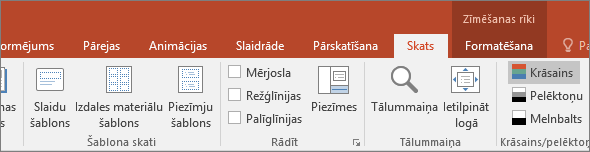
Skati ļauj aplūkot prezentāciju dažādos veidos atkarībā no izveides vai demonstrēšanas procesa posma.
9. Fails
Vienā lentes galā ir cilne Fails, kuru izmantosit pamatdarbībām ar failu, piemēram, atvēršanai, saglabāšanai, kopīgošanai, eksportēšanai, drukāšanai un prezentācijas pārvaldīšanai. Noklikšķiniet uz cilnes Fails, lai atvērtu jauno Backstage skatu.
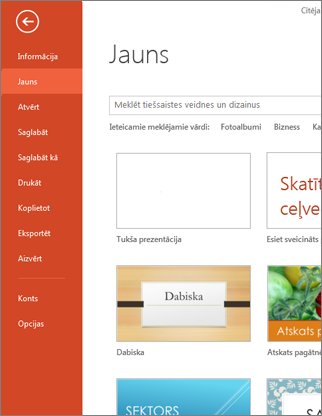
Malā redzamajā sarakstā noklikšķiniet uz vēlamās darbības; piemēram, noklikšķiniet uz Drukāt, lai piekļūtu prezentācijas drukāšanas opcijām un iestatījumiem. Noklikšķiniet uz Atpakaļ 
10. Rīku cilnes
Slaidā atlasot noteiktus vienumus, piemēram, attēlu, formu, SmartArt grafiku vai tekstlodziņu, īslaicīgi tiek parādīta papildu cilne.
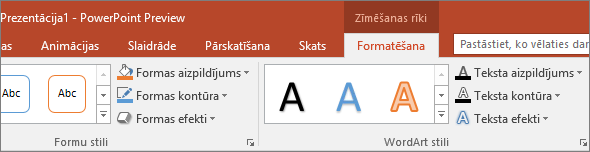
Iepriekš redzamajā piemērā ir atlasīta forma vai tekstlodziņš, tāpēc tiek parādīta cilne Zīmēšanas rīki. Ja atlasāt attēlu, tiek parādīta cilne Attēlu rīki. Citas šādas cilnes ir SmartArt rīki, Diagrammu rīki, Tabulu rīki un Video rīki. Lai taupītu vietu lentē, šīs cilnes ir redzamas tikai tad, ja slaidā ir atlasīts atbilstošs vienums.










