Kopēšana un ielīmēšana programmā PowerPoint darbam tīmeklī atšķiras no kopēšanas un ielīmēšanas datora lietojumprogrammā PowerPoint, jo pastāv atsevišķu tīmekļa pārlūkprogrammu ierobežojumi.
(Ja izmantojat pārlūkprogrammu Firefox, lai piekļūtu pārlūkprogrammām PowerPoint darbam tīmeklī, skatiet tālāk esošo rakstu Teksta vai attēlu kopēšana un ielīmēšana , izmantojot Firefox vai Safari .)
Attēlu kopēšana un ielīmēšana
Varat izgriezt vai kopēt attēlus no viena slaida un ielīmēt citā tās pašas vai citas prezentācijas slaidā. Varat arī izgriezt vai kopēt attēlu no citas lietojumprogrammas, piemēram, Word darbam tīmeklī, un pēc tam to ielīmēt PowerPoint darbam tīmeklī.
-
Atlasiet attēlu un pēc tam cilnē Sākums atlasiet pogu Starpliktuve un

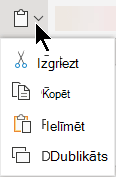
-
Noklikšķiniet vietā, kur vēlaties ievietot tekstu, un cilnē Sākums atlasiet pogu Starpliktuve,

Ja tiek lūgts piekļūt starpliktuvei, noklikšķiniet uz Atļaut piekļuvi.
Varat arī kopēt attēlus no tīmekļa vietnēm un ielīmēt tos slaidos, ja jums ir attēla licence:
-
Ar peles labo pogu noklikšķiniet uz attēla tīmekļa vietnē un atlasiet komandu Izgriezt vai Kopēt, pēc tam pārslēdzieties uz PowerPoint darbam tīmeklī lai attēlu ielīmētu slaidā.
PowerPoint darbam tīmeklī neatbalsta no lapas kopētu attēlu ielīmēšanu Outlook. Ja programmā PowerPoint darbam tīmeklī vēlaties izmantot attēlu Outlook, saglabājiet attēlu datorā un pēc tam dodieties uz Ievietot >attēlus programmā PowerPoint darbam tīmeklī.
Teksta kopēšana un ielīmēšana
Ielīmēšanas īsinājumtaustiņš: Ctrl + V
-
Atlasiet tekstu, kuru vēlaties kopēt, un pēc tam cilnē Sākums atlasiet pogu Starpliktuve un

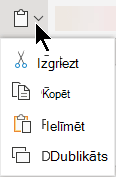
-
Noklikšķiniet vietā, kur vēlaties ievietot tekstu, un cilnē Sākums atlasiet pogu Starpliktuve un pēc tam atlasiet Ielīmēt.
Ja tiek lūgts piekļūt starpliktuvei, noklikšķiniet uz Atļaut piekļuvi.
Neformatēta teksta kopēšana un ielīmēšana
Īsinājumtaustiņu kombinācija Ielīmēt neformatētu: Ctrl + Shift + V
-
Atlasiet tekstu, kuru vēlaties kopēt, un pēc tam cilnē Sākums atlasiet pogu Starpliktuve un

-
Noklikšķiniet vietā, kur vēlaties ievietot neformatētu tekstu, un cilnē Sākums atlasiet pogu Starpliktuve un pēc tam atlasiet Ielīmēt tikai tekstu.
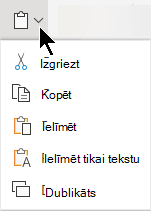
Pašlaik komanda Ielīmēt tikai tekstu ir pieejama tikai pārlūkprogrammā Chrome un Microsoft Edge. Pārlūkprogrammai Chrome nepieciešams pārlūkprogrammas Office, lai izmantotu šo PowerPoint darbam tīmeklī.
Slaidu kopēšana un ielīmēšana
Programmatūras PowerPoint darbam tīmeklī varat izgriezt vai kopēt slaidu un ielīmēt to citur.
Turklāt starp datora PowerPoint un PowerPoint darbam tīmeklī varat izgriezt vai kopēt slaidus un pēc tam tos ielīmēt.
Izgriežot vai kopējot un pēc tam ielīmējot visu slaidu, slaidā tiek iekļauti visi komentāri un animācijas efekti.
-
Kreisās puses sīktēlu rūtī atlasiet slaidu vai slaidus. Cilnē Sākums atlasiet starpliktuves pogu Starpliktuve un

-
Sīktēlu rūtī atlasiet slaidu, kuru vēlaties ievietot pēc, un pēc tam cilnē Sākums atlasiet pogu Starpliktuve un pēc tam atlasiet Ielīmēt.
-
Ja izgrieztais vai kopētais slaids vai slaidi ir no citas prezentācijas un vēlaties paturēt to sākotnējo formatējumu, noklikšķiniet uz pogas (Ctrl ), kas uznirst ielīmētā slaida apakšējā labajā stūrī, un atlasiet Paturēt avota formatējumu.
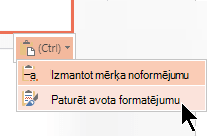
Kopējot un ielīmējot slaidus vienā prezentācijā , pašreiz netiek atbalstīts paturēt avota formatējumu.
Teksta vai attēlu kopēšana un ielīmēšana, izmantojot Firefox vai Safari
Lai izgrieztu vai kopētu tekstu un pēc tam ielīmētu pārlūkprogrammā Firefox, ir jāizmanto īsinājumtaustiņi. Lai gan attēlu izgriešanai vai kopēšanai un ielīmēšanai programmā Firefox varat izmantot iepriekš minētās procedūras, šo pašu procedūru varat izmantot arī attēliem.
-
Atlasiet tekstu, kuru vēlaties kopēt, un pēc tam nospiediet tastatūras taustiņu kombināciju Ctrl+X, lai izgrieztu, vai Ctrl+C, lai kopētu.
-
Atveriet slaidu, kurā vēlaties ielīmēt tekstu, un, lai ielīmētu, nospiediet tastatūras taustiņu kombināciju Ctrl+P.










