Izmantojot koprediģēšanu, var vienlaikus kopīgi ar citiem strādāt ar Excel darbgrāmatām

Jūs un jūsu kolēģi varat atvērt vienu Excel darbgrāmatu un ar to strādāt. To dēvē par koprediģēšanu. Kad koprediģēsit, varat ātri redzēt izmaiņas, ko veic citi, — tas notiek noteiktu sekunžu laikā. Izmantojot noteiktas Excel versijas, citu personu atlases redzēsit dažādās krāsās. Ja izmantojat Excel versiju, kas atbalsta koprediģēšanu, augšējā labajā stūrī varat atlasīt Kopīgot, ierakstīt e-pasta adreses un pēc tam izvēlēties mākoņa atrašanās vietu. Tomēr, ja jums ir nepieciešama papildinformācija, piemēram, par atbalstītajām versijām un failu glabāšanu, šajā rakstā ir sniegta detalizēta informācija.
Piezīme.: Šis līdzeklis ir pieejams tikai tad, ja jums ir Microsoft 365 abonements. Ja esat Microsoft 365 abonents, pārliecinieties, vai jums ir jaunākā Office versija.
Iegādājieties vai izmēģiniet Microsoft 365
Lai koprediģētu programmas Excel darbam ar Windows datoros, pirms darba sākšanas pārliecinieties, vai ir iestatītas noteiktas lietas. Pēc tam ir jāveic tikai dažas darbības, lai koprediģētu ar citiem lietotājiem.
-
Jums ir nepieciešams Microsoft 365 abonements.
-
Jums ir nepieciešama instalēta Excel pakalpojumam Microsoft 365 versija. Ņemiet vērā: ja jums ir darba vai mācību konts, iespējams, jums nav versijas, kas atbalsta koprediģēšanu. Iespējams, jūsu administrators nav nodrošinājis jaunāko instalējamo versiju.
-
Jums ir jāpierakstās pakalpojumā Microsoft 365 ar savu abonementa kontu.
-
Jums ir jāizmanto Excel darbgrāmatas .xlsx, .xlsm vai .xlsb formātā. Ja faila formāts nav šajā formātā, atveriet failu un pēc tam atlasiet Fails > Saglabāt kā > Pārlūkot un > saglabāt kā tipu. Mainiet formātu uz Excel darbgrāmata (*.xlsx). Ņemiet vērā, ka koprediģēšana neatbalsta Strict Open XML izklājlapas formātu.
Izmantojot tīmekļa pārlūkprogrammu, augšupielādējiet vai izveidojiet jaunu darbgrāmatu pakalpojumā OneDrive, OneDrive darbam vai SharePoint Online bibliotēkā. Ņemiet vērā, ka SharePoint lokālās vietnes (vietnes, kuras ne vieso korporācija Microsoft) neatbalsta koprediģēšanu. Ja neesat pārliecināts, kuru programmu izmantojat, sazinieties ar personu, kas ir atbildīga par jūsu vietni, vai savu IT nodaļu.
-
Ja esat augšupielādējis failu, atlasiet faila nosaukumu, lai to atvērtu. Darbgrāmata tiek atvērta jaunā tīmekļa pārlūkprogrammas cilnē.
-
Atlasiet pogu Atvērt datora programmā.
-
Kad fails tiek atvērts datora programmā Excel, var būt redzama dzeltena josla, kurā norādīts, ka fails ir aizsargātā skatā. Ja tā ir , atlasiet pogu Iespējot rediģēšanu.
-
Augšējā labajā stūrī atlasiet Kopīgot.
-
Pēc noklusējuma visi adresāti var rediģēt darbgrāmatu, taču iestatījumus varat mainīt, atlasot opciju Var rediģēt .
-
Adreses lodziņā ierakstiet e-pasta adreses, tās atdalot ar semikolu.
-
Pievienojiet ziņojumu adresātiem. Šī darbība nav obligāta.
-
Atlasiet Nosūtīt.
Piezīme.: Ja vēlaties nosūtīt saiti pats, neatlasot pogu Sūtīt. Tā vietā rūts apakšā atlasiet Kopēt saiti.
Ja esat atlasījis pogu Kopīgot , lietotāji saņems e-pasta ziņojumu, kurā viņi tiks uzaicināti atvērt failu. Saite tiek atlasīta, lai atvērtu darbgrāmatu. Tiks atvērta tīmekļa pārlūkprogramma un darbgrāmata tiks atvērta Excel tīmeklim. Ja viņi vēlas koprediģēt, izmantojot datora programmu Excel, viņi var atlasīt Rediģēt datora programmā. Tomēr būs nepieciešama tās Excel programmas versija, kas atbalsta koprediģēšanu. Excel darbam ar Android, Excel darbam ar iOS, Excel Mobile un Excel pakalpojumam Microsoft 365 abonenti ir versijas, kas pašlaik atbalsta koprediģēšanu. Ja lietotājam nav atbalstītas versijas, viņi var rediģēt pārlūkprogrammā.
Piezīme.: Ja viņi izmanto jaunāko Excel, PowerPoint vai Word versiju, pastāv vienkāršāks veids — viņi var atlasīt Atvērt failu > atlasīt Man ir kopīgots.
Kad fails joprojām ir atvērts programmā Excel, pārliecinieties , vai automātiskā saglabāt ir augšējā kreisajā stūrī. Kad citi atvērs failu, koprediģēsit kopā. Jūs zināt, ka izmantojat koprediģēšanu, ja Excel loga augšējā labajā stūrī redzat personu attēlus. (Iespējams, redzēsit arī viņu iniciāļus vai "G", kas apzīmē viesi.)
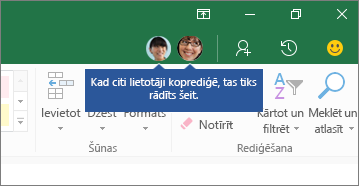
Koprediģēšanas padomi:
-
Citu personu atlase var būt redzama dažādās krāsās. Tā notiek, ja lietotājam Excel pakalpojumam Microsoft 365, Excel tīmeklim, Excel darbam ar Android, Excel Mobile vai Excel darbam ar iOS. Ja viņi izmanto citu versiju, šīs personas atlase nebūs redzama, taču viņu veiktās izmaiņas būs redzamas, kamēr viņi strādā.
-
Ja redzat citu personu atlasi dažādās krāsās, tās tiek rādītas kā zilas, purpursarkanas utt. Tomēr atlase vienmēr būs zaļa. Citu personu ekrānos viņu atlase arī būs zaļa. Ja vairs neizsekojat personu, novietojiet kursoru virs atlases, un tiek parādīts personas vārds. Ja vēlaties pārlēkt uz vietu, kur strādā kāds lietotājs, atlasiet viņa attēlu vai iniciāļus un pēc tam atlasiet opciju Doties uz .
Bieži uzdotie jautājumi
Iespējams, Excel pakalpojumam Microsoft 365 abonentiem augšējā kreisajā stūrī ir pamanīsit automātisko rezervēšanu. Automātiskā saglabāšana tiek iespējota, kad failu saglabā pakalpojumā OneDrive, OneDrive darbam vai SharePoint Online. Kamēr strādājat, tā automātiski saglabā jūsu veiktās izmaiņas mākonī. Ja ar šo failu strādā arī citi lietotāji, automātiskā saglabātā programma tiem ļauj skatīt jūsu veiktās izmaiņas dažu sekunžu laikā. Papildinformāciju par automātisko apiešanu, tostarp iemeslus, kāpēc tā var būt pieejama vai nav pieejama, skatiet rakstā Kas ir automātiskā saglabāt?.
Šai kļūdai var būt vairāki iemesli. Izplatītākais failu ir tāpēc, ka kāds ir atvēris failu, izmantojot tādu Excel versiju, kas neatbalsta koprediģēšanu. Ja to dara tikai viens cilvēks, visiem pārējiem tiek parādīts kļūdas ziņojums par bloķēto failu— pat tad, ja visi pārējie izmanto programmas Excel versiju, kas atbalsta koprediģēšanu.
Excel versijas, kas atbalsta koprediģēšanu:
-
Excel pakalpojumam Microsoft 365*
-
Excel darbam ar Mac pakalpojumam Microsoft 365*
-
Excel tīmeklim
-
Excel darbam ar Android
-
Excel iOS ierīcēm
-
Excel Mobile
* Koprediģēšana šajā versijā pieprasa, lai būtu instalēta jaunākā Excel pakalpojumam Microsoft 365 versija, un ir jāpierakstās Microsoft 365 abonementa kontā. Ņemiet vērā: ja jums ir darba vai mācību konts, iespējams, jums nav versijas, kas atbalsta koprediģēšanu. Iespējams, jūsu administrators nav nodrošinājis jaunāko instalējamo versiju.
Ja joprojām tiek parādīts kļūdas ziņojums par bloķēto failu, skatiet rakstu Excel fails ir bloķēts rediģēšanai, lai uzzinātu vairāk par šīs problēmas risinājumiem.
Varat redzēt citu lietotāju atlasi dažādās krāsās, bet tikai tad, ja jūs un citi lietotāji izmantojat Excel pakalpojumam Microsoft 365 abonentus, Excel tīmeklim, Excel darbam ar Android, Excel Mobile vai Excel darbam ar iOS. Turklāt, ja lietotāji izmanto Excel pakalpojumam Microsoft 365 abonentus, tad visiem ir nepieciešama automātiskā arhivēšana, lai redzētu krāsainu atlasi.
Ja darbam ar iOS izmantojat Excel pakalpojumam Microsoft 365, Excel tīmeklim, Excel darbam ar Android vai Excel un neredzat citu personu atlasi, uzgaidiet dažas sekundes. Ja citas personas atlase joprojām netiek atrasta, pārliecinieties, vai šī persona izmanto Excel pakalpojumam Microsoft 365, Excel tīmeklim, Excel darbam ar Android vai Excel darbam ar iOS. Ja viņi izmanto citu versiju, piemēram, Excel Mobile, to atlase jums netiks parādīta. Tomēr veiktās izmaiņas tiks parādītas gandrīz uzreiz. Turklāt, ja viņi izmanto vecāku Excel versiju, piemēram, Excel 2013, viņi nevarēs rediģēt failu vienlaikus ar jums un jūs nevarēsit redzēt viņa atlasi.
Lai koprediģētu un redzētu citu lietotāju veiktās izmaiņas, ikvienam ir jāizmanto tās Excel programmas versija, kas atbalsta koprediģēšanu. Excel darbam ar Android, Excel darbam ar iOS, Excel Mobile un Excel pakalpojumam Microsoft 365 abonenti ir versijas, kas pašlaik atbalsta koprediģēšanu. Ja viņiem nav atbalstītas versijas, viņi vienmēr var izmantot Excel tīmeklim savā tīmekļa pārlūkprogrammā. Ja tas neatrisina problēmu, izmēģiniet vienu vai vairākas no šīm darbībām:
-
Uzgaidiet minūti vai divas. Dažreiz nepieciešams laiks, lai Excel un mākonis varētu sazināties.
-
Ja tiek parādīta poga Iespējot rediģēšanu, visiem ir jāatlasa poga Iespējot rediģēšanu.
-
Pārliecinieties, vai visiem lietotājiem, kuri Excel pakalpojumam Microsoft 365 abonentiem, Ir automātiski saglabāt Excel loga augšējā kreisajā stūrī.
-
Ja izmantojat OneDrive, lai sinhronizētu failus, pārliecinieties, vai tas nav pauzēts, un pārliecinieties, vai ir ieslēgta opcija Office lietojumprogrammu izmantošana Office failu sinhronizēšanai.... Detalizēta informācija par šo iestatījumu ir atrodama šeit.
-
Pārliecinieties, vai lietotājiem, kuri Excel darbam ar Android programmā, ir instalēta automātiskā Excel darbam ar Android. Viņi var to ieslēgt, pieskaroties pie >

-
Pārliecinieties, vai lietotājiem, kuri strādā programmā Excel darbam ar iOS, ir automātiskā saglabātā programma. Viņi var to ieslēgt, pieskaroties pie


-
Pārliecinieties, vai fails nav tikai lasāms.
-
Windows datorā atveriet failu un dodieties uz fails , >informācija. Novērsiet visas šeit parādītās kļūdas.
Tā var notikt ik pa laikam, ja kāds izmanto Excel līdzekli, kas vēl netiek pilnībā atbalstīts Excel koprediģēšana. Tas var īslaicīgi pārtraukt koprediģēšanas procesu. Ja jums nav nevienas nesaglabātas izmaiņas, vienkārši atlasiet Atsvaidzināt. Ja jums ir nesaglabātas izmaiņas, kuras nav jāsaglabā, varat atlasīt Atmest izmaiņas. Ja vēlaties saglabāt saturu, atlasiet Saglabāt kopiju un saglabājiet failu ar citu nosaukumu. Pēc tam atlasiet un kopējiet izmaiņas, kuras vēlaties paturēt. Visbeidzot, pēdējā darbība — vēlreiz atveriet mākonī ievietoto sākotnējo failu un ielīmējiet izmaiņas.
Parasti pēdējās izmaiņas, kas tiek saglabātas ar pogu Saglabāt vai automātiski ar automātisko saglabāšanu, ir tas, kas "uzvarēja". Pastāv daži izņēmumi, bet tas parasti tas darbojas. Ja nevēlaties būt konflikti ar citiem lietotājiem, piešķiriet apgabalus vai lapas katrai personai. Varat izskaidrot šos uzdevumus, nosūtot saiti, vai arī varat skaidri norādīt uzdevumus pašā darbgrāmatā, ievietojot cilvēku vārdus virsrakstu šūnās vai nosaucot lapas ar personu vārdiem.
Ņemiet vērā: ja izmantojat OneDrive, lai sinhronizētu failus, izmaiņas, ko veicat, kamēr dators ir bezsaistē, netiks sapludinātas, kamēr dators atkal nebūs tiešsaistē. Un vienreiz tiešsaistē visas izmaiņas tiks sapludinātas vienlaikus.
Jā. Izvēlnē Excel pakalpojumam Microsoft 365 atlasiet Fails un > , > skatītu un atjaunotu iepriekšējās versijas. Pēc tam sarakstā atrodiet iepriekšējo versiju un atlasiet Atvērt versiju. Tiks atvērta iepriekšējā versija. Ja vēlaties to atjaunot pašreizējā versijā, uzgaidiet, līdz visi vairs nerediģē koprediģēšanu, un pēc tam atlasiet Atjaunot. Papildinformāciju par versijām skatiet rakstā Microsoft 365 failu vēsturisko versiju skatīšana.
Lai koprediģētu programmā Excel tīmeklim, ir jāveic tikai četras darbības.
Izmantojot tīmekļa pārlūkprogrammu, augšupielādējiet vai izveidojiet jaunu darbgrāmatu pakalpojumā OneDrive, OneDrive darbam vai SharePoint Online bibliotēkā.
-
Lentes augšdaļā atlasiet Kopīgot. Tiek atvērts dialoglodziņš Saites nosūtīšana, lai lietotājiem varētu nosūtīt saiti uz darbgrāmatu.
-
Pēc noklusējuma ikviens lietotājs jūsu organizācijā var izmantot saiti, lai atvērtu un rediģētu darbgrāmatu. Ja vēlaties pielāgot, kas var izmantot saiti un kādas darbības viņi var veikt, atlasiet personas [Jūsu organizācija] ar saiti var rediģēt, izvēlieties nepieciešamās opcijas dialoglodziņā Saites iestatījumi un pēc tam atlasiet Lietot.
-
Dialoglodziņā Saites nosūtīšana ievadiet e-pasta adreses, atdalot tās ar semikolu.
-
Pievienojiet ziņojumu adresātiem. Šī darbība nav obligāta.
-
Atlasiet Nosūtīt.
Piezīme.: Ja vēlaties nosūtīt saiti pats, neatlasot pogu Sūtīt. Tā vietā rūts apakšā atlasiet Kopēt saiti.
Ja esat atlasījis pogu Kopīgot , lietotāji saņems e-pasta ziņojumu, kurā viņi tiks uzaicināti atvērt failu. Saite tiek atlasīta, lai atvērtu darbgrāmatu. Tiks atvērta tīmekļa pārlūkprogramma un darbgrāmata tiks atvērta Excel tīmeklim. Ja viņi vēlas koprediģēt kādu Excel programmu, viņi var atlasīt Rediģēt datora programmā. Tomēr būs nepieciešama tās Excel programmas versija, kas atbalsta koprediģēšanu. Excel darbam ar Android, Excel darbam ar iOS, Excel Mobile un Excel pakalpojumam Microsoft 365 ir versijas, kas pašlaik atbalsta koprediģēšanu. Ja lietotājam nav atbalstītas versijas, viņi var rediģēt pārlūkprogrammā.
Tagad varat koprediģēt darbgrāmatu vienlaikus ar citiem lietotājiem. Jūs zināt, ka koprediģējat kopā ar vienu citu personu, ja labajā augšējā stūrī redzat ziņojumu ar informāciju, ka šī persona rediģē. Ja rediģē vairākas personas, redzēsit citu ziņojumu ar informāciju par to personu skaitu, kas koprediģē. Piemēram: "Šeit ir 2 citas personas."
Koprediģēšanas padomi:
-
Lai pārskatītu izmaiņas, kuras citi ir veicis kopš faila atvēršanas, atlasiet Rādīt izmaiņas. Tiek atvērta rūts, kurā redzamas izmaiņas, ieskaitot iepriekšējās šūnu vērtības (ja tās ir mainītas).
-
Ja vēlaties pārlēkt uz vietu, kur strādā kāds lietotājs, atlasiet šīs personas vārdu un pēc tam atlasiet Rediģēšana....
-
Citu personu atlase var būt redzama dažādās krāsās. Tā notiek, ja viņi izmanto Excel pakalpojumam Microsoft 365, Excel tīmeklim, Excel darbam ar Android, Excel Mobile vai Excel darbam ar iOS. Ja viņi izmanto citu versiju, šīs personas atlase nebūs redzama, taču viņu veiktās izmaiņas būs redzamas, kamēr viņi strādā.
-
Ja redzat citu personu atlasi dažādās krāsās, tās tiek rādītas kā zilas, purpursarkanas utt. Tomēr atlase vienmēr būs zaļa. Citu personu ekrānos viņu atlase arī būs zaļa. Ja vairs neizsekojat personu, novietojiet kursoru virs atlases, un tiek parādīts personas vārds.
Bieži uzdotie jautājumi
Šai kļūdai var būt vairāki iemesli. Izplatītākais failu ir tāpēc, ka kāds ir atvēris failu, izmantojot tādu Excel versiju, kas neatbalsta koprediģēšanu. Ja to dara tikai viens cilvēks, visiem pārējiem tiek parādīts kļūdas ziņojums par bloķēto failu — pat tad, ja visi pārējie izmanto programmas Excel versiju, kas atbalsta koprediģēšanu.
Excel versijas, kas atbalsta koprediģēšanu:
-
Excel pakalpojumam Microsoft 365*
-
Excel darbam ar Mac pakalpojumam Microsoft 365*
-
Excel tīmeklim
-
Excel darbam ar Android
-
Excel iOS ierīcēm
-
Excel Mobile
* Lai koprediģētu šajā versijā, ir jābūt instalētai jaunākajai Excel versijai, un ir jāpierakstās Microsoft 365 abonementa kontā. Ņemiet vērā: ja jums ir darba vai mācību konts, iespējams, jums nav versijas, kas atbalsta koprediģēšanu. Iespējams, jūsu administrators nav nodrošinājis jaunāko instalējamo versiju.
Ja joprojām tiek parādīts kļūdas ziņojums par bloķēto failu, skatiet rakstu Excel fails ir bloķēts rediģēšanai, lai uzzinātu vairāk par šīs problēmas risinājumiem.
Varat skatīt citu personu atlasi dažādās krāsās, bet tikai tad, ja jūs un citi lietotāji izmantojat Excel pakalpojumam Microsoft 365, Excel tīmeklim, Excel darbam ar Android, Excel Mobile vai Excel darbam ar iOS. Turklāt, ja lietotāji izmanto Excel pakalpojumam Microsoft 365, tad visiem ir jābūt automātiskajai saglabātai, lai redzētu krāsainas atlases.
Ja darbam ar iOS izmantojat Excel pakalpojumam Microsoft 365, Excel tīmeklim, Excel darbam ar Android vai Excel un neredzat citu personu atlasi, uzgaidiet dažas sekundes. Ja citas personas atlase joprojām netiek atrasta, pārliecinieties, vai šī persona izmanto Excel pakalpojumam Microsoft 365, Excel tīmeklim, Excel darbam ar Android vai Excel darbam ar iOS. Ja viņi izmanto citu versiju, piemēram, Excel Mobile, to atlase jums netiks parādīta. Tomēr veiktās izmaiņas tiks parādītas gandrīz uzreiz. Turklāt, ja viņi izmanto vecāku Excel versiju, piemēram, Excel 2013, viņi nevarēs rediģēt failu vienlaikus ar jums un jūs nevarēsit redzēt viņa atlasi.
Lai koprediģētu un redzētu citu lietotāju veiktās izmaiņas, ikvienam ir jāizmanto tās Excel programmas versija, kas atbalsta koprediģēšanu. Excel darbam ar Android, Excel darbam ar iOS, Excel Mobile un Excel pakalpojumam Microsoft 365 ir versijas, kas pašlaik atbalsta koprediģēšanu. Ja viņiem nav atbalstītas versijas, viņi vienmēr var izmantot Excel tīmeklim savā tīmekļa pārlūkprogrammā. Ja tas neatrisina problēmu, izmēģiniet vienu vai vairākas no šīm darbībām:
-
Uzgaidiet minūti vai divas. Dažreiz nepieciešams laiks, lai Excel un mākonis varētu sazināties.
-
Ja tiek parādīta poga Iespējot rediģēšanu, visiem ir jāatlasa poga Iespējot rediģēšanu.
-
Pārliecinieties, vai visiem lietotājiem, kuri Excel pakalpojumam Microsoft 365strādā programmā, ir pieejama automātiskāExcel pakalpojumam Microsoft 365.
-
Ja kāds izmanto OneDrive failu sinhronizēšanai, tam ir jānodrošina, lai tas netiek pauzēts. Un tiem ir nepieciešams iestatījums Izmantot Office 2016, lai sinhronizētu failus... . Detalizēta informācija par šo iestatījumu ir atrodama šeit.
-
Pārliecinieties, vai lietotājiem, kuri Excel darbam ar Android programmā, ir instalēta automātiskā Excel darbam ar Android. Viņi var to ieslēgt, pieskaroties pie >

-
Pārliecinieties, vai lietotājiem, kuri strādā programmā Excel darbam ar iOS, ir automātiskā saglabātā programma. Viņi var to ieslēgt, pieskaroties pie


-
Pārliecinieties, vai fails nav tikai lasāms.
-
Windows datorā atveriet failu un dodieties uz fails , >informācija. Novērsiet visas šeit parādītās kļūdas.
Tā var notikt ik pa laikam, ja kāds izmanto Excel līdzekli, kas vēl netiek pilnībā atbalstīts Excel koprediģēšana, un var īslaicīgi apturēt koprediģēšanas procesu. Ja jums ir nesaglabātas izmaiņas, kuras nav jāsaglabā, varat atlasīt Ielādēt atkārtoti. Ja vēlaties saglabāt saturu, atlasiet Saglabāt kopiju un saglabājiet failu ar citu nosaukumu. Pēc tam atlasiet un kopējiet izmaiņas, kuras vēlaties paturēt. Visbeidzot, pēdējā darbība: vēlreiz atveriet mākonī ievietoto sākotnējo failu un ielīmējiet izmaiņas.
Parasti pēdējās izmaiņas, kas tiek saglabātas ar pogu Saglabāt vai automātiski ar automātisko saglabāšanu, ir tas, kas "uzvarēja". Pastāv daži izņēmumi, bet tas parasti tas darbojas. Ja nevēlaties būt konflikti ar citiem lietotājiem, piešķiriet apgabalus vai lapas katrai personai. Varat izskaidrot šos uzdevumus, nosūtot saiti, vai arī varat skaidri norādīt uzdevumus pašā darbgrāmatā, ievietojot cilvēku vārdus virsrakstu šūnās vai nosaucot lapas ar personu vārdiem.
Ņemiet vērā: ja kāds izmanto OneDrive, lai sinhronizētu failus, viņu veiktās izmaiņas, kamēr dators ir bezsaistē, netiks sapludinātas, kamēr viņa dators atkal nebūs tiešsaistē. Un vienu reizi tiešsaistē visas viņu izmaiņas tiek sapludinātas vienlaikus.
Jā. Dialoglodziņā Excel tīmeklim dodieties uz mapi, kurā atrodas fails. Pēc tam ar peles labo pogu noklikšķiniet uz faila nosaukuma un izvēlieties Versiju vēsture. Pēc tam kreisajā pusē atlasiet vecāku versiju, un šī versija tiks atvērta. Ja vēlaties to atjaunot pašreizējā versijā, uzgaidiet, līdz visi vairs nerediģē koprediģēšanu, un pēc tam atlasiet Atjaunot.
Lai koprediģētu programmā Excel Android, pirms darba sākšanas pārliecinieties, vai ir iestatītas noteiktas lietas. Pēc tam ir jāveic tikai dažas darbības, lai koprediģētu ar citiem lietotājiem.
-
Jums ir jābūt instalētai jaunākajai Excel versijai, un jums ir jāpierakstās programmā Excel ar Microsoft kontu. Dodieties uz Failu > atvērt un pārliecinieties, vai jūsu Microsoft konts ir norādīts šeit. Ja tā nav, pieskarieties pie Pievienot vietu, lai pievienotu kontu. Ņemiet vērā: ja jums ir tālrunis vai planšetdators, kas lielāks par 10,1 collu, ir jāpierakstās ar Microsoft 365 abonementa kontu.
-
Jums ir jāizmanto .xlsx, .xlsm vai .xlsb faili. Ja fails nav šajā formātā, atveriet failu Excel datora versijā. Pēc tam pieskarieties pie > Saglabāt kā > Pārlūkot > Saglabāt kā tipu un mainiet formātu uz .xlsx, .xlsm vai .xlsb.
-
Izveidojiet vai atveriet failu un pēc tam pieskarieties pie >Saglabāt kā.
-
Pārbaudiet faila pašreizējo atrašanās vietu. Ja ir atlasīts OneDrive vai SharePoint, pieskarieties pogai Atpakaļ un pārejiet pie nākamās darbības. Ja kāda no šīm nav atlasīta, pieskarieties pie OneDrive vai SharePoint kreisajā pusē, nodēciet failu un pēc tam pieskarieties pie Saglabāt.
-
Pieskarieties

-
Lodziņā Uzaicināt personas ierakstiet e-pasta adreses, tās atdalot ar semikolu.
-
Noteikti atlasiet arī Var rediģēt.
-
Kad esat pabeidzis, pieskarieties pogai Kopīgot. Pieskaroties šai pogai, lietotājiem tiek sūtīti e-pasta ziņojumi.
Padoms.: Ja vēlaties nosūtīt saiti pats, nepieskarieties pogai Kopīgot. Tā vietā pieskarieties pie Kopīgot kā saiti.
Ja pieskarsieties pogai Kopīgot, lietotāji saņems e-pasta ziņojumu, kurā viņi tiks uzaicināti atvērt failu. Saite tiek atlasīta, lai atvērtu darbgrāmatu. Tīmekļa pārlūkprogramma darbgrāmatu atvērs programmā Excel tīmeklim. Viņi var koprediģēt pakalpojumā Excel tīmeklim, atlasot Rediģēt darbgrāmatu > Rediģēt pārlūkprogrammā.
Ja viņi vēlas izmantot kādu Excel programmu, nevis Excel tīmeklim koprediģēšanas vajadzībām, viņi var atlasīt >rediģēt programmā Excel. Tomēr būs nepieciešama tās Excel programmas versija, kas atbalsta koprediģēšanu. Excel darbam ar Android, Excel darbam ar iOS, Excel Mobile un Excel pakalpojumam Microsoft 365 ir versijas, kas pašlaik atbalsta koprediģēšanu.
Tagad varat koprediģēt darbgrāmatu vienlaikus ar citiem lietotājiem. Lai redzētu, kurš rediģē failu kopā ar jums, augšējā labajā stūrī pieskarieties pie Kopīgot un pēc tam pieskarieties pie Pārvaldīt. Ja ar failu vienlaikus strādā arī citi, sarakstā redzēsit šīs personas vārdu. Ja failam ir rediģēšanas etiķete, viņš strādā ar failu.
Bieži uzdotie jautājumi
Šai kļūdai var būt vairāki iemesli. Izplatītākais failu ir tāpēc, ka kāds ir atvēris failu, izmantojot tādu Excel versiju, kas neatbalsta koprediģēšanu. Ja to dara tikai viens cilvēks, visiem pārējiem tiek parādīts kļūdas ziņojums par bloķēto failu— pat tad, ja visi pārējie izmanto programmas Excel versiju, kas atbalsta koprediģēšanu.
Excel versijas, kas atbalsta koprediģēšanu:
-
Excel pakalpojumam Microsoft 365*
-
Excel darbam ar Mac pakalpojumam Microsoft 365*
-
Excel tīmeklim
-
Excel darbam ar Android
-
Excel iOS ierīcēm
-
Excel Mobile
* Lai koprediģētu šajā versijā, ir jābūt instalētai jaunākajai Excel versijai, un ir jāpierakstās Microsoft 365 abonementa kontā. Ņemiet vērā: ja jums ir darba vai mācību konts, iespējams, jums nav versijas, kas atbalsta koprediģēšanu. Iespējams, jūsu administrators nav nodrošinājis jaunāko instalējamo versiju.
Ja joprojām tiek parādīts kļūdas ziņojums par bloķēto failu, skatiet rakstu Excel fails ir bloķēts rediģēšanai, lai uzzinātu vairāk par šīs problēmas risinājumiem.
Varat skatīt citu personu atlasi dažādās krāsās, bet tikai tad, ja jūs un citi lietotāji izmantojat Excel pakalpojumam Microsoft 365, Excel tīmeklim, Excel darbam ar Android, Excel Mobile vai Excel darbam ar iOS. Turklāt, ja lietotāji izmanto Excel pakalpojumam Microsoft 365, tad visiem ir jābūt automātiskajai saglabātai, lai redzētu krāsainas atlases.
Ja darbam ar iOS izmantojat Excel pakalpojumam Microsoft 365, Excel tīmeklim, Excel darbam ar Android vai Excel un neredzat citu personu atlasi, uzgaidiet dažas sekundes. Ja citas personas atlase joprojām netiek atrasta, pārliecinieties, vai šī persona izmanto Excel pakalpojumam Microsoft 365, Excel tīmeklim, Excel darbam ar Android vai Excel darbam ar iOS. Ja viņi izmanto citu versiju, piemēram, Excel Mobile, to atlase jums netiks parādīta. Tomēr veiktās izmaiņas tiks parādītas gandrīz uzreiz. Turklāt, ja viņi izmanto vecāku Excel versiju, piemēram, Excel 2013, viņi nevarēs rediģēt failu vienlaikus ar jums un jūs nevarēsit redzēt viņa atlasi.
Lai koprediģētu un redzētu citu lietotāju veiktās izmaiņas, ikvienam ir jāizmanto tās Excel programmas versija, kas atbalsta koprediģēšanu. Excel darbam ar Android, Excel darbam ar iOS, Excel Mobile un Excel pakalpojumam Microsoft 365 ir versijas, kas pašlaik atbalsta koprediģēšanu. Ja lietotājam nav atbalstītas versijas, viņi vienmēr var izmantot Excel tīmeklim pārlūkprogrammā, atlasot Rediģēt darbgrāmatu un >Rediģēt pārlūkprogrammā. Ja tas neatrisina problēmu, izmēģiniet vienu vai vairākas no šīm darbībām:
-
Uzgaidiet minūti vai divas. Dažreiz nepieciešams laiks, lai Excel un mākonis varētu sazināties.
-
Ja tiek parādīta poga Iespējot rediģēšanu, visiem ir jāatlasa poga Iespējot rediģēšanu.
-
Pārliecinieties, vai visiem lietotājiem, kuri Excel pakalpojumam Microsoft 365excel loga augšējā kreisajā stūrī ir ieslēgts automātiskā Excel pakalpojumam Microsoft 365.
-
Ja kāds izmanto OneDrive failu sinhronizēšanai, tam ir jānodrošina, lai tas netiek pauzēts. Un tiem ir nepieciešams iestatījums Izmantot Office 2016, lai sinhronizētu failus... . Detalizēta informācija par šo iestatījumu ir atrodama šeit.
-
Pārliecinieties, vai lietotājiem, kuri Excel darbam ar Android programmā, ir instalēta automātiskā Excel darbam ar Android. Viņi var to ieslēgt, pieskaroties pie >

-
Pārliecinieties, vai lietotājiem, kuri strādā programmā Excel darbam ar iOS, ir automātiskā saglabātā programma. Viņi var to ieslēgt, pieskaroties pie


-
Pārliecinieties, vai fails nav tikai lasāms.
-
Windows datorā atveriet failu un dodieties uz fails , >informācija. Novērsiet visas šeit parādītās kļūdas.
Tā var notikt ik pa laikam, ja kāds izmanto Excel līdzekli, kas vēl netiek pilnībā atbalstīts Excel koprediģē. Tas var īslaicīgi pārtraukt koprediģēšanas procesu. Ja jums nav nevienas nesaglabātas izmaiņas, vienkārši pieskarieties pie Atsvaidzināt. Ja jums ir nesaglabātas izmaiņas, kuras nav jāsaglabā, varat pieskarties pie Atmest izmaiņas. Lai iegūtu saturu, ko vēlaties paturēt, pieskarieties pie Saglabāt kopiju un saglabājiet failu ar citu nosaukumu. Pēc tam atlasiet un kopējiet izmaiņas, kuras vēlaties paturēt. Visbeidzot, pēdējā darbība — vēlreiz atveriet mākonī ievietoto sākotnējo failu un ielīmējiet izmaiņas.
Parasti pēdējās izmaiņas, kas tiek saglabātas ar pogu Saglabāt vai automātiski ar automātisko saglabāšanu, ir tas, kas "uzvarēja". Pastāv daži izņēmumi, bet tas parasti tas darbojas. Ja nevēlaties būt konflikti ar citiem lietotājiem, piešķiriet apgabalus vai lapas katrai personai. Varat izskaidrot šos uzdevumus, nosūtot saiti, vai arī varat skaidri norādīt uzdevumus pašā darbgrāmatā, ievietojot cilvēku vārdus virsrakstu šūnās vai nosaucot lapas ar personu vārdiem.
Ņemiet vērā: ja kāds izmanto OneDrive, lai sinhronizētu failus, viņu veiktās izmaiņas, kamēr dators ir bezsaistē, netiks sapludinātas, kamēr viņa dators atkal nebūs tiešsaistē. Un vienu reizi tiešsaistē visas viņu izmaiņas tiek sapludinātas vienlaikus.
Jā. Meklēšanas Excel darbam ar Android pieskarieties pie Failu > vēsture. Pēc tam pieskarieties pie iepriekšējās versijas, un tā tiks atvērta. Ja vēlaties to atjaunot pašreizējā versijā, uzgaidiet, līdz visi vairs nerediģē koprediģēšanu, un pēc tam pieskarieties pie Atjaunot šo versiju.











