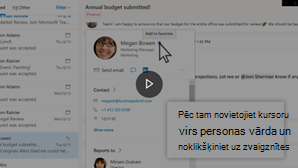Izmantojiet personas, lai izveidotu, skatītu un rediģētu kontaktpersonas, kontaktpersonu sarakstus un grupas. Izveidojiet pilnīgi jaunas kontaktpersonas no sākuma vai pievienojiet personu kā kontaktpersonu no savas profila kartītes. Varat izveidot vienkāršu kontaktpersonu sarakstu, lai nosūtītu e-pasta ziņojumu personu grupai vai izveidotu grupas sadarbībai, kuras pamatā ir grupas.
Piezīme.: Daudzi jaunās Outlook darbam ar Windows līdzekļi darbojas tāpat vai līdzīgi kā programmā Outlook tīmeklī. Ja esat ieinteresēts izmēģināt jauno pieredzi, skatiet informāciju par darba sākšanu ar jauno Outlook darbam ar Windows.
Piezīme.: Ja norādījumi neatbilst tam, ko redzat, iespējams, izmantojat vecāku programmas Outlook tīmeklī. Izmēģiniet norādījumus attiecībā uz klasisko Outlook tīmeklī.
Kontaktpersonu izveide
Jaunās kontaktpersonas tiek saglabātas jūsu noklusējuma kontaktpersonu mapē, un jūs tās redzēsit arī sadaļā Jūsu kontaktpersonas. Ja vēlaties saglabāt kontaktpersonu citā mapē, pirms kontaktpersonas izveides atlasiet mapi.
-
Atlasiet personas ikonu

-
Lapas personas rīkjoslā atlasiet Jauna kontaktpersona.
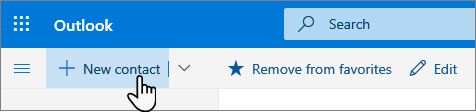
-
Ievadiet kontaktpersonas datus. Atlasiet Pievienot vēl, lai pievienotu papildinformāciju, piemēram, kontaktpersonas adresi un dzimšanas dienu.
-
Atlasiet Izveidot.
Jaunai Outlook versijai:
-
Sānu panelī atlasiet ikonu personas ,

-
Lapas personas rīkjoslā atlasiet Jauna kontaktpersona.
-
Ievadiet kontaktpersonas datus.
-
Atlasiet Saglabāt.
Noklikšķinot uz kāda lietotāja vārda vai attēla programmā Outlook vai citās Office programmās un pakalpojumos, tiks parādīts šī lietotāja profila kartīte ar informāciju par šo personu. Izmantojot viņu profila kartīti, varat saglabāt tās savām kontaktpersonām, piemēram, ja vēlaties pievienot piezīmes vai citu informāciju.
Lūk, kā varat pievienot kontaktpersonu no e-pasta ziņojuma:
-
Programmā Pasts lasīšanas rūtī atveriet e-pasta ziņojumu un pēc tam atlasiet tā sūtītāja vai saņēmēja vārdu, ko vēlaties pievienot savām kontaktpersonām.
-
Atvērtajā profila vizītkartē atlasiet

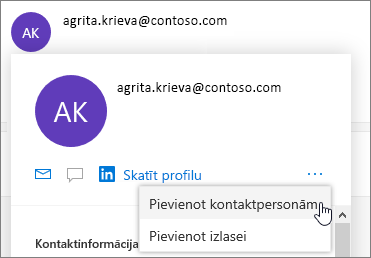
-
Ja vēlaties, pievienojiet papildinformāciju. Atlasiet Pievienot vēl, lai pievienotu papildinformāciju, piemēram, kontaktpersonas adresi un dzimšanas dienu.
-
Atlasiet Izveidot.
Piezīme.: Kontaktpersona tiek automātiski saglabāta jūsu noklusējuma kontaktpersonu mapē personas lapā.
Jaunai Outlook versijai:
-
Programmā Pasts lasīšanas rūtī atveriet e-pasta ziņojumu un pēc tam atlasiet tā sūtītāja vai saņēmēja vārdu, ko vēlaties pievienot savām kontaktpersonām.
-
Profila kartītē, kas tiek atvērta, kartītes apakšā atlasiet Pievienot kontaktpersonām.
-
Ievadiet kontaktpersonas datus.
-
Atlasiet Saglabāt.
Ja uzņēmumā ir iestatīts direktorijs, varēsit skatīt informāciju par kolēģiem, tos nesaglabājot kā kontaktpersonas. Varat meklēt šīs personas vai atlasīt tās vārdu vai attēlu e-pasta ziņojumā. Lietotāja profila kartītē tiks parādīta no citām sistēmām (direktorija) ievāktā informācija. Ja vēlaties pievienot citu informāciju, piemēram, piezīmes, varat saglabāt kolēģus savām kontaktpersonām. Jaunā kontaktpersona tiek automātiski saistīta ar esošo direktorija kontaktpersonu. Tikai jūs redzēsit jūsu pievienotu informāciju.
Šeit ir daži veidi, kā atrast kontaktpersonu lapā Personas:
-
Izmantojiet meklēšanu.
-
Lapas augšdaļā atlasiet Izlase, lai redzētu personas, kuras esat pievienojis izlasei.
-
Atlasiet Jūsu kontaktpersonas.
Padoms.: Atlasiet burtu sarakstu atdalītājā, lai ātri pārietu starp kontaktpersonām sarakstā.
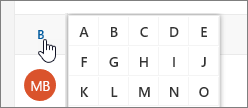
-
Lai atrastu personas savā organizācijā (direktorijā), kuru nav jūsu saglabāto kontaktpersonu sarakstā, izmantojiet meklēšanu.
Lapā Personas atlasiet kontaktpersonu vidējā rūtī, lai redzētu vai rediģētu informāciju par šo personu. Redzama profila kartītes versija. Parādītās cilnes un sadaļas var atšķirties.
-
Faili: pēdējie faili, ko kontaktpersona ir kopīgojusi ar jums.
-
E-pasts: pēdējie e-pasta ziņojumi un e-pasta pielikumi starp jums un kontaktpersonu.
-
LinkedIn: ja kontaktpersonai ir publisks LinkedIn profils ar to pašu e-pasta adresi, kuru esat saglabājis šai kontaktpersonai, šeit redzama LinkedIn informācija.
Lai rediģētu kontaktpersonu, blakus vienumam Kontaktinformācijaatlasiet Rediģēt kontaktpersonu vai rīkjoslā atlasiet Rediģēt.
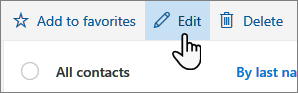
-
Lapā Personas atlasiet kontaktpersonu.
-
Atlasiet kameras ikonu.

-
Atlasiet Augšupielādēt jaunu fotoattēlu, izvēlieties failu, kuru vēlaties izmantot, un pēc tam atlasiet Atvērt, lai augšupielādētu.
-
Ja vēlaties fotoattēlu novietot citur, noklikšķiniet aplī un velciet rādītāju. Lai tuvinātu vai tālinātu, izmantojiet slīdni zem fotoattēla.
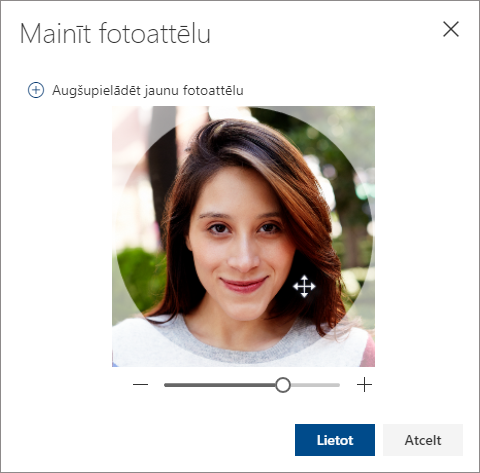
-
Atlasiet Lietot un pēc tam gatavs.
-
Lai mainītu kontaktpersonu vārdu rādīšanas veidu, atlasiet Iestatījumi un pēc tam Rādīt kontaktpersonas pēc > vārds vai Uzvārds.
-
Lai atlasītu kārtošanu, izmantojiet kārtošanas izvēlni saraksta augšdaļā. Piemēram, atlasiet Kārtot pēc > Uzvārds.
Varat saistīt kontaktpersonas, lai norādītu, ka tās ir saistītas, piemēram, ja jums ir vairāki ieraksti vienai personai. Saistītās kontaktpersonas parādās kā viena kontaktpersona.
Lai saistītu kontaktpersonas:
-
Lapā personas divas vai vairāk kontaktpersonas un pēc tam parādītajā panelī atlasiet Saistīt kontaktpersonas.
Lai atsaistītu saistītu kontaktpersonu:
-
Lapā Personas atlasiet kontaktpersonu, rīkjoslā atlasiet Saistītās kontaktpersonas un pēc tam atlasiet Atsaistīt.
-
Atlasiet vienu vai vairākas kontaktpersonas un pēc tam atlasiet Dzēst.
-
Lai apstiprinātu, atlasiet Dzēst.
Skatiet arī: Izdzēsto kontaktpersonu atjaunošana programmā Outlook tīmeklī
Kontaktpersonu sarakstu izveide
Kontaktpersonu saraksts ir e-pasta adrešu saraksts, un tas ir noderīgs, lai nosūtītu e-pasta ziņojumu personu grupai. Kontaktpersonu saraksti dažkārt tiek dēvēti par adresātu sarakstiem.
Piemēram, izveidojiet kontaktpersonu sarakstu ar nosaukumu Mans grāmatu klubs un pievienojiet tam visus grāmatu kluba dalībniekus. Ja vēlaties nosūtīt e-pasta ziņojumu katram kluba biedriem, e-pasta ziņojuma rindiņā Kam vienkārši ievadiet " Mans grāmatu klubs".
Pēc noklusējuma kontaktpersonu saraksti tiek izveidoti noklusējuma kontaktpersonu mapē, un tie ir redzami arī sadaļā Jūsu kontaktpersonu saraksti. Ja vēlaties saglabāt kontaktpersonu sarakstu citā mapē, atlasiet mapi, pirms atlasīt Jauns kontaktpersonu saraksts.
-
Lapas personas atlasiet bultiņu blakus Jauna kontaktpersona un pēc tam atlasiet Jauns kontaktpersonu saraksts.
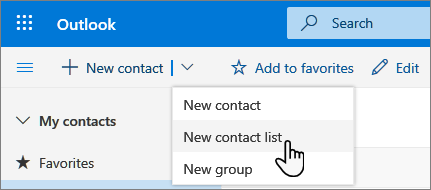
-
Ievadiet saraksta nosaukumu un pēc tam pievienojiet vārdus vai e-pasta adreses.
-
Atlasiet Izveidot.
Varat pievienot personas (e-pasta adreses) kontaktpersonu sarakstam divējādi: rediģējot kontaktpersonu sarakstu un pievienojot tai personas no saraksta vai atlasot vienu vai vairākas kontaktpersonas un pievienojot tās sarakstam rīkjoslas opcijā Pievienot sarakstam.
Piezīme.: Tā kā kontaktpersonu saraksts ir tikai e-pasta adrešu apkopojums, varat pievienot tikai tās kontaktpersonas, kurām ir e-pasta adrese.
Personu pievienošana kontaktpersonu sarakstam, rediģējot kontaktpersonu sarakstu:
-
Lapas personas navigācijas rūtī atlasiet Savus kontaktpersonu sarakstus vai meklējiet kontaktpersonu saraksta nosaukumu.
-
Atlasiet kontaktpersonu sarakstu un pēc tam atlasiet Rediģēt.
-
Ievadiet vārdus vai e-pasta adreses.
-
Atlasiet Saglabāt.
Pievienojiet vienu vai vairākas kontaktpersonas kontaktpersonu sarakstam, izmantojot opciju Pievienot sarakstam:
-
Lapas personas atlasiet kontaktpersonas, kuras vēlaties pievienot sarakstam.
-
Rīkjoslā augšdaļā atlasiet Pievienot sarakstam.
-
Atlasiet pluszīmi blakus kontaktpersonu sarakstam, kuram vēlaties pievienot kontaktpersonas.
vai
-
Atlasiet Jauns kontaktpersonu saraksts , lai atlasītās kontaktpersonas pievienotu jaunam sarakstam, un pēc tam ievadiet jaunā kontaktpersonu saraksta vārdu.
-
-
Noklikšķiniet ārpus rūts, lai to aizvērtu, kad esat pabeidzis.
Personas (e-pasta adreses) no kontaktpersonu saraksta varat noņemt divos veidos: rediģējot kontaktpersonu sarakstu vai atlasot kontaktpersonu un noņemot to no saraksta, izmantojot rīkjoslas opciju Pievienot sarakstam.
Personu noņemšana no kontaktpersonu saraksta, rediģējot sarakstu:
-
Lapas personas navigācijas rūtī atlasiet Savus kontaktpersonu sarakstus vai meklējiet kontaktpersonu saraksta nosaukumu.
-
Atlasiet kontaktpersonu sarakstu un pēc tam atlasiet Rediģēt.
Atlasiet x vārdam vai e-pasta adresei, kuru vēlaties noņemt.
-
Atlasiet Saglabāt.
Noņemiet atlasītās personas no viena vai vairākiem kontaktpersonu sarakstiem, izmantojot opciju Pievienot sarakstam:
-
Lapas personas atlasiet kontaktpersonu, kuru vēlaties noņemt no kontaktpersonu saraksta.
-
Rīkjoslā atlasiet Pievienot sarakstam. Redzēsit, kuriem kontaktpersonu sarakstiem šī kontaktpersona jau ir pievienota.
-
Atlasiet X blakus kontaktpersonu sarakstam, no kura vēlaties noņemt atlasīto kontaktpersonu.
-
Noklikšķiniet ārpus rūts, lai to aizvērtu, kad esat pabeidzis.
-
Atlasiet dzēšamo kontaktpersonu sarakstu un atlasiet Dzēst.
-
Lai apstiprinātu, atlasiet Dzēst.
Skatiet arī: Izdzēsto kontaktpersonu atjaunošana programmā Outlook tīmeklī
Grupu izveide
Vai strādājat kopā pie projekta vai koplietota mērķa? Izveidojiet grupu, lai sniegtu grupai vietu sarunām, koplietojamiem failiem, notikumu plānošanai un daudz ko citu.
Informāciju par to, kā pārvaldīt grupas, kurās esat dalībnieks, skatiet rakstā Grupu skatīšana un pārvaldība programmā Outlook tīmeklī
-
Lapas personas rīkjoslā atlasiet bultiņu blakus Jauna kontaktpersona un pēc tam atlasiet Jauna grupa.
-
Ievadiet grupas nosaukumu un pievienojiet savu informāciju.
Papildinformāciju skatiet rakstā Grupas izveide programmā Outlook
-
Atlasiet Izveidot.
Norādījumi par klasisko Outlook tīmeklī versiju
Kontaktpersonas vai kontaktpersonu saraksta izveidošana
-
Atlasiet personas ikonu navigācijas rūts apakšā.
-
Navigācijas rūts sadaļā Jūsu kontaktpersonas atlasiet mapi, kurā vēlaties izveidot kontaktpersonu. Ja neesat izveidojis nevienu mapi, pārejiet pie 3. darbības.
Piezīme.: Lai izveidotu mapi, atlasiet Kontaktpersonas, noklikšķiniet ar peles labo pogu un pēc tam atlasiet Jauna mape. Ierakstiet mapes nosaukumu.
-
Atlasiet Jauns un pēc tam atlasiet Kontaktpersona vaiKontaktpersonu saraksts.
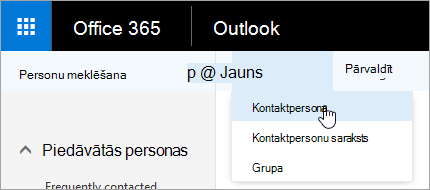
-
Ievadiet kontaktpersonas vai kontaktpersonu saraksta datus.
-
Atlasiet

Piezīme.: Kad mapē ir izveidota jauna kontaktpersona, to nevar pārvietot uz citu mapi. Lai pēc kontaktpersonas izveides to glabātu citā mapē, izdzēsiet kontaktpersonu un izveidojiet atkārtoti vajadzīgajā mapē.
-
Lasīšanas rūtī atveriet e-pasta ziņojumu un pēc tam atlasiet tā sūtītāja vai saņēmēja vārdu, ko vēlaties pievienot savām kontaktpersonām.
-
Šai personai parādītā kontaktpersonas vizītkartē atlasiet

-
Ievadiet kontaktpersonas datus.
-
Atlasiet

Piezīme.: Pēc jaunās kontaktpersonas saglabāšanas tā tiek automātiski pievienota mapei Kontaktpersonas. Ja kontaktpersonu izveidosit šādi, to nevarēsit saglabāt citā mapē vai pārvietot uz citu mapi.
-
Atlasiet kontaktpersonu, kuru vēlaties pievienot sarakstam.
-
Atlasiet Saraksti un izvēlieties kontaktpersonu sarakstu, kam vēlaties pievienot kontaktpersonu.
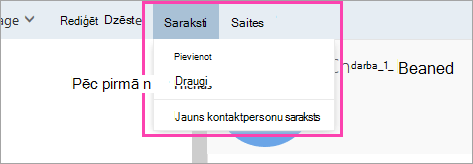
-
Dialoglodziņā Outlook tīmeklī atlasiet personas ikonu navigācijas rūts apakšā.
-
Atlasiet rediģējamo kontaktpersonu vai kontaktpersonu sarakstu un atlasiet Rediģēt.
Piezīme.: Ja nav redzama poga Rediģēt , iespējams, ka kontaktpersona ir no jūsu Skype darbam pievienota sociālā tīkla konta. Lai rediģētu kontaktpersonu, atveriet Skype darbam tīmekļa pārlūkprogrammu un atveriet sociālā tīkla kontu, kurā atrodas kontaktpersona.
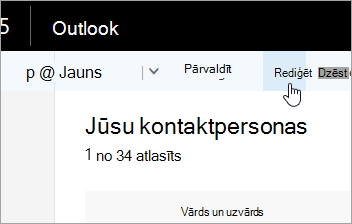
-
Veiciet nepieciešamās izmaiņas.
-
Atlasiet

Brīdinājums.: Nevar atjaunot programmā Outlook tīmeklī.
-
Atlasiet dzēšamo kontaktpersonu vai kontaktpersonu sarakstu un atlasiet Dzēst.
Piezīme.: Ja nav redzama poga Dzēst , iespējams, ka kontaktpersona ir no jūsu Skype darbam pievienota sociālā tīkla konta. Lai izdzēstu kontaktpersonu, atveriet Skype darbam pārlūkprogrammu vai izmantojiet tīmekļa pārlūkprogrammu, lai atvērtu sociālā tīkla kontu, kurā atrodas kontaktpersona.
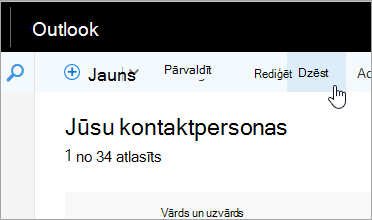
-
Lai apstiprinātu, atlasiet Dzēst.