Uzlabotais @mention atvieglo sadarbību ar konkrētiem kolēģiem un nepieciešamajiem resursiem, kad sadarbojaties, veidojot dokumentus, prezentācijas un izklājlapas. Izmantojot zīmi @, tūlītēji var piekļūt kontekstam atbilstošajam multivides failam, pat ņemot vērā potenciālo resursu vajadzības.
Piezīmes.:
-
Meklējiet, izvēlieties un atzīmējiet personas pēc vārda, aizstājvārda vai e-pasta id
-
Ātras un ātras ieteikuma rezultāti
-
Fotoattēli, kas tiek prezent parādīti elementos ērtai identificēšanai
-
Pirms sākat rakstīt ieteiktos vienumus (nulles vaicājums)

-
Pierakstieties Microsoft 365 ar savu darba vai mācību kontu un dodieties uz dokumentu, kas ir saglabāts SharePoint bibliotēkavai OneDrive darba vai mācību konts.
Piezīme.: Lai šis līdzeklis darbotos, jums datorā ir jāpierakstās programmā Outlook.
-
Pievienojiet komentāru no kontekstizvēlnes vai no Atsauksme > Jauns komentārs.
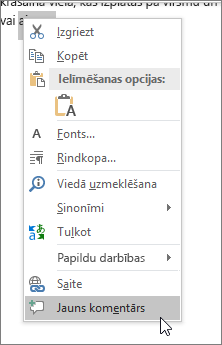
-
Ierakstiet @ un dažus pirmos personas vārda vai uzvārda burtus un pēc tam izvēlieties vajadzīgo vārdu (ja lietotājam vēl nav atļaujas atvērt dokumentu, jums tiks lūgts to sniegt).
Padoms.: Ja komentārs ir neformālā tonī, varat izdzēst visu, izņemot personas vārdu, izmantojot @pieminējumu. Lai iekļautu vairāk personu, vēlreiz ierakstiet @ un pieminiet kādu citu.
-
Pierakstieties Microsoft 365 ar savu darba vai mācību kontu un dodieties uz dokumentu, kas ir saglabāts SharePoint bibliotēkavai OneDrive darba vai mācību konts.
Piezīme.: Lai šis līdzeklis darbotos, jums ir jāpierakstās programmā Outlook darbam ar Mac.
-
Pievienojiet komentāru no kontekstizvēlnes vai no Atsauksme > Jauns komentārs.
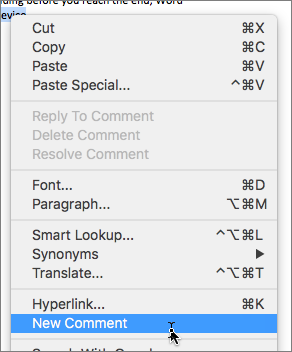
-
Ierakstiet @ un dažus pirmos personas vārda vai uzvārda burtus un pēc tam izvēlieties vajadzīgo vārdu (ja lietotājam vēl nav atļaujas atvērt dokumentu, jums tiks lūgts to sniegt).
Padoms.: Ja komentārs ir neformālā tonī, varat izdzēst visu, izņemot personas vārdu, izmantojot @pieminējumu. Lai iekļautu vairāk personu, vēlreiz ierakstiet @ un pieminiet kādu citu.
-
Pierakstieties pakalpojumā Office.com ar savu darba vai mācību kontu Microsoft 365 un dodieties uz dokumentu, kas ir saglabāts SharePoint bibliotēkavai OneDrive darba vai mācību konts.
-
Pievienojiet komentāru no kontekstizvēlnes vai no Atsauksme > Jauns komentārs.
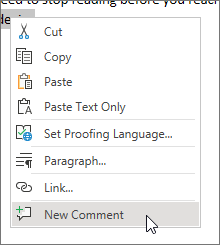
-
Ierakstiet @ un dažus pirmos personas vārda vai uzvārda burtus un pēc tam izvēlieties vajadzīgo vārdu (ja lietotājam vēl nav atļaujas atvērt dokumentu, jums tiks lūgts to sniegt).

Padoms.: Ja komentārs ir neformālā tonī, varat izdzēst visu, izņemot personas vārdu, izmantojot @pieminējumu. Lai iekļautu vairāk personu, vēlreiz ierakstiet @ un pieminiet kādu citu.
Uzdevumu piešķiršana, izmantojot @pieminējumus
Programmā Word vai Excel tīmeklim varat izmantot @pieminējumus, lai piešķirtu uzdevumu citam lietotājam, kad publicējat komentāru vai atbildi. Kad izveidojat uzdevumu, tas tiek izsekots, izmantojot visas mijiedarbības un atkārtotas piešķires, lai jūs varētu skatīt tā vēsturi. Tomēr, tā kā pašlaik uzdevumi ir pieejami tikai uzņēmumu lietotājiem programmā Word un Excel tīmeklim, uzdevumus nevar piešķirt citās programmās. Tomēr joprojām varat atbildēt uz komentāru, atrisināt uzdevumu, atrisinot komentāru, un atkārtoti atvērt uzdevumu, vēlreiz atverot komentāru pavedienu. Šajās programmās varat arī skatīt komentāru vēsturi, bet uzdevumu vēsture nebūs redzama. Piemēram, ja programmā Word tīmeklim piešķirat uzdevumu un vēlāk atverat dokumentu datora programmā Word, tiek parādīts komentārs, bet ne uzdevums. Ja atkārtoti atverat dokumentu programmā Word tīmeklim, uzdevums atkal ir redzams un varat mijiedarboties ar to.
Lai izveidotu uzdevumu:
-
Pievienojiet jaunu komentāru vai atbildiet uz esošu komentāru.
-
Izmantojiet @pieminējumu komentārā. Tiek parādīta opcija piešķirt komentāru kā uzdevumu pieminētai personai.
-
Atzīmējiet izvēles rūtiņu Piešķirt.
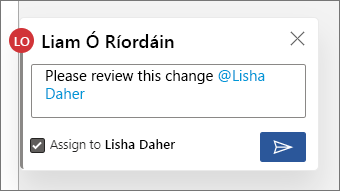
-
Publicējiet komentāru vai atbildi. Persona, kurai uzdevums ir piešķirts, saņems e-pasta paziņojumu, ka uzdevums ir piešķirts. Personai piešķirtais uzdevums būs redzams komentārā.
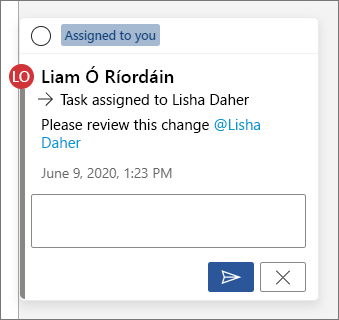
Lai atkārtoti piešķirtu uzdevumu:
-
Izmantojiet @pieminējumu atbildes laukā.
-
Atzīmējiet izvēles rūtiņu Atkārtoti piešķirt.
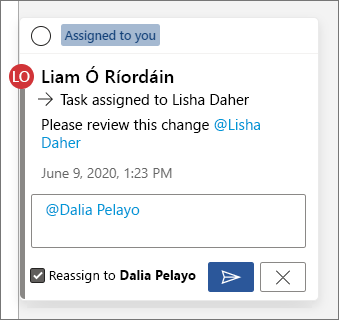
-
Publicējiet atbildi. Persona, kurai uzdevums ir piešķirts atkārtoti, saņems e-pasta paziņojumu, ka uzdevums ir piešķirts.
Lai atrisinātu jums piešķirto uzdevumu:
-
Komentāra augšdaļā norādiet uz apli blakus Piešķirts man. Aplī tiek parādīta atzīme.
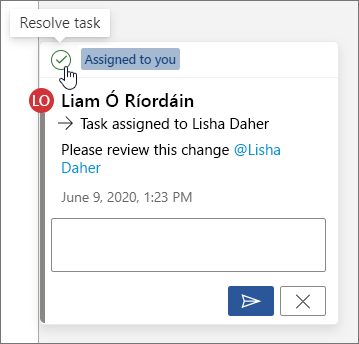
-
Noklikšķiniet uz apļa ar atzīmi, lai atrisinātu uzdevumu.
Lai atkārtoti atvērtu atrisinātu uzdevumu:
-
Atveriet komentāru rūti.
-
Atrisinātā komentāra augšdaļā noklikšķiniet uz zaļā apļa ar atzīmi.
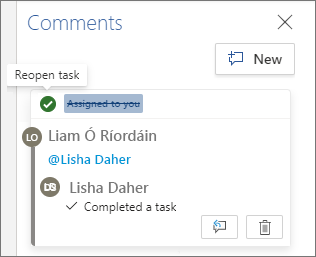
Piezīme.: Nomnieki ar nosacīto piekļuvi nevarēs izveidot @pieminējumus. Lai iegūtu papildinformāciju, sazinieties ar savu IT administratoru.
-
Savā ierīcē dodieties uz dokumentu, kas ir saglabāts SharePoint bibliotēka vai OneDrive darba vai mācību konts.
-
Atlasiet vārdus dokumentā un pēc tam pieskarieties pie Jauns komentārs.
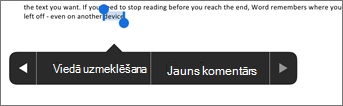
-
Ierakstiet @ un dažus pirmos personas vārda vai uzvārda burtus un pēc tam izvēlieties vajadzīgo vārdu (ja lietotājam vēl nav atļaujas atvērt dokumentu, jums tiks lūgts to sniegt).
Padoms.: Ja komentārs ir neformālā tonī, varat izdzēst visu, izņemot personas vārdu, izmantojot @pieminējumu. Lai iekļautu vairāk personu, vēlreiz ierakstiet @ un pieminiet kādu citu.
Piezīme.: Nomnieki ar nosacīto piekļuvi nevarēs izveidot @pieminējumus. Lai iegūtu papildinformāciju, sazinieties ar savu IT administratoru.
-
Savā ierīcē dodieties uz dokumentu, kas ir saglabāts SharePoint bibliotēka vai OneDrive darba vai mācību konts.
-
Atlasiet vārdus dokumentā un pēc tam pieskarieties pie Jauns komentārs.
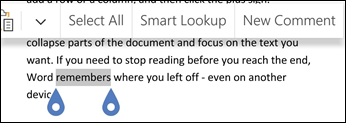
-
Ierakstiet @ un dažus pirmos personas vārda vai uzvārda burtus un pēc tam izvēlieties vajadzīgo vārdu (ja lietotājam vēl nav atļaujas atvērt dokumentu, jums tiks lūgts to sniegt).
Padoms.: Ja komentārs ir neformālā tonī, varat izdzēst visu, izņemot personas vārdu, izmantojot @pieminējumu. Lai iekļautu vairāk personu, vēlreiz ierakstiet @ un pieminiet kādu citu.
Ātri atrodiet @pieminējumus un atbildiet uz tiem
Word, Excel un PowerPoint, kad kāds jūs piemin komentārā, jūs saņemsit e-pasta paziņojumu, kurā iekļauta saite, kas novirzīs jūs uz komentāru failā.
Turklāt dažās Word, Excel un PowerPoint versijās, e-pasta paziņojumā redzams arī ar komentāru saistītā teksta un komentāra pavediena priekšskatījums (pazīstams arī kā konteksta priekšskatījums), un jūs varat atbildēt uz komentāru tieši e-pasta paziņojumā (pazīstamas arī kā iekļautās atbildes).
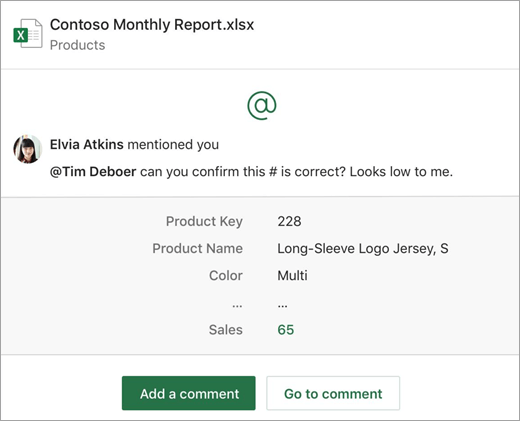
Ja esat pieminēts vairākas reizes, jūs saņemsit saites vienā e-pasta ziņojumā.
Piezīme.: Šis līdzeklis nav pieejams klientiem, kuri izmanto Microsoft 365, ko nodrošina 21Vianet.
Prasības
E-pasta paziņojumi ietver konteksta priekšskatījumu un iekļautās atbildes, ja komentāru pievieno kāds, kas izmanto šādas Word, Excel un PowerPoint versijas:
|
Windows |
Mac |
Tīmeklis |
Mobilā ierīce (Android/iOS) |
|
|---|---|---|---|---|
|
Word |
Pagaidām nē. |
Pagaidām nē. |
Jā |
Jā |
|
Excel |
Jā (1911 versija vai jaunāka) |
Jā (16.31 versija vai jaunāka) |
Jā |
Jā |
|
PowerPoint* |
Pagaidām nē. |
Pagaidām nē. |
Jā |
Pagaidām nē. |
*PowerPoint vēl neatbalsta iekļautās atbildes
Lai atbildētu uz komentāru no paziņojuma e-pasta, jums ir jāizmanto Outlook operētājsistēmai Windows, Outlook tīmeklī vai Outlook Mobile. Drīzumā būs pieejams atbalsts Outlook darbam ar Mac un Outlook tīmeklī tumšais režīms.
Kā izslēgt konteksta priekšskatījumus
Administratori var izmantot SharePoint PowerShell cmdlet, lai izslēgtu konteksta priekšskatījumus:
-
Instalējiet jaunāko SharePoint Online pakalpojumu moduli Windows PowerShell.
-
Izveidojiet savienojumu ar savu nomnieku, izmantojot Connect-SPOService.
-
Izpildiet šādu cmdlet komandu: Set-SPOTenant -AllowCommentsTextOnEmailEnabled:$false
Piezīme.: E-pasta paziņojumi par failā veiktajiem komentāriem, kas ir aizsargāti ar tiesībām vai atzīmēti kā sensitīvi, izmantojot DLP kārtulas neiekļaus konteksta priekšskatījumu vai iekļautās atbildes, neatkarīgi no tā, vai līdzeklis ir ieslēgts vai izslēgts.
Kā izslēgt paziņojumus par komentāriem pakalpojumā OneDrive
Pēc noklusējuma sākotnējā dokumenta autors un visi komentāru pavediena dalībnieki tiek informēti ikreiz, kad kāds izveido vai atjaunina komentāru pavedienu. Ja pavediens ir garš un tajā ir iesaistīti vairāki lietotāji, iespējams, vēlēsities pārtraukt paziņojumus un nepārslogot savu iesūtni.
Komentāru paziņojumu izslēgšanai nav globāla iestatījuma. Pavediena dalībniekiem tas ir jādara pašiem pakalpojumā OneDrive. Lai izslēgtu paziņojumus par komentāriem, rīkojieties šādi:
-
Savā pārlūkprogrammā Microsoft Edge jaunā cilnē atlasiet Lietojumprogrammu palaidējs un pēc tam atlasiet OneDrive.
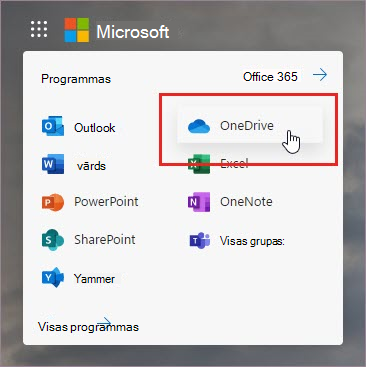
-
Dodieties uz Iestatījumi > OneDrive iestatījumi.
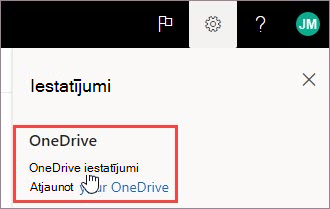
-
Sadaļā Paziņojumu iestatījumi, izslēdziet E-pasta paziņojums, kad citi lietotāji atbild uz maniem komentāriem un E-pasta paziņojums, kad citi komentē manus dokumentus.
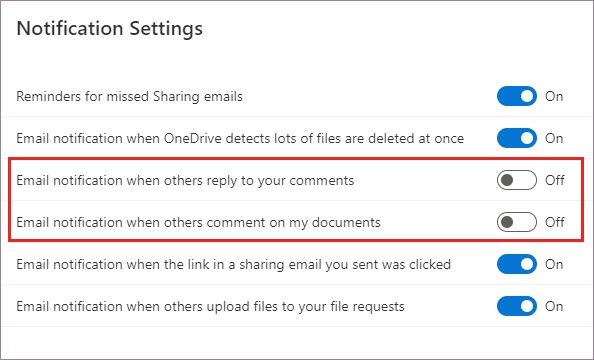
Kā izslēgt paziņojumus programmā Outlook
Programmā Outlook saņemtā paziņojuma e-pasta apakšā ir iestatījums, kas ļauj izslēgt paziņojumus par visiem turpmākajiem komentāriem vai izmaiņām komentāra pavedienā, ko failā ir izveidojis sākotnējais dokumenta autors vai jebkurš no dalībniekiem.
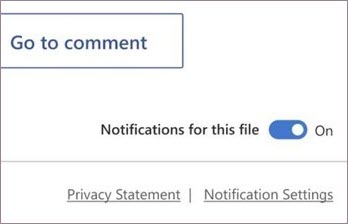
Šis iestatījums darbojas tikai vienam failam. Ja saņemat paziņojumus par komentāriem vairākos failos, jums katram failam ir jāizslēdz Paziņojumi šim failam.
Komentāru datu drošība
Microsoft neglabā komentāru datus iekšēji. Visi pavediena dalībnieku komentāri tiek glabāti tikai jūsu pusē. Microsoft nav piekļuves, lai skatītu jūsu komentārus.










