Ziņojumu sūtīšana un lasīšana lietojumprogrammā Microsoft Teams
Tērzēšana ļauj ērti nosūtīt un lasīt ziņojumus, lai jūs varētu ātri kopīgot informāciju ar grupas biedriem.
Ziņojuma nosūtīšana
-
Atlasiet Jauna

-
Jaunās tērzēšanas augšdaļā laukā To (To) ierakstiet vārdu vai vārdus.

-
Sastādiet ziņojumu tērzēšanas loga apakšā. Lai atvērtu formatēšanas opcijas, atlasiet

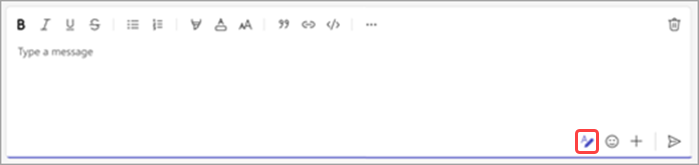
Kad esat gatavs, atlasiet Sūtīt 
Citu ziņojumu sūtīšana
Kad tērzēšana ir sākusies (grupa vai viens pret vienu), vienkārši izvēlieties to tērzēšanas sarakstā, lai to atvērtu, un pēc tam nosūtiet vairāk ziņojumu.
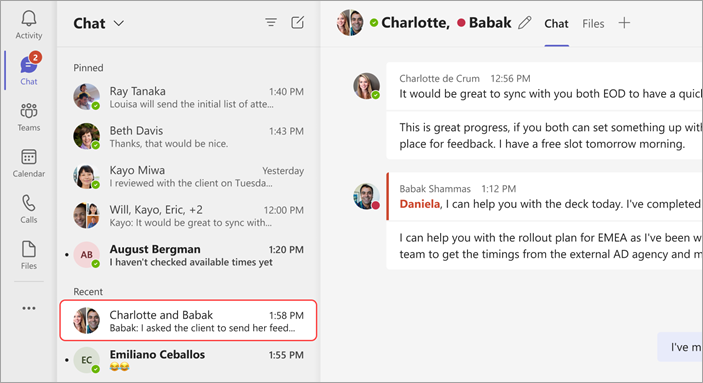
Nosūtīta ziņojuma rediģēšana vai dzēšana
Lai izdzēstu visus ziņojumus, kas ir nosūtīti tērzēšanai vai kanālam, dodieties uz ziņojumu un atlasiet Citas opcijas, 
Lai rediģētu ziņojumu, atlasiet Citas opcijas 


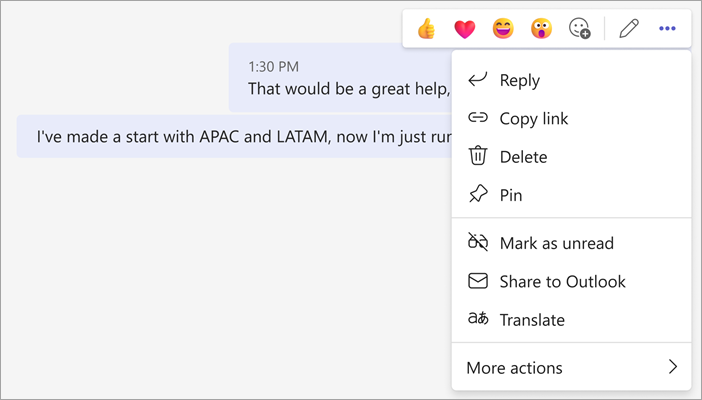
Ziņojuma atzīmēšana kā Nelasīts
Ja vēlaties atcerēties izlasīt ziņojumu vēlāk, varat to atzīmēt kā nelasītu. Atveriet ziņojuma augšpusi un atlasiet Papildu opcijas un pēc tam 
Sakiet vairāk, izmantojot lielisku skatu
Varat ātri atbildēt uz jebkuru ziņojumu, izmantojot emocijzīmes atbildi. Lai iestatītu pilnu kopu, novietojiet kursoru virs ziņojuma un atlasiet to, kuru vēlaties izmantot. Pēc tam noskatieties, kā tas tiek parādīts ziņojuma augšējā labajā stūrī.
Lai pielāgotu noklusējuma reakciju un iegūtu papildinformāciju par Emoji, skatiet rakstu Emocijzīmes, GIF vai uzlīmes nosūtīšana lietojumprogrammā Microsoft Teams.
Lasāmības uzlabošana
Ja vēlaties tulkot vai lasīt tekstu skaļi, izmēģiniet tālāk norādītās opcijas.
Ziņojuma nosūtīšana
Pieskarieties pie 


Saņemot ziņojumu, šim ziņojumam varat veikt vairākas darbības.
Atzīmēt ziņojumu kā nelasītu vai saglabātu
Ja vēlaties atcerēties izlasīt ziņojumu vēlāk, varat to atzīmēt kā nelasītu vai saglabātu. Tērzēšanas ziņojumiem nospiediet un turiet ziņojumu un atlasiet Saglabāt šo ziņojumu vai Atzīmēt kā nelasītu.
Emocijzīmes attēla pievienošana ziņojumam
Varat ātri atbildēt uz jebkuru ziņojumu, izmantojot emocijzīmes atbildi. Pieskarieties un turiet ziņojumu, kam vēlaties pievienot lielisku tekstu. Pēc tam atlasiet tā, ko vēlaties darīt, un skatieties, kā tas redzams ziņojuma augšējā labajā stūrī.










