Iespējams, ievērosit, ka, atverot vecu darbgrāmatu, kas saglabāta, izmantojot programmu Excel 2011 darbam ar Mac, kolonnu platumi un/vai rindu augstums atšķiras no tā paša faila, kas atvērts jaunākās Excel darbam ar Mac versijās. Iemesls ir apzinātas izmaiņas, kas tika veiktas, lai uzlabotu konsekvenci programmā Excel darbam ar Mac un Excel citās platformās, piemēram, Windows. Atšķirības, kas novērojama programmā Excel 2011 un jaunākās versijās darbam ar Mac, ir novērojama arī programmā Excel 2011 darbam ar Mac un Excel 2010 (un jaunākās versijās) darbam ar Windows.
Piezīme.: Tādas pašas izkārtojuma atšķirības programmā Excel darbam ar Windows vairs nav problēma salīdzinājumā ar jaunākām programmas Excel darbam ar Mac Excel 2011.
Tehniskās piezīmes.
-
Programma Excel nosaka kolonnu platumu, pamatojoties uz rakstzīmju platumu fontā, kas izmantots šūnu stilam “Parasts”, un kolonnu platuma mērvienība ir “rakstzīmju platums”. “Rakstzīmju platums” ir atkarīgs no fonta un fonta izmēra, kas norādīts šūnu stilam “Parasts”. Ja fonts ir šaurs vai ir iestatīts mazs fonta izmērs, noklusējuma kolonna izskatīsies šaurāka nekā tad, ja fonts bus platāks un/vai būs iestatīts lielāks fonta izmērs. Regulējot izmēru vai fontu šūnu stilam “Parasts”, visu kolonnu platums tiks pārrēķināts un atbilstoši pielāgots.
-
Kāpēc Excel 2011 un jaunāku programmas Excel darbam ar Mac? Programmai Excel par rakstzīmju platumu pikseļos ziņo operētājsistēma. Ja norādītais fonta platums (pikseļos) nav vesels skaitlis, tas tiek noapaļots līdz veselam skaitlim programmā Excel, jo daļējus pikseļus nav iespējams parādīt. Programma Excel 2011 noapaļo līdz nākamajam augstākajam veselajam skaitlim, bet jaunākās Excel versijās šis skaitlis tiek noapaļots līdz tuvākajam veselajam skaitlim, kas atbilst programmai Excel darbam ar Windows. Fonta lielumiem, kur vērtība tiek noapaļota uz leju Excel 2016 un jaunākām versijām, kolonnu platums atšķirsies.
Piemēram, ja operētājsistēma ziņo, ka fonta rakstzīmju platums ir 6,48 pikseļi, programma Excel 2011 izmantos 7 pikseļu rakstzīmju platumu, savukārt jaunākās Excel darbam ar Mac un Excel darbam ar Windows versijās rakstzīmju platums būs 6 pikseļi. Ja kolonna ir 10 rakstzīmes plata, programmā Excel 2011 tā būs par 10 pikseļiem platāka nekā jaunākās Excel darbam ar Mac un Excel darbam ar Windows versijās.
Daudzās lapās šīs atšķirības ir nenozīmīgas. Tomēr dažos scenārijos atšķirības ir pamanāmākas, piemēram, ja drukātā lappusē jāievieto liels kolonnu skaits. Pastāv iespēja, ka noapaļošana kopā ar nelielajām kolonnu platuma aprēķina atšķirībām var radīt ievērojamas atšķirības. Papildinformāciju par to, kā programma Excel nosaka kolonnu platumu, skatiet šeit: Kolonnu platuma noteikšana programmā Excel. -
MacOS API, ko Excel izmanto rakstzīmju platuma noteikšanai laukā ar konkrētu fontu, tika mainīts, jo Excel 2011 izmantotais API noraisa. Jaunais API dažos gadījumos ziņo par rakstzīmju platumu, kas atšķiras no mantotā API norādītā rakstzīmju platuma, un tas var radīt atšķirības, no kurām Excel nevar izvairīties.
-
Kolonnu platums tiek parādīts kā rakstzīmju skaits vai fiziskas mērvienības (collas vai cm), kas savukārt tiek aprēķinātas kā vesels pikseļu skaits. Faktiskais kolonnu platums var tikt noapaļots līdz veselam pikseļu skaitam. Piemēram, ja lietotājs pielāgo kolonnas platumu no 0,08 collām līdz 0,09 collām, kolonnu platums, iespējams, nemainīsies, jo abas vērtības var tikt noapaļotas līdz vienam un tam pašam veselam pikseļu skaitam. Šī iemesla dēļ kolonnu platums, kas iestatīts fiziskās mērvienībās, var precīzi neietilpt paredzētajā fiziskajā lappuses platumā. Piemēram, ja iestatīsit kolonnu platumu kā 1 collu, lappusē, kas ir 7 collas plata, iespējams, neietilps tieši 7 kolonnas.
-
Ja programmā Excel 2011 un jaunākās programmas Excel darbam ar Mac versijās atšķiras rindu augstums, programma Excel automātiski pielāgos rindu augstumu, lai tas atbilstu fontam un fonta lielumam vērtībām jebkurā rindā, ja vien lietotājs nav manuāli norādījis rindas augstumu. Rindu augstumam tiek pievienota tukša atkāpe (tukša vieta), lai tas ietilptu konkrētajā fontā un fonta lielumā. Izmantotais iekšējā iekšējā atkāpes apjoms nedaudz atšķiras programmā Excel 2011 un jaunākās programmas Excel darbam ar Mac versijās. Šīs atšķirības tika ieviestas, lai tuvinātu līdzinājumu programmā Excel darbam ar Mac un Windows un nodrošinātu konsekventāku failu koplietošanas pieredzi.
STATUSS: RISINĀJUMS
Katra no šīm metodēm var būt piemērota dažādām situācijām atkarībā no darbgrāmatas satura un nolūka.
-
Gadījumā, kad kolonnu platums visā darbgrāmatā ir platāks vai šaurāks, nekā paredzēts, varat mainīt vienu iestatījumu, kas liks pārrēķināt (mērogot) visu kolonnu platumu, tādējādi izvairoties no nepieciešamības manuāli mainīt kolonnu izmēru. Šūnu stilā "Parasts" norādiet tādu fontu un/vai fonta lielumu, kura rakstzīmju platums programmā Excel 2011 un jaunākās versijās ir vienāds. Lai atrastu šādu fontu un fonta lielumu, izmantojiet jaunāku Excel darbam ar Mac un atvērtu dokumentu, kuram ir zināms paredzētais izkārtojums programmā Excel 2011. Mainiet fontu un/vai fonta izmēru šūnu stilā “Parasts” un pēc tam pārbaudiet, vai izkārtojums atbilst paredzētajam. Iespējams, būs jāizmēģina vairāki fonti un/vai fontu izmēri, lai iegūtu nepieciešamos rezultātus.
-
Lai izvairītos no situācijas, kurā kolonnas ir platākas, nekā paredzēts, un tādēļ pa labi no vajadzīgās lappuses tiek rādīta(s) papildu lappuse(s) (lappuses izkārtojuma skatā vai izdrukā), varat iestatīt opciju “Mērogot, lai ietilptu” 1 lappuses platumam, kā arī norādīt “automātisku” augstumu. Tādējādi kolonnas tiks samazinātas tiktāl, cik nepieciešams, lai tās ietilptu vienas lappuses platumā. Šīs opcijas ir pieejamas lentes cilnē Lappuses izkārtojums, kā arī dialoglodziņā Lappuses iestatīšana. Dialoglodziņā Lappuses iestatīšana laukā "Garumā" iestatiet tukšumu, izdzēšot vērtību. Tādējādi drukas apgabals būs 1 lappuses platumā, bet lappušu skaits “garumā” tiks pielāgots pēc nepieciešamības, lai ietilptu norādītajā platumā.
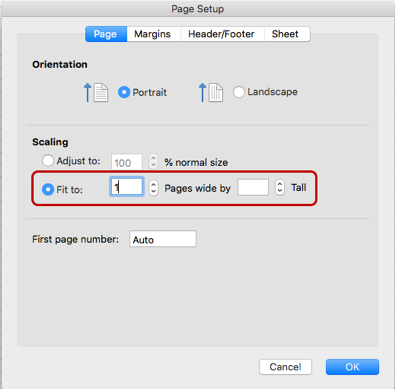
-
Tālāk ir informācija par kolonnu mērvienībām programmā Excel 2011 un jaunākās Excel darbam ar Mac.
-
Lappuses izkārtojuma skatā kolonnu platums tiek rādīts vienās un tajās pašās mērvienībās.
-
Parastajā skatā kolonnu platums tiek rādīts rakstzīmēs un pikseļos, nevis fiziskās mērvienībās, jo fiziskās mērvienības nav tieši attiecināmas uz šo skatu. Lai skatītu fiziskās mērvienības (collas/cm), varat pārslēgties uz lappuses izkārtojuma skatu.
-
-
Tālāk ir informācija par rindu mērvienībām programmā Excel 2011 un jaunākās Excel darbam ar Mac.
-
Lappuses izkārtojuma skatā rindu augstums tiek rādīts vienās un tajās pašās mērvienībās.
-
Normālskatā rindu augstums jaunākās programmas Excel darbam ar Mac tiek rādīts punktos/pikseļos, nevis collās/cm. Lai skatītu vienības collās vai centimetros, varat pārslēgties uz lappuses izkārtojuma skatu.
-
-
Rindu un kolonnu izmēra maiņa — varat vienlaikus mainīt vairāku rindu vai kolonnu izmēru, atlasot vajadzīgās rindas/kolonnas un pēc tam velkot vienas rindas vai kolonnas stūri līdz vajadzīgajam augstumam/platumam. Visām atlasītajām rindām vai kolonnām tiks iestatīts norādītais izmērs. Varat regulēt izmēru pat par vienu pikseli, kā parādīts šeit.
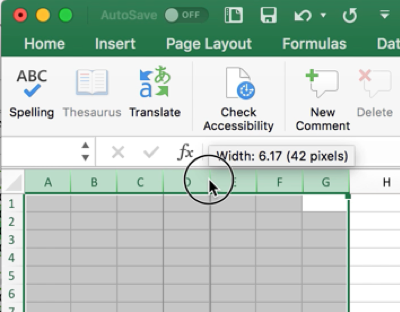
-
Dažos gadījumos attēli var šķist pārāk izstiepti vai saspiesti (tiek zaudētas proporcijas). Lai atjaunotu attēla sākotnējo izmēru, kādu tas bija tad, kad attēls tika ievietots failā, varat atlasīt attēlu, doties uz attēla formatēšanas rūti un noklikšķināt uz pogas Atiestatīt.
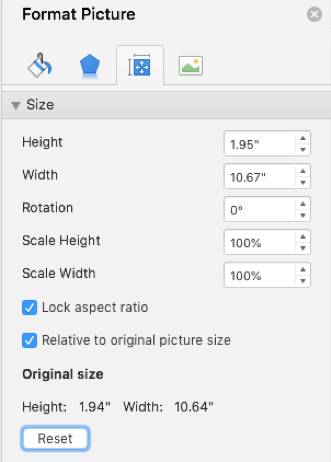
Papildu resursi

Jautājumu uzdošana ekspertiem
Sazinieties ar ekspertiem, apspriediet Excel jaunumus, atjauninājumus un labāko praksi, kā arī lasiet mūsu emuāru.

Palīdzības saņemšana kopienā
Uzdodiet jautājumu un atrodiet risinājumus, ko piedāvā atbalsta dienesta pārstāvji, MVP, inženieri un citi Excel lietotāji.

Jauna līdzekļa ieteikšana
Mēs labprāt lasām jūsu ieteikumus un atsauksmes! Dalieties ar savām domām. Mēs uzklausām.











