Atvainojamies, ka jums ir radušās problēmas ar OneDrive. Atlasiet kļūdas ziņojumu vai kļūdas kodu tālāk redzamajā sarakstā, lai uzzinātu vairāk.
PROBLĒMA
Pēc failu pēc pieprasījuma iespējošanas programmā OneDrive, daži klienti, iespējams, redzēs šādu kļūdu, mēģinot piekļūt jūsu OneDrive mapē esošiem vienumiem.
-
OneDrive nevar izveidot savienojumu ar Windows. Lai rādītu failus pēc pieprasījuma, neaizņemot vietu šajā ierīcē, ir nepieciešams savienojums ar Windows. OneDrive var turpināt mēģināt izveidot savienojumu ar Windows, vai arī varat izvēlēties lejupielādēt visus failus. Jūs nevarēsiet izmantot failus, kuri pieejami tikai tiešsaistē, līdz šī problēma tiks atrisināta.
STATUSS: RISINĀJUMS
Izlasiet vairāk par to, kā novērst kļūdu, piekļūstot failiem pakalpojumā OneDrive.
Ja nevarat piekļūt veikalam, izmēģiniet šos padomus.
-
Pārliecinieties, vai jums ir jaunākā veikala lietojumprogramma, un esat pierakstījies ar kontu, kuram ir atļauja iegādāties vai lejupielādēt programmas.
-
Iegādājieties abonementu tiešsaistē https://onedrive.live.com/about/plans/
Lai palīdzētu pievienot mapi, lasiet papildinformāciju par to, kad neesat pierakstījies.
Tas var būt tāpēc, ka esat pierakstījies ar citu Microsoft kontu. Pārbaudiet, kurš konts ir jūsu mobilajā ierīcē:
-
Atveriet lietojumprogrammu OneDrive un pieskarieties pie Es

-
Jūsu konta nosaukums atrodas ekrāna augšdaļā zem Es. Ja tiek rādīts jūsu darba vai mācību konts, pieskarieties

Pēc mapes atlases noņemšanas mapju sarakstā, ko izvēlaties sinhronizēt, var tikt parādīta kļūda: “Fails vai mape jau pastāv pakalpojumā OneDrive.”
Risinājumu iespējas:
1. iespēja. Izdzēsiet to datorā.
Piezīme.: Failu ir droši izdzēst, jo tas joprojām ir pieejams OneDrive tiešsaistē. Ja nevēlaties, lai mape ir tikai OneDrive datorā, pārvietojiet mapi prom no datora mapes OneDrive (skatiet tālāk 2. iespēju).
2. iespēja. Noņemiet failu vai mapi no OneDrive.
Piezīme.: Kad fails ir iekļauts sinhronizējamo mapju sarakstā, pārvietojiet mapi uz citu vietu ārpus OneDrive struktūras. Tādējādi faili un mape tiks izdzēsti no OneDrive.com, un tie būs pieejami tikai datorā.
PROBLĒMA
Šī problēma var rasties, ja esat pierakstījies Microsoft 365 programmā ar kontu, kam nav atļaujas augšupielādēt failus pakalpojumā OneDrive.
RISINĀJUMS
Atiestatiet Windows iestatījumu programmu, kas pierakstījās ar manu darba kontu, pārinstalējiet OneDrive programmu un atrisināja problēmu.
-
Izpildiet norādītās darbības, lai pievienotu OneDrive kā pakalpojumu.
Ja tas nepalīdz, iespējams, būs jānotīra vecie OneDrive akreditācijas dati, veicot tālāk norādītās darbības.
Dažiem lietotājiem var rasties problēmas, pierakstoties pakalpojumā OneDrive ar akreditācijas datiem, kuru derīgums datorā ir beidzies.
PROBLĒMA
Tiek izveidots faila dublikāts, kura nosaukumam ir pievienots jūsu datora nosaukums, piemēram:
-
book1.xlsx
-
book1-desktop-computer.xlsx
RISINĀJUMS
Windows:
-
Nospiediet Windows taustiņu + R, lai atvērtu dialoglodziņu "Palaist".
-
Ievadiet ceļu %localappdata%\Microsoft\OneDrive\settings un atlasiet Labi.
-
Izdzēsiet failu PreSignInSettingsConfig.json.
Mac:
-
Sadaļā Aktualitātes ierakstiet vārdu “atslēgu saišķis” un atlasiet "Atslēgu saišķa piekļuvi”. Ja tas nav redzams sadaļā Spotlight, atveriet mapi Utilities un atveriet Keychain Access šajā mapē.
-
Meklējiet “OneDrive.”
-
Izdzēsiet “OneDrive Cached Credential.”
-
Palaidiet OneDrive.
Ja šie risinājumi nenovērš problēmu, lūdzu, atinstalējiet un atkārtoti instalējiet OneDrive:
Piezīme.: Datorā atspējojot vai atinstalējot OneDrive, jūs nezaudēsit failus vai datus. Jūs jebkurā brīdī varēsit piekļūt saviem failiem, pierakstoties vietnē OneDrive.com.
Lai jūsu abonements būtu redzams, var paiet līdz pat 24 stundām.
-
Dodieties uz krātuves pārvaldība un pārbaudiet, vai jūsu abonements un krātuve ir redzama.
-
Ja šī problēma joprojām pastāv pēc 24 stundām, lūdzu, sazinieties ar atbalsta dienestu.
PROBLĒMA
Mēģinot pievienot savu kontu programmā OneDrive darbam ar Mac, var tikt parādīts kļūdas ziņojums: “Jūs jau sinhronizējat šo kontu”.
STATUSS: RISINĀJUMS
-
Sadaļā Spotlight ierakstiet “keychain” un atlasiet "Keychain Access”. Ja tas nav redzams sadaļā Spotlight, atveriet mapi Utilities un atveriet Keychain Access šajā mapē.
-
Meklējiet “OneDrive.”
-
Izdzēsiet “OneDrive Cached Credential.”
-
Dodieties uz /users/<lietotājvārds>/Library/Group Containers/
-
Atrodiet un izdzēsiet UBF8T346G9.OneDriveSyncClientSuite.plist un UBF8T346G9.OfficeOneDriveSyncIntegration.plist
-
Restartējiet OneDrive.
PROBLĒMA
Nevarat pierakstīties pakalpojumā OneDrive un parādās kļūda “Tiek sinhronizēts cits konts”. Tā var notikt pēc tam, kad esat mainījis Microsoft konta paroli.
STATUSS: RISINĀJUMS
Lai iegūtu papildinformāciju par risinājumiem, lasiet rakstu OneDrive rāda kļūdas ziņojumu “Jūs sinhronizējat citu kontu”.
Šo failu nevar sinhronizēt
Ja tiek parādīts OneDrive kļūdas ziņojums "Šo failu nevar sinhronizēt", iespējams, ir jāveic viena vai vairākas darbības, lai atkārtoti sinhronizētu failu, atkarībā no kļūdas. Papildinformācija.
Faili ar šo ikonu netiks sinhronizēti
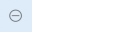
Šī ikona var tikt parādīta, ja pierakstāties pakalpojumā OneDrive ar darba vai mācību kontu. Tas nozīmē, ka jūsu administrators ir bloķējis noteiktu failu tipu sinhronizāciju. Visbiežāk tiek bloķēti Outlook datu faili. Uzziniet, kā pārvietot Outlook datu failus.
Ja pierakstīsties arī pakalpojumā OneDrive ar personisko kontu, tiks piemēroti tie paši ierobežojumi.
Kļūda "Nevar atvērt failu" pakalpojumā OneDrive
Ja Windows parāda kļūdas ziņojumu ar tekstu "Nevar atvērt failu", pārliecinieties, vai darbojas OneDrive. Papildinformāciju skatiet rakstā Kļūda "Nevar atvērt failu" pakalpojumā OneDrive.
PROBLĒMA
Dažiem lietotājiem, mēģinot izmantot OneDrive, var tikt parādīts kļūdas ziņojums "Jums nav piekļuves atļauju šim vienumam".
RISINĀJUMS
Fails, iespējams, tiek izmantots citur, bet, lai nodrošinātu, ka faila atļaujas nav iemesls, veiciet šādas darbības:
-
Atveriet Failu pārlūks un pārlūkojiet līdz failam, kam jāmaina atļaujas.
-
Ar peles labo pogu noklikšķiniet uz faila un atlasiet Rekvizīti.
-
Atlasiet cilni Drošība.
-
Sadaļā Grupas vai lietotājvārdi izvēlieties Rediģēt.
-
Atlasiet katru norādīto lietotāju vaigrupu,lai skatītu un mainītu atļaujas.
-
Pārliecinieties, vai ir atzīmēta opcija Atļaut pilnu vadību.
-
Noklikšķiniet uz Lietot un pēc tam uz Labi.
-
Restartējiet datoru.
Ja mēģināt atvērt tikai tiešsaistē failu pakalpojumā OneDrive un tiek rādīts šāds kļūdas ziņojums:
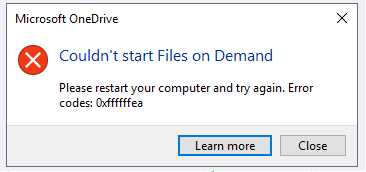
Nevarēja startēt failus pēc pieprasījuma
Lūdzu, restartējiet datoru un mēģiniet vēlreiz.
Tas var būt tāpēc, ka pakalpojums Faili pēc pieprasījuma tiek bloķēts, lai to startētu, izmantojot mantotos filtrus dažās pretvīrusu programmatūrā. Lai novērstu šo problēmu, mēģiniet veikt šādas darbības:
1. risinājums. Atjauniniet un restartējiet datoru.
Instalējiet jaunākos Windows un Office atjauninājumus un restartējiet datoru. Papildinformāciju skatiet rakstā Windows atjaunināšanaun Office atjauninājumu instalēšana.
Jums arī jānodrošina, lai pats OneDrive tiktu atjaunināts uz jaunāko versiju. Rīkojieties šādi:
-
Atveriet OneDrive iestatījumus (paziņojumu apgabalā atlasiet OneDrive mākoņa ikonu un pēc tam atlasiet OneDrive palīdzības un iestatījumu ikonu , pēc tam sadaļu Iestatījumi.)
-
Dodieties uz cilni Sinhronizācija un dublēšana un izvērsiet Papildu iestatījumus.
-
Sadaļā Faili pēc pieprasījuma atlasiet Atbrīvot vietu diskā vai Lejupielādēt visus failus .
OneDrive laidiena piezīmju lapā, kas tiek atvērta, pārbaudiet šo numuru ar jaunāko laidienu lapas augšdaļā un atlasiet Lejupielādēt OneDrive darbam ar Windows, ja jaunākais laidiens ir lielāks skaitlis.
2. risinājums. Atjauniniet pretvīrusu programmatūru.
Atjauninot pretvīrusu programmatūru, var tikt atjaunināti filtri, kas izraisa šo problēmu. Lai iegūtu papildinformāciju, sazinieties ar programmatūras ražotāju.
Kļūdas kods 1 nozīmē, ka radās nezināma kļūda, bet ir vēl dažas pārbaudes, kas var palīdzēt OneDrive darbu.
Pārbaudīšana, vai OneDrive ir pieejams tiešsaistē
-
Atlasiet baltā vai zilā OneDrive mākoņa ikonu paziņojumu apgabalā uzdevumjoslas labajā stūrī.

Piezīme.: Lai redzētu OneDrive ikonu, iespējams, būs jānoklikšķina uz bultiņas Rādīt paslēptās ikonas

-
Atlasiet

Piezīme.: Ja jums rodas problēmas ar pierakstīšanos OneDrive.com tiešsaistē, Microsoft Office tiešsaistes pakalpojumu status varat noskaidrot pakalpojumu darbspējas portālā.
Atjauniniet uz jaunāko OneDrive versiju
OneDrive un Windows tiek regulāri atjaunināti, tāpēc atjaunināta datora uzturēšana var palīdzēt novērst sinhronizācijas problēmas.
-
Lejupielādējiet jaunākos Windows atjauninājumus, lai izmantotu visas OneDrive iespējas. Windows 10 Fall Creators Update iespējo līdzekli OneDrive Faili pēc pieprasījuma, kas var palīdzēt atrisināt sinhronizācijas problēmas. Papildinformācija par OneDrive failiem pēc pieprasījuma.
-
Lejupielādējiet jaunāko OneDrive versiju un instalējiet to.
Piezīmes.:
-
Ja jums jau ir jaunākā versija, instalēšanas programma tiks automātiski aizvērta.
-
Papildinformāciju par jaunāko versiju skatiet piezīmēs par laidienu.
-
-
Datora restartēšana
-
Nospiediet

Kļūdas kods 2 nozīmē, OneDrive ir radusies problēma ar konta detalizētās informācijas ieneses.
Pierakstieties savā Microsoft kontā, lai pārliecinātos, vai nepastāv ar autentifikāciju saistītas problēmas.
Kļūdas kods 6 nozīmē, ka radās taimauta kļūda. Iesakām restartēt datoru vai viedtālruni.
Pirms sazināties ar atbalsta dienestu, izmēģiniet tālāk esošos risinājumus.
-
Pārbaudiet interneta savienojumu ierīcē, OneDrive nedarbojas.
-
Microsoft Office tiešsaistes pakalpojumu statusu skatiet pakalpojumu darbspējas portālā.
-
Restartējiet datoru vai viedtālruni.
-
Vai varat piekļūt citiem Microsoft pakalpojumiem ar savu Microsoft kontu, piemēram, Outlook.com vai people.live.com? Ja iespējams, tā var būt īslaicīga problēma ar OneDrive. Ja nevarat, tas var būt saistīts ar kontu vai plašāku problēmu.
Kļūdas kods 36 var tikt parādīts, ja pārsniedzatSharePoint ierobežojumus attiecībā uz datu vienumu apjomu, ko var pārvaldīt jebkurā laikā. Saraksta skata slieksnis ir aptuveni 5000 vienumu.
Lai iegūtu papildinformāciju, izlasiet rakstu Lielu sarakstu un bibliotēku pārvaldība vidē SharePoint.
PROBLĒMA
Daži lietotāji, izmantojot OneDrive, var redzēt kļūdas kodu 49.
RISINĀJUMS
Šo kļūdu izraisa vecāka OneDrive versija. Lai & instalētu jaunāko OneDrive versiju, dodieties uz OneDrive lejupielādes.
Šis kļūdas kods var tikt parādīts, mēģinot atbloķēt jūsu OneDrive personisko glabātava.
Lai novērstu kļūdu:
-
Atveriet Windows problēmu risinātāju(saite atver datora iestatījumu

-
Atlasiet Windows Update
-
Pārliecinieties, vai akceptējat visus atjauninājumus, tostarp līdzekļu
atjauninājumus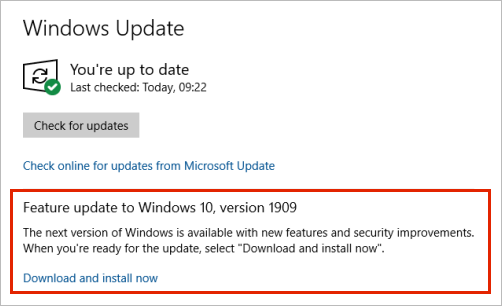
Kļūdas kods 0x8001007 nozīmēOneDrive ir grūtības sinhronizēt ar datoru. Lai to izlabotu, atsaistiet OneDrive un vēlreiz OneDrive iestatīšanu.
Datorā atspējojot, atinstalējot vai atsaistot OneDrive, jūs nezaudēsit failus vai datus. Jebkurā brīdī varēsit piekļūt saviem failiem, pierakstoties savā OneDrive kontā tiešsaistē.
Windows
-
Atlasiet OneDrive mākoni paziņojumu apgabalā, lai rādītu OneDrive uznirstošo logu.
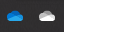
-
Atlasiet OneDrive palīdzības un iestatījumu ikonu pēc tam atlasiet Iestatījumi.
-
Dodieties uz cilni Konts.
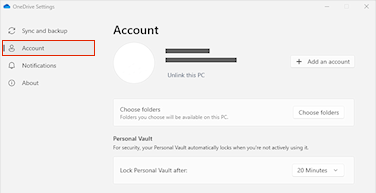
-
Atlasiet Atsaistīt šo datoru.
macOS
-
Izvēļņu joslā noklikšķiniet uz OneDrive mākoņa ikonas, noklikšķiniet uz daudzpunktes , lai atvērtu izvēlni, un atlasiet Preferences.
-
Dodieties uz cilni Konts.
-
Atlasiet Atsaistīt šo datoru.
Pēc atsaistīšanas izpildiet vednī "Esiet sveicināts pakalpojumā OneDrive" , lai iestatītu OneDrive.
Kļūdas kodu 0x80040c81 var novērsta, atiestatot savu OneDrive.
nozīmēOneDrive ka ir grūti izveidot savienojumu ar mākoni. Ja savienojuma izveidei ar internetu izmantojat kabeli, skatiet rakstu Kā novērst tīkla savienojumu.
Ja izmantojat Wi-Fi, izlasiet rakstu Kā novērst Wi-Fi problēmas.
Ja redzat šo kļūdas kodu un ziņojumu "Jūsu starpniekservera iestatījumiem nepieciešama autentifikācija". Mēģinot pierakstīties pakalpojumā OneDrive, lūdzu, pārbaudiet, vai neizmantojat autentificētu starpniekserveri, lai izveidotu savienojumu ar OneDrive — pakalpojumā OneDrive netiek atbalstīti autentificēti starpniekserveri.
PROBLĒMA
Daži lietotāji var redzēt kļūdu kodus 0x8004de44 vai 0x80048823, mēģinot pierakstīties pakalpojumā OneDrive.
RISINĀJUMS
Atiestatiet Windows iestatījumu programmu, kas bija pierakstījies ar manu darba kontu, pārinstalējiet OneDrive programmu un atrisināja problēmu.
-
Dodieties uz sākuma izvēlni un ierakstiet "Iestatījumi", bet neatveriet programmu Iestatījumi.
-
Rūtī Iestatījumu informācija atlasiet Programmas iestatījumi.
-
Sadaļā Atiestatīt sadaļas atlasiet Atiestatīt.
PROBLĒMA
Daži lietotāji redz kļūdas kodu 0x80049d61 palaižot OneDrive veikala lietojumprogrammu. Mēs esam informēti par šo problēmu un strādājam, lai pēc iespējas drīzāk izlaistu labojumu.
RISINĀJUMS
Izmantojiet OneDrive datora programmu vai dodieties uz Onedrive.com.
Lai iegūtu papildinformāciju par šo kļūdu, lūdzu, izlasiet rakstu 0x8004de40 kods, pierakstoties pakalpojumā OneDrive.
Ja redzat šo kļūdas kodu un ziņojumu "Jūsu starpniekservera iestatījumiem nepieciešama autentifikācija". Mēģinot pierakstīties pakalpojumā OneDrive, lūdzu, pārbaudiet, vai neizmantojat autentificētu starpniekserveri, lai izveidotu savienojumu ar OneDrive — pakalpojumā OneDrive netiek atbalstīti autentificēti starpniekserveri.
Ja redzat šo kļūdas kodu un ziņojumu "Jūsu starpniekservera iestatījumiem nepieciešama autentifikācija". Mēģinot pierakstīties pakalpojumā OneDrive, lūdzu, pārbaudiet, vai neizmantojat autentificētu starpniekserveri, lai izveidotu savienojumu ar OneDrive — pakalpojumā OneDrive netiek atbalstīti autentificēti starpniekserveri.
PROBLĒMA
Daži lietotāji var redzēt kļūdu kodus 0x8004de44 vai 0x80048823, mēģinot pierakstīties pakalpojumā OneDrive.
RISINĀJUMS
Atiestatiet Windows iestatījumu programmu, kas bija pierakstījies ar manu darba kontu, pārinstalējiet OneDrive programmu un atrisināja problēmu.
-
Dodieties uz sākuma izvēlni un ierakstiet "Iestatījumi", bet neatveriet programmu Iestatījumi.
-
Rūtī Iestatījumu informācija atlasiet Programmas iestatījumi.
-
Sadaļā Atiestatīt sadaļas atlasiet Atiestatīt.
Ja redzat kļūdas kodu 0x8004de80 vai 0x8004de86, izmantojot OneDrive, atinstalējiet un atkārtoti instalējiet programmu.
Atiestatot vai atinstalējot OneDrive, jūs nezaudēsit datus.
OneDrive programma tiek piegādāta kopā ar sistēmu Windows 8.1 un Windows RT 8.1, un to nevar atinstalēt, taču varat atinstalēt OneDrive no Windows 7, Windows Vista un dažām Windows 10 versijām.
-
Atlasiet Windows taustiņu

-
Sadaļā & līdzekļi (vai Programmas un līdzekļi operētājsistēmā Windows 7) atrodiet un atlasiet Microsoft OneDrive.
-
Atlasiet Atinstalēt.
-
Lejupielādējiet programmu Microsoft OneDrive no tīmekļa vietnes.
-
Atveriet lejupielādēto failu un izpildiet norādījumus, lai pierakstītos un sāktu darbu.
-
Lai iegūtu papildinformāciju, izlasiet kā atkārtoti instalēt OneDrive.
Ja rodas problēma ar OneDrive kontu, tostarp trūkstošu kontu, iespējams, tiks parādīts kļūdas kods 0x8004de85 vai 0x8004de8a, vai arī tā neatbilstība, ja pierakstāties ar personisko Microsoft kontu un darba vai mācību kontu.
Pierakstieties savā personiskajā Microsoft kontā vai kontā Office 365 lai nodrošinātu, ka nepastāv autentifikācijas problēmas, pēc tam pārbaudietOneDrive lietojumprogrammu kontus.
-
Atlasiet mākoņaOneDrive paziņojumu apgabalā vai izvēļņu joslā.
-
Atlasiet

-
Atlasiet cilni Konts , lai nodrošinātu, ka tiek rādīts pareizais vai paredzētais konts.
Ja 0x8004de90 nav pilnībā OneDrive, tiks parādīts kļūdas kods.
-
Nospiediet

-
Kad sākas OneDrive iestatīšana, ievadiet sava Microsoft konta e-pasta adresi un pēc tam atlasiet Pierakstīties, lai iestatītu kontu.
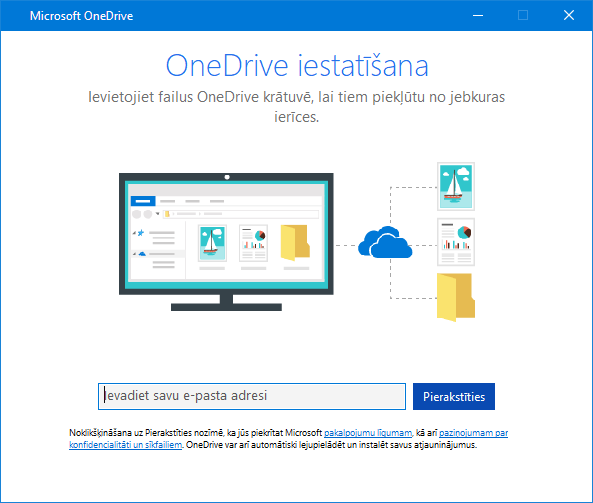
Pēc tam, kad esat 0x8004de96 Microsoft konta paroli, iespējams, redzēsit kļūdas kodu.
Lai iegūtu papildinformāciju, izlasiet rakstu OneDrive rāda kļūdu "Tiek sinhronizēts cits konts".
Ja dažas Windows funkcijas nedarbojas vai Windows avarē, izmantojiet sistēmas failu pārbaudītāju, lai skenētu sistēmu Windows un atjaunotu failus.
Izpildiet tālāk norādītās https://support.microsoft.com/help/929833 kas palīdzēs palaist sistēmas failu pārbaudes rīku un izprast rezultātus.
Papildinformācija par kļūdas kodu: 0x8004deb4 pierakstoties pakalpojumā OneDrive
Kļūdas kods var tikt parādīts 0x8004ded2, ja mēģināt pievienot darba vai mācību kontu no organizācijas, kas neatbalsta OneDrive.
Iespējams, problēmu var novērst, atiestatot OneDrive. Datorā atiestatot OneDrive, jūs nezaudēsit failus vai datus.
Ja, izmantojot 0x8004ded7, tiek parādīts kļūdas kods OneDrive darba vai mācību konts, iespējams, tas ir tāpēc, ka izmantojat vecāku OneDrive.
-
Lejupielādējiet jaunākos datora atjauninājumus, lai palīdzētu jums izmantot visas OneDrive.
-
Lejupielādējiet jaunāko OneDrive versiju un instalējiet to. Vecā versija nav jāatinstalē vispirms.
Ja, izmantojot OneDrive darba vai mācību konts, tiek parādīts 0x8004dedc kods , iespējams, ka mēģināt izmantot OneDrive darba vai mācību konts citā reģionā.
Administratoriem veicamā darbība, lai sāktu lietotāja pārvietošanas darbību:
Start-SPOUserAndContentMove -UserPrincipalName <UPN> -DestinationDataLocation <Geo>
Piezīmes.:
-
UserPrincipalName — tā lietotāja UPN, OneDrive darba vai mācību konts tiek pārvietots.
-
DestinationDataLocation — Geo-Location kur OneDrive darba vai mācību konts pārvietot lapas. Tam ir jābūt vienādam ar lietotāja vēlamo datu atrašanās vietu.
-
Piemēram, lai pārvietotu OneDrive of matt@contosoenergy.onmicrosoft.com no EUR uz AUS, palaidiet: Start-SPOUserAndContentMove -UserPrincipalName matt@contoso.com -DestinationDataLocation AUS
Kļūdas kods var tikt parādīts tad 0x8004def0 ja jūsu konta akreditācijas dati ir mainīti vai ir beidzies derīgums. Jūsu organizācijā var būt paroļu politika, kas liek lietotājiem mainīt paroli ik pēc 60 dienām.
Pārbaudiet, vai varat piekļūt citiem Microsoft pakalpojumiem, piemēram, Outlook.com,ar savu personisko Microsoft kontu vai pierakstieties pakalpojumā Office 365 ar savu darba vai mācību kontu.
Kļūdas kods var tikt parādīts 0x8004def4 kad vēl neesat pareizi migrēts savas OneNote piezīmju grāmatiņas uz OneDrive. Uzziniet, kā pārvietot OneNote piezīmju grāmatiņu uz pakalpojumu OneDrive.
Kļūdas kods var tikt parādīts arī 0x8004def4, ja mēģināt izmantot šo OneDrive sinhronizācijas programma, kamēr ir instalēta OneDrive veikala lietojumprogramma.
Risinājums ir atinstalēt OneDrive veikala lietojumprogrammu.
-
Nospiediet sākums un ievadiet programmas:onedrive
-
Atlasiet Atinstalēt un izpildiet norādījumus.
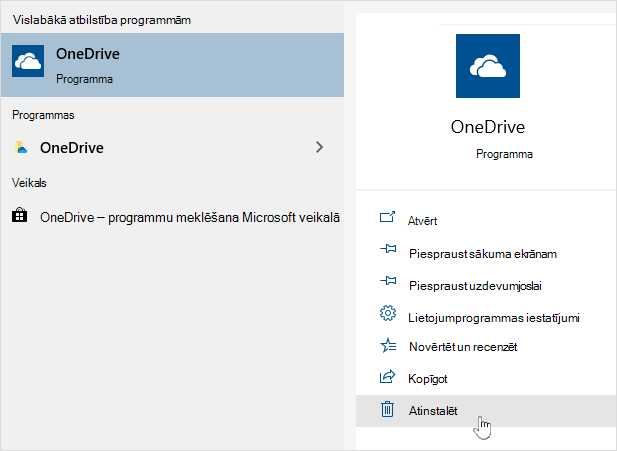
Piezīme.: Datorā atspējojot, atinstalējot vai atsaistot OneDrive, jūs nezaudēsit failus vai datus. Jebkurā brīdī varēsit piekļūt saviem failiem, pierakstoties savā OneDrive kontā tiešsaistē.
PROBLĒMA
Dažiem lietotājiem, iespējams, mēģinot pierakstīties pakalpojumā OneDrive, tiek rādīts kļūdas kods 8004def5.
RISINĀJUMS
Dažiem lietotājiem var rasties problēmas, pierakstoties pakalpojumā OneDrive ar akreditācijas datiem, kuru derīgums datorā ir beidzies.
PROBLĒMA
Tiek izveidots faila dublikāts, kura nosaukumam ir pievienots jūsu datora nosaukums, piemēram:
-
book1.xlsx
-
book1-desktop-computer.xlsx
RISINĀJUMS
Windows:
-
Nospiediet Windows taustiņu + R, lai atvērtu dialoglodziņu "Palaist".
-
Ievadiet ceļu %localappdata%\Microsoft\OneDrive\settings un atlasiet Labi.
-
Izdzēsiet failu PreSignInSettingsConfig.json.
Mac:
-
Sadaļā Aktualitātes ierakstiet vārdu “atslēgu saišķis” un atlasiet "Atslēgu saišķa piekļuvi”. Ja tas nav redzams sadaļā Spotlight, atveriet mapi Utilities un atveriet Keychain Access šajā mapē.
-
Meklējiet “OneDrive.”
-
Izdzēsiet “OneDrive Cached Credential.”
-
Palaidiet OneDrive.
Ja šie risinājumi nenovērš problēmu, lūdzu, atinstalējiet un atkārtoti instalējiet OneDrive:
Piezīme.: Datorā atspējojot vai atinstalējot OneDrive, jūs nezaudēsit failus vai datus. Jūs jebkurā brīdī varēsit piekļūt saviem failiem, pierakstoties vietnē OneDrive.com.
Kļūdas kods var tikt parādīts 0x8004def7 ja esat pārsniedzis krātuves ietilpību un jūsu konts ir aizturēts.
Uzziniet, ko varat darīt Ja jūsu OneDrive konts ir iesaldēts.
Daži lietotāji ziņo, ka saņem tukšu lapu, mēģinot atvērt OneDrive iestatījumus.
Tehniskā informācija ir informēta par šo problēmu un pašlaik strādā pie labojuma. Atvainojamies par sagādātajām neērtībām.
Ja redzat šo kļūdas kodu un ziņojumu "Jūsu starpniekservera iestatījumiem nepieciešama autentifikācija". Mēģinot pierakstīties pakalpojumā OneDrive, lūdzu, pārbaudiet, vai neizmantojat autentificētu starpniekserveri, lai izveidotu savienojumu ar OneDrive — pakalpojumā OneDrive netiek atbalstīti autentificēti starpniekserveri.
PROBLĒMA
Daži lietotāji var redzēt kļūdu kodus 0x8004de44 vai 0x80048823, mēģinot pierakstīties pakalpojumā OneDrive.
RISINĀJUMS
Atiestatiet Windows iestatījumu programmu, kas bija pierakstījies ar manu darba kontu, pārinstalējiet OneDrive programmu un atrisināja problēmu.
-
Dodieties uz sākuma izvēlni un ierakstiet "Iestatījumi", bet neatveriet programmu Iestatījumi.
-
Rūtī Iestatījumu informācija atlasiet Programmas iestatījumi.
-
Sadaļā Atiestatīt sadaļas atlasiet Atiestatīt.
Kļūdas 0x80070005 liecina par problēmu ar OneDrive atjaunināšanu.
-
Nospiediet

-
Atlasiet Pārbaudīt, vai nav atjauninājumu un instalējiet visus pieejamos Windows Atjauninājumi.
-
Kad Windows atjauninājumi ir pabeigti, nospiediet taustiņu kombināciju

-
Ierakstiet %localappdata%\Microsoft\OneDrive\update un nospiediet Labi.
-
Veiciet dubultklikšķi uz OneDriveSetup.exe lai instalētu jaunāko OneDrive.
PROBLĒMA
Iestatot Zināmās mapes pārvietošanu programmā OneDrive darba vai mācību konts, tiek rādīts šāds kļūdas ziņojums:
Radās nezināma kļūda. (Kļūdas kods: 0x80070005)
To izraisa grupas politika, kas neļauj darbināt šo līdzekli.
RISINĀJUMS
Izmantojiet gpedit.exe, modificējiet grupas politiku.
Dodieties uz sadaļu Lietotāju konfigurācija > Administratīvās veidnes > Darbvirsma > Aizliegt lietotājam manuāli novirzīt profilu mapes.
Iestatiet vērtībuNav konfigurēts."
PAPILDINFORMĀCIJA
Iespējams, ka jūsu uzņēmuma administratori nevēlas, lai konfigurējiet šo līdzekli, ja ir iespējota grupas politika. Jūsu administrators var izvēlēties arī turpināt īstenot šo politiku pat tad, ja manuāli to pārrakstāt.
Lasiet vairāk par to, kā dublēt dokumentus, attēlus un darbvirsmas mapes, izmantojot OneDrive.
Ja lietojot OneDrive, tiek 0x8007016a kļūdas kods:
-
Pārbaudiet, vai datorā nav atjauninājumu (saite atver datora iestatījumu

-
Pārliecinieties, vai savā ierīcē esat pierakstījies pakalpojumā OneDrive, un paziņojumu apgabalā atlasiet balto vai zilo OneDrive mākoņa ikonu.
-
Atlasiet

-
Notīriet izvēles rūtiņu Saglabāt vietu un lejupielādēt failus to lietošanas laikā.
-
Atiestatiet OneDrive. Papildinformāciju skatiet vietnē OneDrive atiestatīšana.
-
Pēc atiestatīšanas atkārtoti iespējojiet failus pēc pieprasījuma. Papildinformācija par failiem pēc pieprasījuma.
PROBLĒMA
Iespējams, redzēsit kļūdas kodu 0x8007018b ja mēģināt izdzēst, pārvietot vai pārdēvēt failu, kas ir atvērts vai izmantots OneDrive.
RISINĀJUMS
-
Uzgaidiet, līdz OneDrive tiek pabeigta sinhronizācija.
-
Aizveriet OneDrive, atlasot mākoņa OneDrive, atlasot Vēl, pēc tam aizveriet OneDrive.
Ja redzat kļūdas kodu 0x80070194, kad izmantojat OneDrive, lietojumprogrammas atiestatīšana var palīdzēt.
Atiestatot vai atinstalējot OneDrive, jūs nezaudēsit datus.
-
Atveriet izpildes dialoglodziņu, nospiežot Windows taustiņu

-
Nokopējiet šo un ielīmējiet to dialoglodziņā, pēc tam nospiediet Labi
%localappdata%\Microsoft\OneDrive\onedrive.exe /reset
Ja tiek parādīts "Windows nevar atrast..." kopējiet un ielīmējiet to, pēc tam nospiediet Labi.
C:\Program Files\Microsoft OneDrive\onedrive.exe /reset
Ja tiek parādīts "Windows nevar atrast..." kopējiet un ielīmējiet to, pēc tam nospiediet Labi.
C:\Program Files (x86)\Microsoft OneDrive\onedrive.exe /reset
-
Manuāli restartējietOneDrive, dodoties uz

Piezīmes.:
-
Lai atiestatītu citas OneDrive versijas, izlasiet rakstu OneDrive atiestatīšana. Ja neesat pārliecināts, kuru OneDrive programmu izmantojat, izlasiet rakstu Kura OneDrive programma man ir?
-
OneDrive atiestatīšana atvieno visus esošos sinhronizācijas savienojumus (ieskaitot OneDrive individuālai lietošanai un OneDrive darba vai mācību konts, ja tas ir iestatīts). Datorā atiestatot OneDrive, jūs nezaudēsit failus vai datus.
-
Ja pirms iestatīšanas bijāt izvēlējies sinhronizēt tikai dažas mapes, to vajadzēs izdarīt vēlreiz (pēc tam, kad būs pabeigta sinhronizācija). Papildinformāciju skatiet rakstā Ar datoru sinhronizējamo OneDrive mapju izvēlēšanās.
-
Šīs darbības būs jāveic pakalpojumam OneDrive individuālai lietošanai un OneDrive darba vai mācību konts.
Izmantojot OneDrive, daži lietotāji var saņemt kādu no šiem kļūdas ziņojumiem:
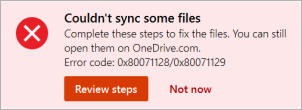
-
Kļūda 0x80071128: dati, kas atrodas atkārtotas pārsūtīšanas punkta buferī, nav derīgi.
-
Kļūda 0x80071129: atzīmju ievietošanas punktu buferī nav derīgs.
Risinājums
Komandu chkdsk var izmantot, lai noņemtu nederīgus atkārtotas parsēšanas punktus, veicot tālāk norādītās darbības. Ņemiet vērā, ka tas var ilgt vairākas stundas, tāpēc mēs iesakām šo labojumu palaist naktī.
-
Atlasiet Sākums , ierakstiet cmd, ar peles labo pogu noklikšķiniet Komandu uzvedneun pēc tam atlasiet Palaist kā administratoram.
-
Ievadiet chkdsk <volume> /R /F
Piezīmes.:
-
<volume> attiecas uz diska burtu, kurā atrodas jūsu OneDrive, un kolu. Lielākajai daļai lietotāju tas būs C: vai D:
-
Ja tiek parādīts šāds ziņojums: "Vai vēlaties ieplānot šī sējuma pārbaudi nākamajā sistēmas restartēšanas reizē?", ievadiet Y, nospiediet taustiņu return un pēc tam restartējiet datoru.
-
Papildinformācija
Vai nepieciešama papildu palīdzība?
|
|
Sazināties ar atbalsta dienestu
Lai saņemtu tehnisko atbalstu, dodieties uz Sazināties ar Microsoft atbalsta dienestu, ievadiet problēmu un atlasiet Palīdzības saņemšana. Ja jums joprojām ir nepieciešama palīdzība, atlasiet Sazināties ar atbalsta dienestu, lai maršrutētu uz labāko atbalsta opciju. |
|
|
|
Administratori
|












