Sarakstos var būt dažādi saraksta vienumi, piemēram, kontaktpersonas, kalendāri, paziņojumi un sekošana problēmām. Sarakstā var būt iekļauti arī šādi vienumi: Teksts, Skaitlis, Izvēle, Valūta, Datums un laiks, Uzmeklēšana, Jā/nē un Aprēķināts kolonnas.
Varat izveidot sarakstus programmā Microsoft SharePoint, programmā Saraksti programmā Microsoft 365 vai Teams. Uzziniet, kā sākt darbu ar sarakstiem programmā Microsoft Teams.
Varat arī pievienot failus saraksta elementam, lai sniegtu papildinformāciju, piemēram, izklājlapu, kurā ir atbalsta numuri, vai dokumentu, kurā ir fona informācija.
Piezīme.: Lai pievienotu, rediģētu vai dzēstu saraksta elementus, nepieciešamas rediģēšanas atļaujas. Ja neredzat nevienu saraksta elementu pievienošanas vai rediģēšanas opciju, sazinieties ar savu SharePoint administratoru. Lai izdzēstu pilnu sarakstu, skatiet rakstu Saraksta dzēšana programmā SharePoint.
Vienuma pievienošana sarakstam
Vienumu sarakstam var pievienot divējādi — atsevišķus elementus saraksta skatā vai vairākus vienumus režģa skatā (iepriekš zināms kā "Ātrā rediģēšana"). Tālāk norādītās darbības izmanto mūsdienīgu Microsoft 365 pieredzi.
-
Naviģējiet uz vietni, kurā atrodas saraksts, kurā vēlaties pievienot vienumu.
-
Virs saraksta atlasiet saiti + Jauns vai + Jauns vienums, lai atvērtu logu Jauns vienums.
Piezīme.: Vietni var būtiski modificēt izskata un navigācijas dēļ. Ja nevarat atrast opciju, piemēram, komandu, pogu vai saiti, sazinieties ar administratoru.
-
Ievadiet saraksta vienuma informāciju.
-
Piezīme.: Ievadiet datus kolonnā (laukā), kam blakus ir zvaigznīte *.
-
Lai pievienotu failu vai failus saraksta vienumam, logā Jauns vienums atlasiet Pievienot pielikumusun pēc tam atlasiet failu. Turiet nospiestu CTRL taustiņu, lai pievienotu vairākus failus.
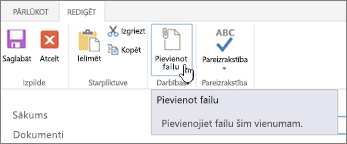
Atlasiet Atvērt un pēc tam atlasiet Labi. Ja komanda Pievienot pielikumus nav pieejama, saraksts neatbalsta pielikumus.
-
-
Atlasiet Saglabāt.
-
Naviģējiet uz vietni, kurā atrodas saraksts, kurā vēlaties pievienot vienumu.
-
Saraksta augšdaļā atlasiet Rediģēt režģa skatā.
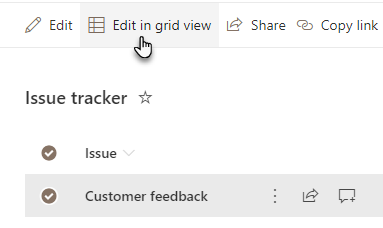
-
Ievadiet saraksta vienuma informāciju.
Kolonnām, kurām nepieciešama informācija, tiek parādīts kļūdas dialoglodziņš, ja neko neie ievadīt.
Svarīgi!: Izmantojot opciju Rediģēt režģa skatā, failu nevar pievienot vairākiem saraksta vienumiem.
-
Veiciet vienu no šīm darbībām:
-
Kad esat pabeidzis ievadīt informāciju, atlasiet Iziet no režģa skata.
-
Lai izdzēstu vienumu, atlasiet apli pa kreisi no vienuma un pēc tam komandjoslā atlasiet Dzēst.
-
Tāpat kā vienumu pievienošanas gadījumā, pastāv divi veidi, kā rediģēt vienumu sarakstā. Varat rediģēt vienumu saraksta skatā, kas ir noklusējuma metode, vai rediģēt vairākus vienumus režģa skatā.
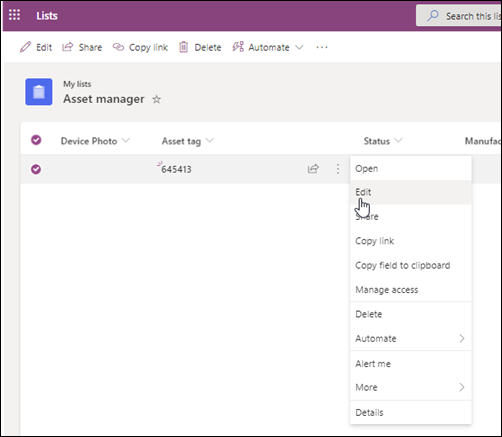
-
Naviģējiet uz vietni, kurā atrodas saraksts, kurā vēlaties rediģēt vienumu.
-
Atlasiet saraksta nosaukumu vai virsrakstu.
-
Atlasiet apli blakus vienumam, ko vēlaties rediģēt, noklikšķiniet ar peles labo pogu un pēc tam atlasiet nolaižamajā sarakstā.
-
Ja vēlaties rediģēt vairākus vienumus, atlasiet apli abiem vienumiem.
-
-
Saraksta vienumā rediģējiet informāciju, ko vēlaties mainīt.
-
Noklikšķiniet uz Saglabāt.
-
Naviģējiet uz vietni, kurā atrodas saraksts, kuram vēlaties pievienot vienumu.
-
Saraksta augšdaļā atlasiet Rediģēt režģa skatā.
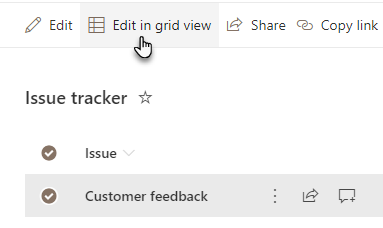
Varat arī atlasīt cilni Saraksts un pēc tam atlasīt Rediģēt režģa skatā.
-
Rediģējiet informāciju par vienumu tāpat kā izklājlapā.
Svarīgi!: Rediģējot režģa skatā, failu nevar pievienot vairākiem saraksta vienumiem.
-
Kad informācijas rediģēšana ir pabeigta, atlasiet Iziet no režģa skata.
-
Naviģējiet uz vietni, kurā atrodas saraksts, kurā vēlaties rediģēt vienumu.
-
Atlasiet saraksta nosaukumu vai virsrakstu.
-
Atlasiet apli blakus vienumam, kuru vēlaties rediģēt, un nolaižamajā izvēlnē atlasiet Rediģēt.Ja esat ātrās rediģēšanas skatā, atlasiet apli blakus vienumam.
-
Atlasiet Pievienot pielikumusun pēc tam atlasiet failu. Turiet nospiestu CTRL taustiņu, lai pievienotu vairākus failus.
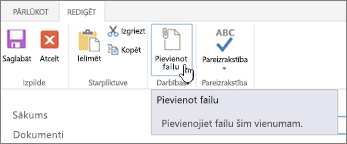
Atlasiet Atvērt un pēc tam atlasiet Labi. Ja komanda Pievienot pielikumus nav pieejama, saraksts neatbalsta pielikumus.
-
Lai izdzēstu pielikumu no saraksta vienuma, atlasiet Rediģēt vienumu. Formas sadaļā Pielikumi blakus pielikumam, kuru vēlaties noņemt, atlasiet Dzēst.
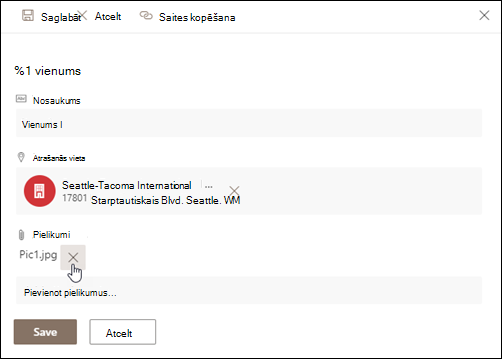
-
Atlasiet Saglabāt.
Brīdinājums.: Vienumu dzēšana, iespējams, ir neatgriezeniska, un, iespējams, tos nevarēsit atkopt. Apsveriet iespēju pārvietot vai arhivēt vienumus. Atkarībā no vietnes konfigurācijas, iespējams, varēsit atkopt vienumus un tās saturu no atkritnes. Papildinformāciju skatiet rakstā Izdzēsto vienumu atjaunošana vietnes atkritnē.
-
Naviģējiet uz vietni, kurā atrodas saraksts, kurā vēlaties izdzēst vienumus.
-
Atlasiet tā saraksta virsrakstu, kurā vēlaties strādāt.
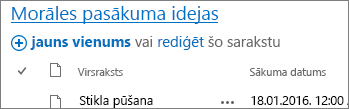
Piezīme.: Vietni var būtiski modificēt izskata un navigācijas dēļ. Ja nevarat atrast kādu opciju, piemēram, komandu, pogu vai saiti, sazinieties ar administratoru vai pārvaldnieku.
-
Varat atlasīt vienu vai vairākus vienumus, ko izdzēst vienlaikus. Atlasiet atzīmi pa kreisi no dzēšamiem vienumiem un cilnes Vienumi sadaļā Pārvaldība atlasiet Dzēst vienumu.
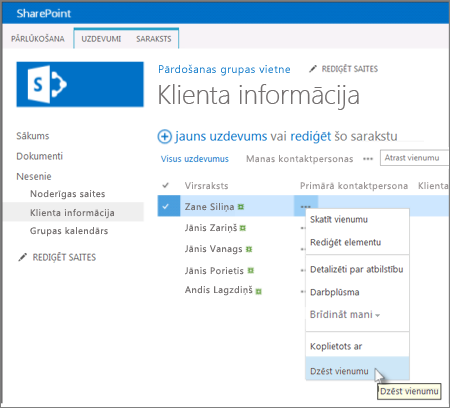
Kā sarakstam pievienot kolonnas, skatiet rakstā Kolonnas izveide sarakstā vai bibliotēkā.
Lai no sarakstiem izdzēstu kolonnas, skatiet rakstu Saraksta vai bibliotēkas kolonnas dzēšana.
Skatos var būt redzamas dažādas kolonnas, tāpēc varat paslēpt kolonnas bez dzēšanas. Papildinformāciju skatiet rakstā Saraksta vai bibliotēkas skata izveide, mainīšana vai dzēšana.










