Iegūstiet pārskatu par prezentētāja skatu un uzziniet, kas ir nepieciešams, lai to izmantotu programmā PowerPoint.
Pārliecinieties, vai jūsu prezentācijai izmantotie dators atbalsta vairāku monitoru izmantošanu. Ja datorā ir vairāki ievades porti, piemēram, DVI, VGA, HDMI, ir DisplayPort, tam ir jāatbalstas vairāki monitori. Vairākumam mūsdienu galddatoru ir iebūvēts vairāku monitoru atbalsts; Ja tā nav, ir nepieciešamas divas videokartes.
Pārskats par prezentētāja skatu
Prezentētāja skats ļauj skatīt savu prezentāciju ar runātāja piezīmēm vienā datorā (piemēram, savā klēpjdatorā), kamēr publika redz prezentāciju bez piezīmēm citā monitorā.
Piezīme.: PowerPoint atbalsta tikai divu monitoru izmantošanu prezentācijai. Taču varat konfigurēt, lai palaistu prezentāciju trīs vai vairāk monitoros, kas ir savienoti ar vienu datoru. Skatiet datora ražotāja tīmekļa vietni, lai iegūtu informāciju par datora vairāku monitoru atbalstu.
Prezentētāja skats piedāvā tālāk norādītos rīkus, lai atvieglotu informācijas prezentēšanu.
-
Varat izmantot sīktēlus, lai atlasītu slaidus, kas nav secīgi, un izveidotu pielāgotu prezentāciju auditorijai.
-
Runātāja piezīmes tiek rādītas lielās, notīrītās rakstībās, lai tās varētu izmantot kā prezentācijas skriptu.
-
Prezentācijas laikā varat tumšāku vai gaišāku ekrānu un pēc tam atsākt rādīšanu vietā, kur to pametat. Piemēram, ja nevēlaties rādīt slaida saturu pārtraukuma vai jautājuma un atbilžu perioda laikā.
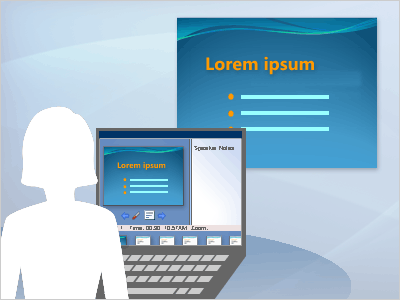
Prezentētāja skatā ikonas un pogas ir pietiekami lielas, lai naviģētu ērti pat tad, ja izmantojat nepazīstamu tastatūru vai peli. Tālāk redzamajā attēlā ir parādīti dažādi rīki, kas jums ir pieejami prezentētāja skatā.
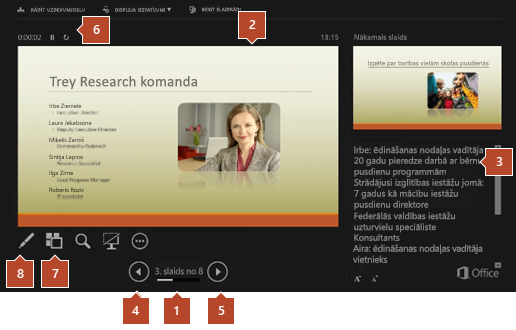
1. Slaida numurs (piemēram, 1. slaids no 8 slaidu prezentācijas)
2. Pašlaik auditorijai rādītais slaids
3. Runātāja piezīmes, kuras varat izmantot kā skriptu prezentācijai
4. Noklikšķiniet, lai pārietu uz iepriekšējo slaidu
5. Noklikšķiniet, lai pārietu pie nākamā slaida
6. Pagājušais prezentācijas laiks stundās un minūtēs
7. Noklikšķiniet, lai skatītu visu prezentācijas slaidu sīktēlus
8. Pildspalvas, lāzera rādītāja vai marķiera rīks










