Svarīgi!: Excel pakalpojumam Microsoft 365 un Excel 2021 tiks noņemta Power View 2021. gada 12. oktobrī. Kā alternatīvu varat izmantot interaktīvo vizuālo pieredzi, ko nodrošina Power BI Desktop,ko varat lejupielādēt bez maksas. Varat arī viegli importēt Excel darbgrāmatas Power BI Desktop.
Kartes Power View rādīt datus ģeogrāfijas kontekstā. Kartes programmā Power View izmantot Bing elementus, lai varētu tālummainīt un bīdīt tāpat kā citās Bing kartēs. Lai kartes darbotos, Power View jānosūta dati uz Bing, izmantojot drošu tīmekļa savienojumu, lai nodrošinātu ģeogrāfisko kodēšanu, tāpēc tiek lūgts iespējot saturu. Pievienojot atrašanās vietas un laukus, kartē tiek punkti. Jo lielāka vērtība, jo lielāks punkts. Pievienojot vairākvērtību sērijas, kartē tiek parādītas sektoru diagrammas, kurās attēlots kopsummas lielums.

Kartes izveide
-
Velciet ģeogrāfisko lauku, piemēram, Valsts/reģions, Novads vai Pilsēta, uz lapu Power View vai skatu, lai izveidotu tabulu.
Padoms.: Iespējams, ka ģeogrāfiskais lauks ir atzīmēts ar nelielu globusa ikonu. Tas identificē to kā ģeogrāfisko lauku.
-
Velciet uz tabulu skaitlisku lauku, piemēram, Pārdošana.
-
Cilnē Noformējums noklikšķiniet uz Karte.
-
Noklikšķiniet uz Iespējot saturu, lai nosūtītu datus Bing kodēšanu, izmantojot drošu tīmekļa savienojumu.
Power View izveido karti ar punktu katrai vērtībai, piemēram, katrai pilsētai. Punkta lielums norāda vērtību.
-
Lai punktus pārvērstu par sektoru diagrammām, pievienojiet kategorijas lauku kartes lodziņā Krāsa.
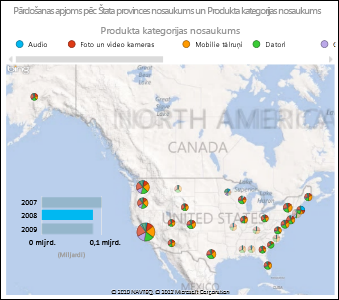
Kartes šķērsfiltrēt diagrammas un Power View vizualizācijas un pretēji. Piemēram, noklikšķinot uz datu punkta kartē, citas diagrammas tiek filtrētas pēc šī datu punkta. Līdzīgi, ja joslu diagrammā noklikšķināt uz joslas, karte tiek filtrēta pēc datiem, kas ir saistīti ar šo joslu.
Piezīmes.:
-
Jūs nevarat tuvināt un tuvināt kartes programmā Power View kā varat vienās un tajā pašās kartēs programmā Bing.
-
Ar Bing programmā Power View integrēts kartēšanas pakalpojums pašlaik nav pieejams dažās lokalizācijās. Neatbalstītajās lokalizācijās kartē Power View kartē datu punktus vispārīgā kartē.
Kartes datu neviennozīmīguPower View
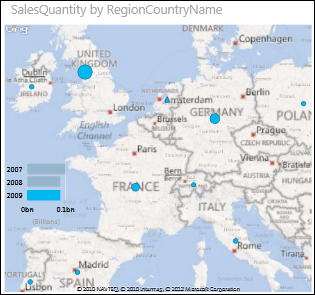
Kartes dati var būt neviennozīmīgi. Piemēram, ir Parīze, Francija, bet šeit ir arī Parīze, Teksasa. Jūsu ģeogrāfiskie dati, iespējams, tiek glabāti atsevišķās kolonnās — pilsētas nosaukumu kolonnā, novada vai novada nosaukumu kolonnā utt. — Bing iespējams, nevarēs noteikt, kura ir Parīze. To var novērst, pa padarot ģeogrāfiskās vērtības unikālas.
Vieta, kur šo problēmu novērst, ir datu modelī, nevis Power View. Ja datu modelis ir Excel failā (XLSX), tad programmā Power Pivot tiek izveidota aprēķinātā kolonna, kas savieno abu kolonnu vērtības, lai izveidotu vienu unikālu vērtību.

-
Programmā Excel noklikšķiniet uz cilnes Power Pivot pēc tam uz Pārvaldīt datu modeli.
Vai cilnePower Pivotredzama?Startējiet Power Pivot programmā Microsoft Excel 2013.
-
Noklikšķiniet uz tās tabulas cilnes, kurā ir ģeogrāfiskie dati.
-
Kolonnā pa labi no tabulas noklikšķiniet uz Pievienot kolonnu un formulu joslā virs darblapas ierakstiet līdzīgu formulu:
=[StateProvinceName] & ", " & [RegionCountryName]
-
Nospiediet taustiņu Enter.
Power Pivot aizpilda kolonnu ar vērtībām katrā rindā, kas formatētas ar atdalot komatu:
StateProvinceName, RegionCountryName
-
Ar peles labo pogu noklikšķiniet uz kolonnas, lai to pārdēvētu.
-
Pārejiet atpakaļ uz Power View lapu programmā Excel. Atsvaidziniet datus un izmantojiet jauno kolonnu kartēs.
Tas nemaina pamatā esošos datus. Jaunā aprēķinātā kolonna atrodas datu modelī, nevis avota datos.
Padoms.: Šī formula izmanto datu analīzes izteiksmju (Data Analysis Expression — DAX) valodu. Uzziniet vairāk par DAX šajā ātrajā pamācībā: apgūstiet DAX pamatinformāciju 30 minūšu laikā.
Piezīmes.: Video autortiesības:
-
Olimpisko spēļu datu kopa © Guardian News & Media Ltd.
-
Karogu attēli izmantoti ar CIA Factbook (cia.gov) atļauju
-
Dati par iedzīvotājiem no pakalpojuma Microsoft Azure Marketplace var data.un.org UNData (unData ).
-
Olimpiskā sporta piktogrammas, autori Thadius856 un Parutakupiu, izplatīti saskaņā ar Wikimedia Commons licenci (creativecommons.org/licenses/by-sa/3.0/)
Skatiet arī
Diagrammas un citas vizualizācijas līdzeklī Power View
Power View: datu izpēte, vizualizācija un prezentācija
Power View un Power Pivot video










