Pievienojot lapu vietnei, jūs pievienojat un pielāgojat tīmekļa daļas, kas ir jūsu lapas veidošanas bloki. Šajā rakstā ir aprakstīta tīmekļa daļa Jaunumi.
Varat uzturēt visu auditorijas dalībnieku loku un piesaistīt auditorijai svarīgus un interesantus stāstus, izmantojot ziņu tīmekļa daļu savā lapā vai vietnē. Varat ātri izveidot vizuāli pievilcīgas ziņas, piemēram, paziņojumus, lietotāju jaunumus, statusa atjauninājumus un citas ziņas, kas var saturēt grafikas un bagātinātu formatējumu.
Uzziniet vairāk par to, kā tiek izmantotas un izplatītas infografika: Darbs ar SharePoint jaunumiem par veidiem, kā strādāt ar SharePoint.
Piezīmes.:
-
Organizācijām, kuras ir pieteiktas piedalīties mērķa laidiena programmā, dažas funkcijas tiek ieviestas pakāpeniski. Tas nozīmē, ka šis līdzeklis vēl nav redzams vai tas var izskatīties citādi, nekā aprakstīts palīdzības rakstos.
-
Daļa tālāk aprakstīto līdzekļu var nebūt pieejami programmā SharePoint Server 2019.
-
Sākot ar 2022. gada 10. septembri, ziņu tīmekļa daļā nav pieejamas filtrēšanas opcijas, ja jaunumu avotam ir iestatīta iestatījums Ieteikt pašreizējam lietotājam.
Ziņu tīmekļa daļas pievienošana lapai
-
Ja lapa vēl nav rediģēšanas režīmā , lapas augšējā labajā stūrī noklikšķiniet uz Rediģēt.
-
Novietojiet peles rādītāju virs vai zem esošās tīmekļa daļas, un tiks parādīta rindiņa ar apvilktu +, šādi:

-
Noklikšķiniet uz

-
Tīmekļa daļas meklēšanas lodziņā ievadiet Ziņas, lai ātri atrastu un atlasītu tīmekļa daļu Jaunumi.
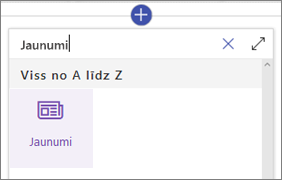
-
Tīmekļa daļas kreisajā

Ziņu avoti
Strādājot ar tīmekļa daļu Jaunumi, varat norādīt avotu savām jaunumu ziņām. Jaunumu ziņas var būt no vietnes, kurā atrodaties, izmantojot tīmekļa daļu (Šīvietne), centrmezgla vietni, kurā pašreizējā vietne ir daļa (Visas vietnes kopā) vai vienu vai vairākas atsevišķas vietnes (Atlasīt vietnes). Cita iespēja ir izvēlēties Opciju Ieteicams pašreizējam lietotājam, kurā tiks rādītas pašreizējā lietotāja ziņas no lietotājiem, ar kuriem strādā lietotājs. pārvaldnieki cilvēku ķēde, ar kuriem strādā lietotājs, kas ir kartēti pret lietotāja vadības un savienojumu ķēdi; lietotāja 20 populārākās vietnes; un lietotāja bieži apmeklētās vietnes.
-
Ja vēl neesat rediģēšanas režīmā , lapas augšējā labajā stūrī noklikšķiniet uz Rediģēt.
-
Atlasiet tīmekļa daļu Jaunumi un pēc tam noklikšķiniet

-
Izvēlieties Šī vietne, Atlasīt vietnes vai Ieteicams pašreizējam lietotājam. Ja jūsu vietne ir savienota ar centrmezgla vietni, kopā redzēsit papildu opciju Visas vietnes.
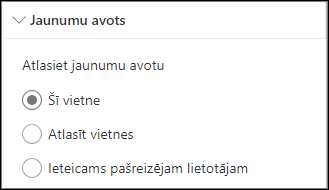
Noklikšķinot uz Atlasīt vietnes, varat meklēt vietni, ko vēlaties pievienot, vai atlasīt vienu vai vairākas vietnes no vietnēm, kas saistītas ar šo centrmezglu, Bieži apmeklētās vietnes vai Nesenās vietnes.
Piezīmes.:
-
GCC High un DoD nomniekiem nav pieejama atlase Ziņu avots.
-
Ja jums ir nepieciešami jaunumi no pašreizējās vietnes un pašreizējā vietnē ir vairāk nekā 12 pielāgotās kolonnas vietnes lapu bibliotēkā, lūdzu, izmantojiet opciju "Atlasīt vietnes" un izvēlieties pašreizējo vietni, lai konfigurētu jaunumu tīmekļa daļu.
-
Organizācijas jaunumi
Ziņas var būt no daudzām dažādām vietnēm, bet, iespējams, organizācijas ziņām ir viena vai vairākas "oficiālas" vai "autoritatīvas" vietnes. Ziņas no šīm vietnēm atšķiras pēc nosaukuma krāsu bloka kā vizuāla norāde, un tās tiek mijas visās ziņu ziņās, kas lietotājiem tiek rādītas SharePoint sākumlapā programmā Microsoft 365. Šajā attēlā redzamas ziņas SharePoint sākumlapā, kur News@Contoso ir organizācijas jaunumu vietne.
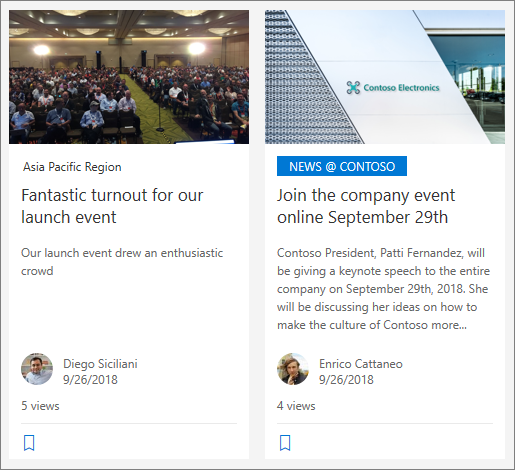
Lai iespējotu šo līdzekli un norādītu organizācijas jaunumu vietnes, SharePoint administratoram jāizmanto SharePoint Online Powershell komandas:
SharePoint administratori var norādīt jebkuru organizācijas jaunumu vietņu skaitu. Vairāku ģeogrāfisko nomnieku gadījumā organizācijas ziņu vietnes ir jāiestata katrai ģeogrāfiskās atrašanās vietai. Katra ģeogrāfiskā atrašanās vieta var izmantot vienu un to pašu centrālās organizācijas jaunumu vietni un/vai izmantot savu unikālo vietni, kurā tiek rādītas organizācijas jaunumus, kas attiecas uz šo reģionu.
Papildinformāciju par ziņu organizācijas vietņu noformēšanu skatiet rakstā Organizācijas jaunumu vietnes izveide.
Jaunumu izkārtojumi
Jaunumu lietojumprogrammai varat izvēlēties no dažādiem izkārtojumiem. Noklusējuma izkārtojums ir atkarīgs no tā, vai jūsu vietne ir grupas vietne, saziņas vietne vai centrmezgla vietnes daļa.
Grupas vietnē ziņu noklusējuma izkārtojums tiek dēvēts par populārākajiem raksts. Tajā ir liela attēlu telpa un trīs papildu raksti.
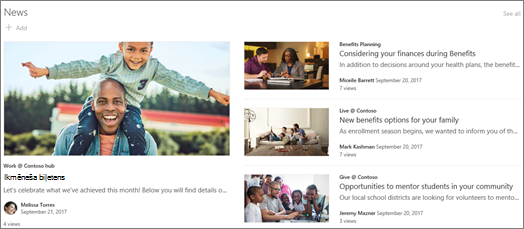
Izkārtojumā Saraksts ziņas tiek rādītas vienā kolonnā.
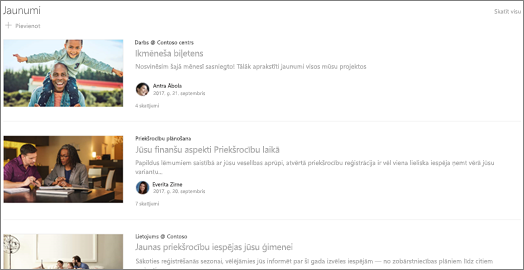
Saziņas vietnē noklusējuma izkārtojums tiek dēvēts par "līdzās", un tas ir rakstu saraksts ar divām kolonnām.
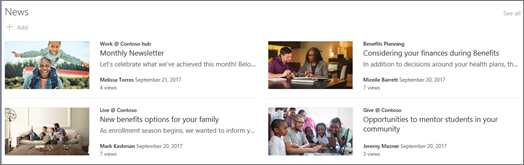
Centrmezgla vietnē jaunumu noklusējuma izkārtojumu sauc par Centrmezgla jaunumiem, kas ietver rakstu kolonnas ar sīktēliem un informāciju, kā arī papildu ziņu virsrakstu sānjoslu.
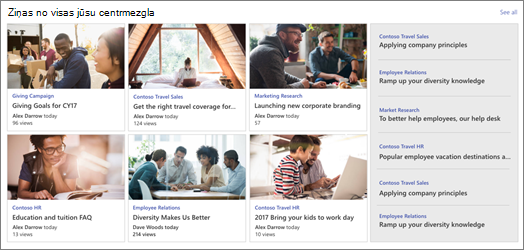
Papildu izkārtojums ir Karuselis, kas rāda lielu vizuālo izskatu un ļauj lietotājiem pārvietoties starp notiekošām pārejām, izmantojot pogas Atpakaļ un Nākamais vai lapdali. Varat arī izvēlēties automātiski pārlūkot jaunumu ziņas karuseļa ziņās.
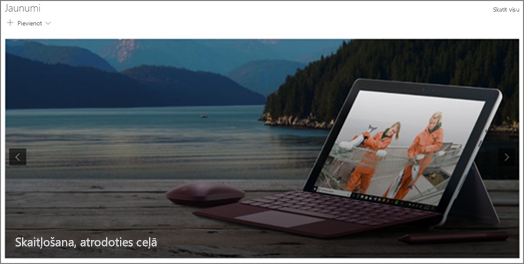
Ir pieejams arī izkārtojums Elementi , kurā redzami līdz pat pieciem ziņu vienumiem ar sīktēliem un virsrakstiem.
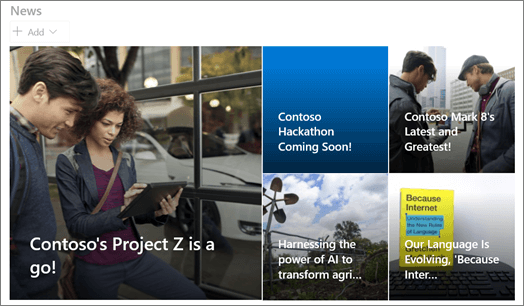
Lai mainītu izkārtojumu:
-
Ja vēl neesat rediģēšanas režīmā , lapas augšējā labajā stūrī noklikšķiniet uz Rediģēt.
-
Jaunumu

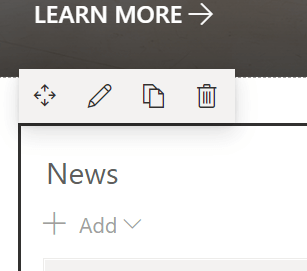
-
Ja tīmekļa daļas augšdaļā vēlaties paslēpt virsrakstu un Skatīt visu, sadaļā Rādīt virsrakstu un komandas mainiet pārslēgu uz Izslēgts.
-
Atlasiet vajadzīgo izkārtojumu.
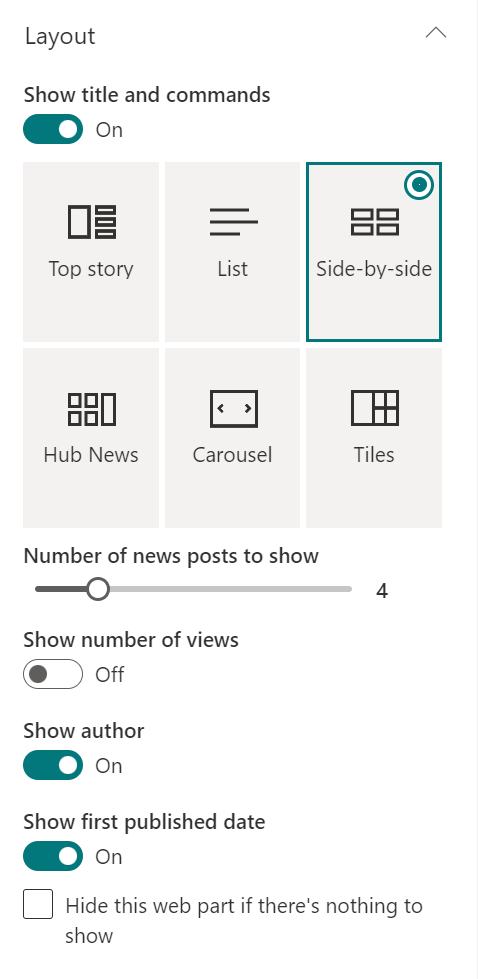
-
Lai paslēptu ziņu saturu, atlasiet Paslēpt šo tīmekļa daļu, ja nav jārāda nekas.
-
Izkārtojumiem Saraksts, Karuselis un Elementi varat izmantot slīdni, lai atlasītu rādīšanu Ziņu vienumu skaits. Karuseļa izkārtojumā varat izvēlēties automātiski cikliski apskatīt karuseļa jaunumus.
-
Varat rādīt vai paslēpt kompakto skatu (skatu bez attēliem, kas aizņem mazāk vietas) izkārtojumam Saraksts, vai rādīt vai paslēpt kompakto skatu citos izkārtojumos, ja tie ir šaura platuma (piemēram, šaura loga vai mobilā skata skatā), bīdot slēdzi rādīt kompakto skatu vai Rādīt kompakto skatu šaura platuma izkārtojumā uz Ieslēgts vai Izslēgts.
Ziņu kārtošana
Varat kārtot ziņas tādā secībā, kā vēlaties, lai tās tiktu rādītas jūsu lapā. Līdzīgi kā, izmantojot biļetenu dēli, varat to uzskatīt par ziņu piespraušanu vēlēties, lai ikviens varētu tās redzēt.
Piezīme.: Izmantojiet piespraušanu tikai ziņām, kas neattiecas tikai uz nelielu personu grupu. Katras piespraustās jaunumu ziņas nosaukums, apraksts un sīktēls ir redzams visiem vietnes lietotājiem neatkarīgi no lietotāju atļaujām vai auditorijas mērķa. Ja lietotājs, kuram nav atļauju lasīt jaunumu ziņu, atlasa ziņu lasīšanai, viņam tiks lūgts pieprasīt piekļuvi.
-
Sadaļā Organizēt noklikšķiniet uz Atlasīt kārtojamās ziņas.
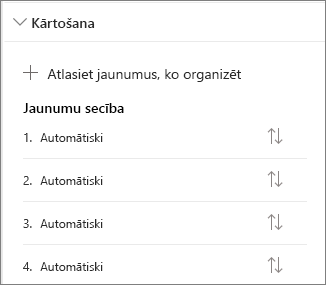
-
Lielajā rūtī, kas tiek parādīta, velciet jaunākos jaunumu rakstus no kreisās puses uz numurēto pozīciju labajā pusē. Ja neredzat ziņas, ko vēlaties atlasīt, izmantojiet meklēšanas lodziņu, lai to atrastu.
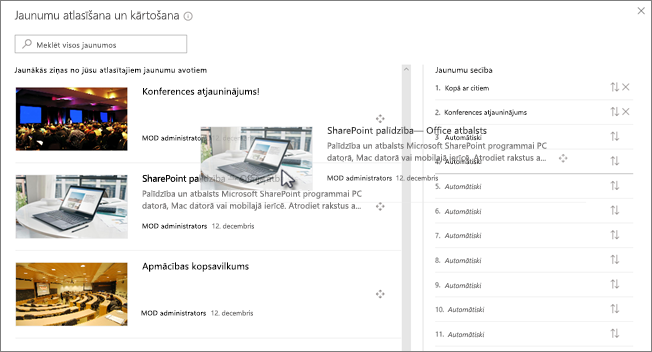
Visas numurētās pozīcijas, uz kurām nevilksit stāstījumus , paliks automātiski, kas nozīmē, ka jaunumu tīmekļa daļa rādīs rakstus šajās pozīcijās publicēšanas datuma secībā.
Ja pēc tam, kad esat tos ievilkis pozīcijā, vēlaties pārkārtot rakstus, atlasiet vienumu un izmantojiet tastatūras taustiņu kombināciju CTRL+augšupvērstā bultiņa un CTRL+lejupvērstā bultiņa.
-
Kad esat pabeidzis, augšējā labajā stūrī noklikšķiniet uz X, lai aizvērtu rūti.
Filtrs
Varat filtrēt ziņas, kuras vēlaties rādīt pēc virsraksta, nesen pievienotajiem vai mainītajiem, ko ir izveidojis vai modificējis un lapu rekvizītus.
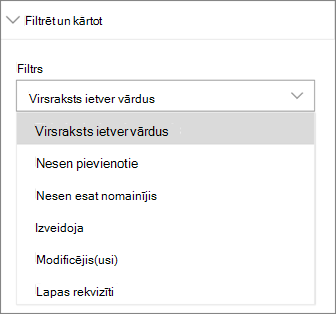
Piezīmes.:
-
Sākot ar 2022. gada 10. septembri, ziņu tīmekļa daļā nav pieejamas filtrēšanas opcijas, ja jaunumu avotam ir iestatīta iestatījums Ieteicamais pašreizējam lietotājam.
-
Ja ir atlasīta filtrēšana pēc lapas rekvizītiem un avots ir "Šī vietne", vietnes lapu bibliotēkā tiek atbalstītas tikai 12 pielāgotas uzmeklēšanas kolonnas.
Auditorijas atlase
Izmantojot auditorijas mērķauditoriju, varat parādīt jaunumu saturu noteiktām lietotāju grupām. Tas ir noderīgi, ja vēlaties sniegt informāciju, kas attiecas tikai uz noteiktu personu grupu. Piemēram, varat atlasīt jaunumu rakstus par konkrētu projektu tikai projekta grupas dalībniekiem un ieinteresētajām pusēm.
Lai izmantotu auditorijas mērķauditoriju, vispirms ir jāiespējo auditorijas atlase lapu bibliotēkā, kurā ir ziņu raksti, jāatlasa jūsu auditorija un pēc tam jāiespējo auditorijas atlase jaunumu tīmekļa daļā.
Piezīme.: Ja esat atlasījis auditoriju grupu, ko nesen izveidojāt vai mainījāt, var paiet kāds laiks, līdz tiek lietota šīs grupas mērķauditorija.
-
Savas vietnes sākumlapā atlasiet Vietnes saturs.
-
Pēc tam atlasiet daudzpunktes (...) un atlasiet Iestatījumi.
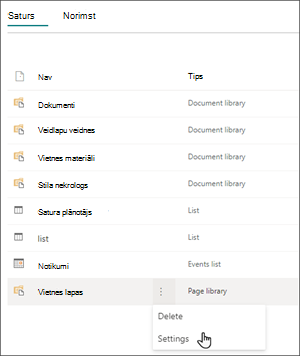
-
Iestatījumu sarakstā atlasiet Auditorijas mērķa iestatījumi.
-
Atzīmējiet izvēles rūtiņu Iespējot auditorijas atlasīšana, pēc tam atlasiet Labi.
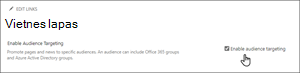
-
Atveriet sarakstu Vietnes lapas, lapas kreisajā pusē izvēlnē atlasot Lapas.
-
Katrai jaunumu ziņai, kuru vēlaties nosūtīt konkrētām auditorijām, atlasiet daudzpunktes (...).
-
Rekvizītu rūtī atlasiet Rediģēt visu.
-
Ievadiet līdz 50 auditorijām sadaļā Auditorija. Pēc tam noklikšķiniet uz Saglabāt.
Pēc tam auditorijas tiks parādītas sarakstā Vietnes lapas.
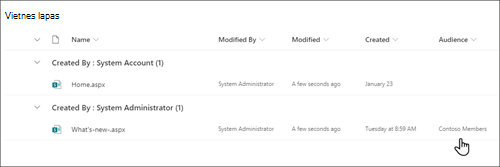
Auditorijas mērķa iespējošana tīmekļa daļā
-
Ja lapa vēl nav rediģēšanas režīmā, lapas augšdaļā pa labi atlasiet Rediģēt un atlasiet jaunumu tīmekļa daļu.
-
Atlasiet tīmekļa daļas zīmuļa ikonu Rediģēt.
-
Sadaļā Filtrēšana ieslēdziet opciju Iespējot auditorijas mērķauditoriju.
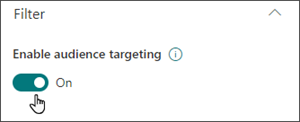
Ziņu izveide
-
Jaunumu ziņas varat izveidot SharePoint sākumlapā vai jebkurā publicētajā lapā, izmantojot jaunumu tīmekļa daļu.
-
SharePoint sākumlapā noklikšķiniet uz +Izveidot ziņu lapas augšdaļā. Pēc tam izvēlieties vietni, kurā vēlaties publicēt savu jaunumu ziņu.
Piezīme.: Nav pieejams SharePoint Server 2019.
Vai
-
Publicētā lapā, kurā ir tīmekļa daļa Jaunumi, tīmekļa daļā Ziņas noklikšķiniet uz + Pievienot, lai sāktu veidot savu ziņu.
-
-
Sāciet ar nosaukuma pievienošanu, kas kalpos kā virsraksts. Lai pievienotu vai mainītu attēlu, varat izmantot attēla rīkjoslu kreisajā pusē.
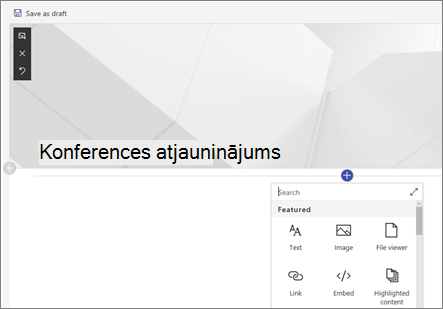
-
Noklikšķiniet uz + , lai pievienotu tīmekļa daļas, piemēram, tekstu, attēlus, video un citas daļas. Uzziniet par tīmekļa daļu izmantošana SharePoint Online lapās.
-
Kad esat pabeidzis veidot savu lapu, augšējā labajā stūrī noklikšķiniet uz Publicēt un jūsu raksts būs redzams ziņu sadaļā kā pēdējais raksts.
Piezīme.: Jaunākie raksti tiek parādīti hronoloģiskā secībā no jaunākā līdz vecākajam, pamatojoties uz sākotnējās publicēšanas datumu (raksta rediģēšana nemainīs to secību). Lai pārkārtotu ziņas, skatiet rakstu Ziņu kārtošana.Lai skatītu visu savu jaunumu ziņu sarakstu, skatiet visu.
Jaunumu ziņas pievienošana, izmantojot saiti
Varat pievienot saiti uz saturu no savas vietnes vai citas tīmekļa vietnes, izmantojot saiti Jaunumi. Saistītais saturs tiks parādīts kā jaunumu ziņa.
Piezīme.: Nav pieejams SharePoint Server 2019.
-
Dodieties uz vietni ar ziņām, kurās vēlaties pievienot ziņu. Sākumlapā noklikšķiniet uz + Jauns un pēc tam noklikšķiniet uz saites Jaunumi.
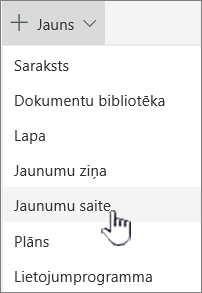
Ja esat citā lapā un neredzat saiti Ziņas kā izvēlnes opciju, vispirms lapā pievienojiet ziņu tīmekļa daļu un pēc tam sadaļā Ziņas noklikšķiniet uz + Pievienot.
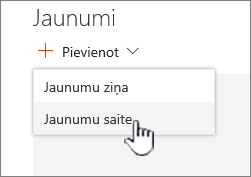
-
Laukā Saite ielīmējiet tīmekļa adresi esošā jaunumu vienumā. Redzēsit vēl vairākus laukus.
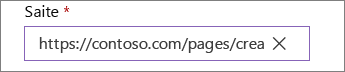
-
Laukā Virsraksts pievienojiet virsrakstu, kas būs redzams jaunumu vienumam sākumlapā. Šis lauks ir obligāts.
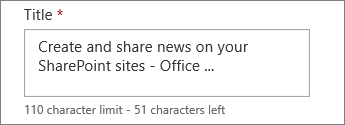
-
Noklikšķiniet uz Pievienot sīktēluvai Mainīt , lai pievienotu vai mainītu neobligātu sīktēla attēlu. Varat izvēlēties kādu no šiem attēla avotiem:
-
Pēdējie Attēli atgriež attēlus, ko nesen esat izmantojis vai pievienojis SharePoint vietnei.
-
Akciju attēli Akciju attēlus nodrošina Microsoft. Tie ir augstas kvalitātes un izmēri, lai lieliski izskatītos jūsu lapā.
-
Jūsu organizācija Ja jūsu organizācija ir norādījis apstiprinātu attēlu kopu, varēsit izvēlēties kādu no kopām sadaļā Jūsu organizācija.
-
Meklēšana tīmeklī Bing meklē attēlus tīmeklī pa kategorijām. Varat iestatīt filtrus lielumam (mazs, vidējs, liels, x liels vai viss), izkārtojuma (kvadrāts, plats, garš vai viss) vai Creative Commons, vai visiem attēliem.
-
OneDrive parāda ar vietni saistīto OneDrive mapi, kurā varat naviģēt un atlasīt attēlus.
-
Vietne piedāvā dokumentu bibliotēkas SharePoint vietnē, kur varat atlasīt attēlus, kurus izmantot.
-
Augšupielāde atver logu, kurā varat atlasīt attēlu no sava lokālā datora.
-
No saites ir nodrošināts ievietots failā, lai ielīmētu saiti uz attēlu OneDrive darbam savā SharePoint vietnē. Nevar izveidot saiti uz attēliem no citām vietnēm vai tīmekļa.
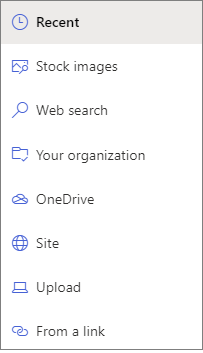
Piezīmes.:
-
Meklēšanā tīmeklī tiek izmantoti Bing attēli, kas izmanto Creative Common licenci. Jūs esat atbildīgs par attēla licencēšanas pārskatīšanu pirms tā ievietošanas savā lapā.
-
Ja esat SharePoint Administrēšana un vēlaties uzzināt, kā izveidot līdzekļu bibliotēku jūsu organizācijai, skatiet rakstu Organizācijas līdzekļu bibliotēkas izveide.
-
Ja esat SharePoint administrators, ieteicams iespējot satura piegādes tīklu (Content Delivery Network – CDN), lai uzlabotu attēlu iegūšanas veiktspēju. Papildinformācija par CDN.
-
Noklikšķiniet uz Atvērt , lai izmantotu atlasīto attēlu.
-
-
Pievienojiet vai rediģējiet aprakstu laukā Apraksts. Tas nav obligāti.
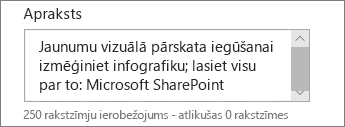
-
Noklikšķiniet uz Izlikt ziņu, lai pievienotu saiti sākumlapā.
Jaunumu ziņas nosūtīšana pa e-pastu
Izmantojot šo līdzekli, vienai vai vairākām personām varat nosūtīt e-pasta ziņojumu, kurā ir iekļauta saite, sīktēlu priekšskatījums, apraksts un papildu ziņojums.
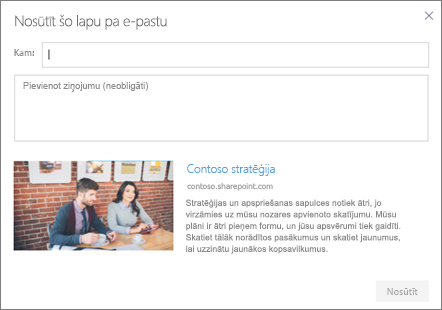
Piezīme.: Personām, ar kurām kopīgojat šo saiti, ir nepieciešamas atbilstošas atļaujas, lai varētu skatīt jūsu lapu.
-
Jaunumu ziņas lapas augšdaļā noklikšķiniet uz Nosūtīt pa e-pastu.
-
Lodziņā Kam : ievadiet to personu vārdu(s), kurām vēlaties nosūtīt ziņojumu, un pēc izvēles pievienojiet ziņojumu.
-
Noklikšķiniet uz Sūtīt.
Jaunumu ziņu atrašana
Jaunumu ziņas tiek saglabātas vietnes bibliotēkā Lapas.
Jaunumu ziņu dzēšana
-
Noklikšķiniet uz Skatīt visu, pēc tam uz Pārvaldīt ziņas. Ja neredzat opciju Skatīt visu, varat doties tieši uz bibliotēku Lapas, vietnes kreisajā pusē vai augšdaļā atlasot Lapas.
-
Bibliotēkā Lapas atrodiet lapu, kuru vēlaties noņemt.
-
Noklikšķiniet uz daudzpunktes (... ) lapas labajā pusē un pēc tam noklikšķiniet uz Dzēst.
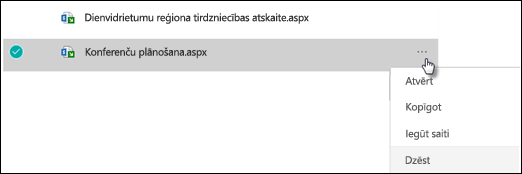
Padoms.: Ja vēlaties saglabāt savu jaunumu ziņu saturu, pirms ziņas dzēšanas varat no tās izveidot lapu. Skatiet rakstu SharePoint modernās lapas mainīšana jaunumu ziņā vai modernas lapas izveide no jaunumu ziņas.
Lai SharePoint Server 2019 pievienotās ziņu lapas, varat izdzēst.
-
Ātrās palaišanas joslā noklikšķiniet uz Lapas un pēc tam atlasiet dzēšamo jaunumu vienumu.
-
Noklikšķiniet uz daudzpunktēm (...) un pēc tam uz Dzēst.
-
Apstiprinājuma dialoglodziņā noklikšķiniet uz Dzēst.
Jaunumu tīmekļa daļas noņemšana
-
Dodieties uz lapu, kurā ir ziņu sadaļa, kuru vēlaties noņemt.
-
Lapas augšdaļā noklikšķiniet uz Rediģēt.
-
Atlasiet tīmekļa daļu Jaunumi un pēc tam kreisajā pusē

Problēmu novēršana
Ja, atlasot "Šī vietne", tiek parādīta kļūda "Diemžēl radās kļūda":
-
Mēģiniet izmantot opciju "Atlasīt vietnes" un izvēlieties tikai vienu vietni, jo, iespējams, rodas zināma problēma, kad kolonnā Autors tiek pārsniegts saraksta skata slieksnis.
Ja jūsu jaunumu ziņa nav redzama tur, kur tiek rādītas ziņas:
-
Nodrošiniet, lai izveidotā jaunumu ziņa būtu ziņa, nevis lapa. Jūs zināsit, vai augšā pa labi ir redzama poga Izlikt ziņu vai Ievietot atkārtoti. Tā vietā lapām būs poga Publicēt vai Atkārtoti publicēt.
-
Pārbaudiet, vai ziņu avots (ko varat atrast tīmekļa daļas Jaunumu tīmekļa rūtī) ir pareizs un vai lietotāji tam var piekļūt.
-
Pārliecinieties, vai ziņa joprojām nav melnraksta stāvoklī. tas ir, pēc ziņas izveides pārliecinieties, vai esat atlasījis pogu Izlikt ziņu.










