Microsoft Word 2010 atvieglo sadarbību un navigāciju, izmantojot garus dokumentus. Lai vēl vairāk ietekmētu, jauni līdzekļi fokusējas uz jūsu gatava dokumenta poļu. Izmantojot šo jauno versiju, varat piekļūt Word bagātīgajai un pazīstamajai informācijai savā pārlūkprogrammā un mobilajā tālrunī.
Šajā rakstā
Darbs programmā Word Anywhere
Programmā Word 2010 jums ir programmas Word Power un familiaritāte, kas jums ir nepieciešams. Varat skatīt, pārlūkot un rediģēt Word dokumentus no pārlūkprogrammas un no mobilā tālruņa, neapdraudot dokumenta bagātīgumu.
Word Mobile 2010 darbam ar Windows Phone 7
Ja lietojat operētājsistēmu Windows Phone 7, varat izmantot Microsoft Office Mobile 2010, lai strādātu ar saviem failiem no jebkuras vietas — darbā, mājās vai ceļā. Programma Word Mobile 2010 ir daļa no Office Mobile, kas jau ir instalēta jūsu Windows Phone 7 kopā ar Office, tāpēc, lai sāktu darbu, nav jālejupielādē vai jāinstalē citas darbības.
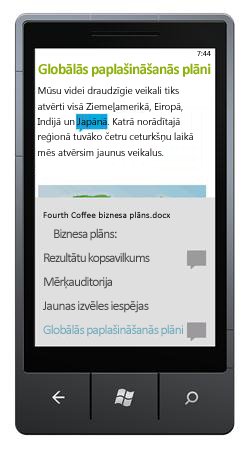
Varat izmantot programmu Word Mobile, lai skatītu un rediģētu tālrunī saglabātos dokumentus, kas tiek nosūtīti kā e-pasta pielikumi vai viesoti SharePoint 2010 vietnē, izmantojot SharePoint Workspace Mobile 2010. Kad rediģējat dokumentu, izmantojot SharePoint Workspace Mobile, izmaiņas varat saglabāt atpakaļ SharePoint vietnē, kad esat tiešsaistē.
Izmantojot programmu Word Mobile, varat izveidot vai atjaunināt dokumentus, izmantojot daudzus no tiem pašiem formatēšanas rīkiem, kurus jau pazīstat un izmantot Word datora versijā, pievienot komentārus un izmantot jauno strukturējuma rūti, lai ātri pārietu uz virsrakstu vai komentāru.
Lasiet vairāk par Office Mobile 2010 darbam ar Windows Phone 7.
Word Web lietojumprogramma
Pat tad, ja neesat prom no programmas Word, varat glabāt savus dokumentus tīmekļa serverī un izmantot Word Web lietojumprogrammu, lai atvērtu dokumentu savā pārlūkprogrammā. Jūs varēsit to skatīt un pat veikt izmaiņas.
Atdzīviniet savas idejas
Word 2010 Pairs tās funkcionālās funkcijas, piemēram, tabulas, galvenes un kājenes, kā arī stilu kopas, ar uzkrītošiem efektiem, jaunus teksta līdzekļus un ērtāku navigāciju.
Teksta un attēlu formatēšana nevainojamam skatam
Word 2010 nodrošina mākslinieciskus efektus gan attēliem, gan tekstam. Kad lietosit efektus tekstam, joprojām varat palaist pareizrakstības pārbaudi.
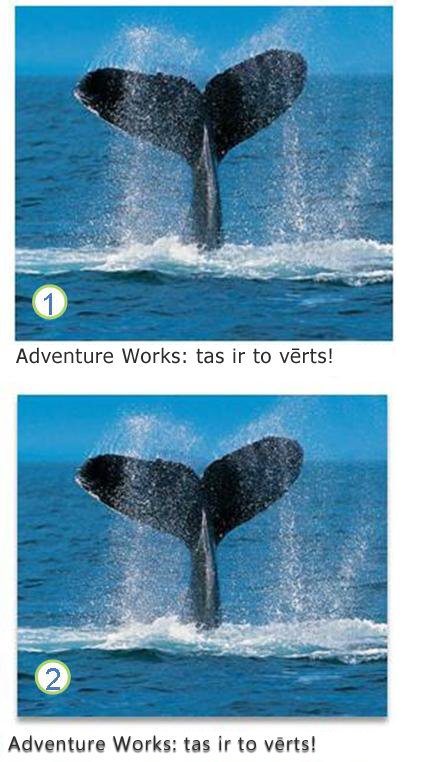
1. vienkāršs attēls un teksta formatējums
2. attēls un teksts ar ēnas formatējumu
Teksta precizēšana, izmantojot OpenType līdzekļus
Word 2010 nodrošina atbalstu papildu teksta formatēšanas līdzekļiem, kuros iekļauts ligatūras iestatījumu diapazons un stilistisko kopu un skaitļu veidlapu izvēle. Šos jaunos līdzekļus varat izmantot kopā ar daudziem OpenType fontiem, lai sasniegtu šo papildu līmeņa tipogrāfijas poļu valodu.
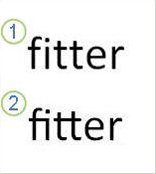
1. vienkāršs teksts
2. teksts ar lietotām ligatūrām
Papildinformāciju skatiet sadaļā OpenType opcijas dialoglodziņā Fonts.
Citi jauni satura līdzekļi
Word 2010 piedāvā vairākus citus uzlabojumus, lai palīdzētu jums dokumentu autorēšanā.
Jauni numerācijas formāti
Word 2010 ir iekļauti jauni fiksēto ciparu numerācijas formāti, piemēram, 001, 002, 003... un 0001, 0002, 0003....
Izvēles rūtiņas satura vadīkla
Tagad varat ātri pievienot izvēles rūtiņu veidlapās vai sarakstos.
Alternatīvais teksts tabulās
Programmā Word 2010 varat pievienot virsrakstu tabulai un kopsavilkumu, lai lasītājiem būtu piekļuve papildu informācijai.
Garu dokumentu meklēšana ar jauno dokumentu navigācijas rūti un meklēšana
Programmā Word 2010 varat ātri atrast garu dokumentu. Dokumentus varat viegli pārkārtot, velkot un nometot virsrakstus, nevis kopēt un ielīmēt. Turklāt saturu varat atrast, izmantojot inkrementālo meklēšanu, tāpēc jums nav jāzina tieši tas, ko meklējat, lai to atrastu.
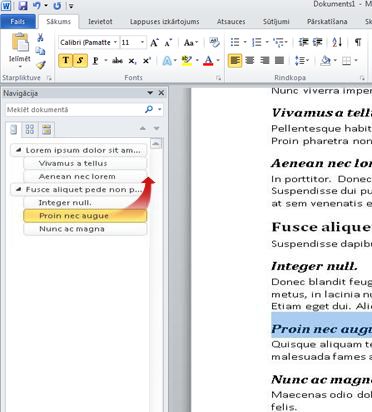
Programmā Word 2010 varat veikt tālāk norādītās darbības.
-
Pārvietojieties starp virsrakstiem dokumentā, noklikšķinot uz dokumenta kartes daļas.
-
Sakļaut strukturējuma līmeņus, lai paslēptu ligzdotos virsrakstus, lai jūs varētu ērti strādāt ar karti pat dziļi strukturētos un sarežģītus garos dokumentos.
-
Ierakstiet tekstu meklēšanas lodziņā, lai uzreiz atrastu savu vietu.
-
Dokumenta virsrakstu vilkšana un nomešana, lai pārkārtotu struktūru. Varat arī dzēst, izcirst vai kopēt virsrakstus un to saturu.
-
Vienkārši paaugstināt vai pazemināt konkrētu virsrakstu vai virsrakstu un visus tā ligzdotos virsrakstus uz augšu vai uz leju hierarhijā.
-
Pievienojiet dokumentam jaunus virsrakstus, lai izveidotu vienkāršu strukturējumu vai ievietotu jaunus virsrakstus bez nepieciešamības ritināt dokumentā.
-
Ņemiet vērā, ka citi lietotāji rediģē saturu, pārlūkojot virsrakstus, kuros ietverts līdzautorēšanas indikators.
-
Skatiet visu dokumenta lapu sīktēlus un noklikšķiniet uz tās, lai pārvietotos dokumentā.
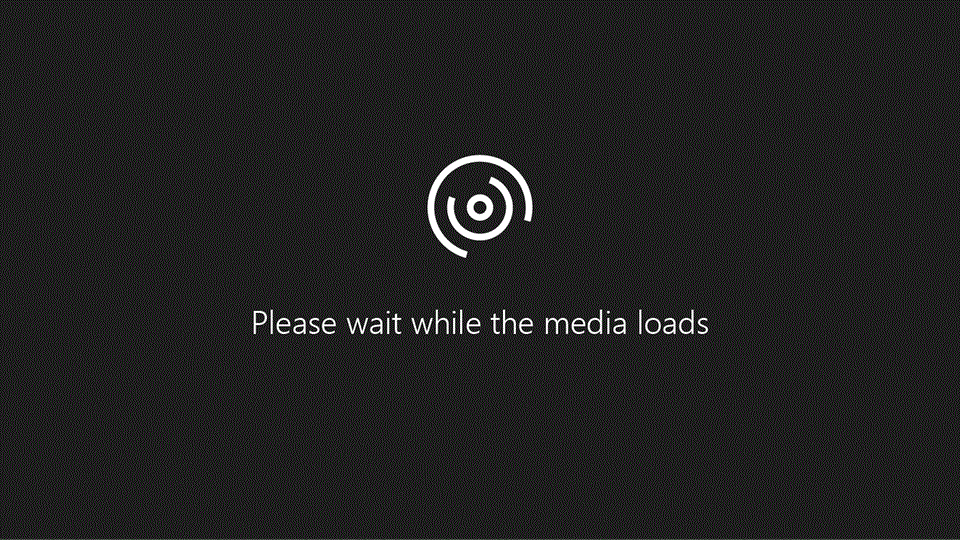
Ilustrējiet savas idejas
Word 2010 nodrošina daudz grafikas uzlabojumu savā darbā, lai jūs varētu viegli padarīt vēlamo efektu.
Jauni SmartArt grafikas attēlu izkārtojumi
Programmā Word 2010 varat izmantot jaunos SmartArt grafikas attēlu izkārtojumus, lai pastāstītu savu stāstu ar fotogrāfijām vai citiem attēliem. Vienkārši ievietojiet savus attēlus attēlu izkārtojuma shēmas SmartArt formās. Katrai formai ir arī paraksts, kur varat pievienot aprakstošu tekstu.
Vēl labāk, ja dokumentā jau ir attēli, varat tos ātri pārvērst par SmartArt grafiku, gluži tāpat, kā varat ar tekstu.
Šī izkārtojuma izmantošana, lai izveidotu SmartArt grafiku, ir vienkārša:
-
Ievietojiet SmartArt grafikas attēlu izkārtojumu.
-
Pievienojiet savus fotoattēlus.
-
Rakstīt aprakstošu tekstu.
Programmā Word ir iekļauti vairāki dažādi attēlu izkārtojumi, no kuriem varat izvēlēties.

Jauni Mākslinieciskie efekti
Ar Word 2010 varat attēlam tagad lietot sarežģītus "mākslinieciskos" efektus, lai šis attēls izskatītos līdzīgi skicei, zīmējumam vai gleznai. Tas ir vienkāršs veids, kā uzlabot savus attēlus, neizmantojot papildu fotoattēlu rediģēšanas programmas.
Daži no 20 jaunajiem mākslinieciskajiem efektiem ir zīmulis Sketch, līniju zīmēšana, akvarelis sūklis, mozaīkas burbuļi, stikls, pastelis gluds, plastmasas wrap, fotokopijas un krāsu vilkumi.
Attēla korekcijas.
Tagad varat pārvērst savus attēlus par pārliecinošām, dinamiskām vizuālajām krāsām, precizējot attēla krāsu intensitāti (piesātinātību) un krāsu toni (temperatūru). Varat arī pielāgot spilgtuma, kontrasta, asuma un miglainas, vai varat Pārkrāsot attēlu, lai tas labāk atbilstu jūsu dokumenta saturam un padarītu savu darbu pop.
Attēlu automātiska fona noņemšana
Citas papildu attēlu rediģēšanas opcijas programmā Word 2010 ir iespēja automātiski noņemt nevajadzīgās attēla daļas, piemēram, fonu, lai iezīmētu attēla objektu vai noņemtu neuzmanību.
Labāka attēlu saspiešana un apgriešana
Izmantojiet jaunos un uzlabotos attēlu rediģēšanas rīkus, lai apgrieztu attēlus un iegūtu tikai vēlamo izskatu. Tagad jūs varat labāk kontrolēt attēla kvalitāti un kompresijas kompromisus, lai varētu izdarīt pareizo izvēli vidējam (drukāt, ekrāns vai e-pasts), kurā tiek izmantots jūsu dokuments.
Ekrānuzņēmumu ievietošana
Ātri pievienojiet ekrānuzņēmumus, lai tvertu un iekļautu vizuālās ilustrācijas savā darbā Word 2010. Pēc ekrānuzņēmuma pievienošanas varat izmantot cilnes attēlu rīki rīkus, lai rediģētu un uzlabotu ekrānuzņēmumu. Ja izmantojat savus ekrānuzņēmumus vairākos dokumentos, izmantojiet līdzekli ielīmēšanas priekšskatījums, lai skatītu, kā jūsu papildinājumi izskatīsies, pirms tie tiek nomesti.
Klipkopas opcijas ar Clip Organizer
Tagad varat izmantot, iesniegt un atrast tūkstošiem jaunu Kopienas klipkopu, papildus attēliem, videoklipiem un citiem multivides dokumentiem, ko varat pievienot savam dokumentam. Ja attēli ir nepiemēroti vai nedroši, varat redzēt, kurš ir iesniedzis Kopienas iesniegtos klipkopas un atskaišu materiālus.
Rokraksts
Uzlabotais līdzeklis rakstīšanai ar tinti programmā Word 2010 ļauj savā planšetdatorā izveidot anotācijas ar roku un saglabāt šīs anotācijas ar tinti kopā ar dokumentu.
Ērtāka darba sākšana
Programmā Word 2010 varat pielāgot darbvietu, lai biežāk lietotās komandas būtu vienkopus. Varat piekļūt arī iepriekšējām dokumenta versijām, un jūs varat vieglāk strādāt ar tekstu citās valodās.
Lentes pielāgošana
Varat izmantot pielāgojumus, lai personalizētu lenti, kas ir daļa no Microsoft Office Fluent lietotāja interfeisa, tādā veidā, kādā jūs to vēlaties. Varat izveidot pielāgotas cilnes un pielāgotas grupas, kurās ir biežāk lietotās komandas.
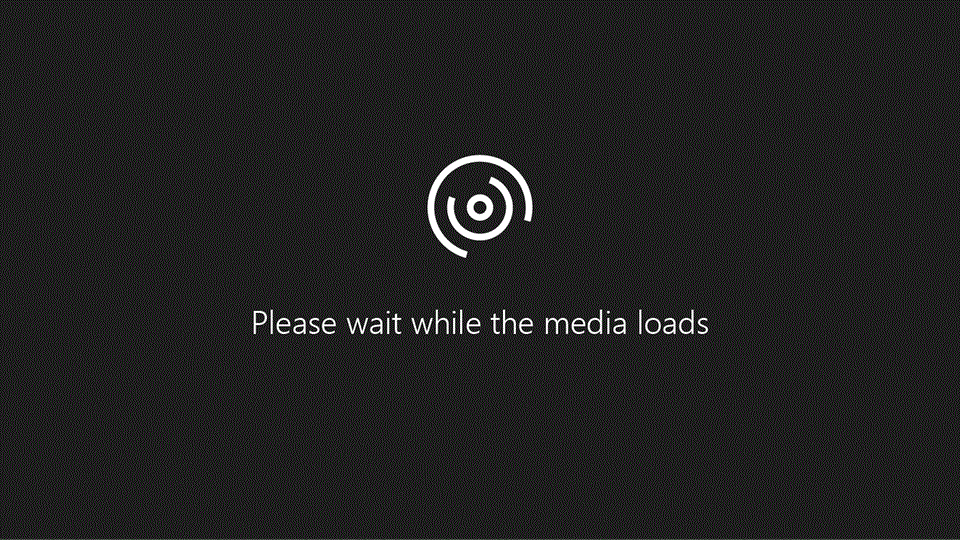
Microsoft Office Backstage skats
Microsoft Office Backstage skatā viss ir redzamsfailam, kuru neveicat . Jaunākās inovācijas lietotāja interfeisā Microsoft Office Fluent un līdzbiedra līdzeklis lentē Backstage skats ir vieta, kur varat pārvaldīt failus — izveidot, saglabāt, pārbaudīt slēptos metadatus vai personisko informāciju un iestatīt opcijas.
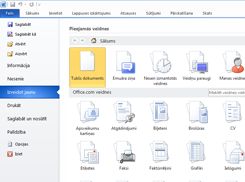
Office labs meklēšanas komandas
Nesaglabātu darbu atjaunošana
Tagad ir vieglāk atkopt Word dokumentu, ja fails tiek aizvērts, to nesaglabājot, vai ja vēlaties pārskatīt vai atgriezties pie vecākas tā faila versijas, ar kuru pašreiz strādājat. Tāpat kā ar iepriekšējām Word versijām, iespējojot automātisko atkopšanu, tiek saglabātas versijas, kamēr strādājat ar failu jūsu atlasītajā intervālā.
Tagad varat paturēt pēdējo saglabāto faila versiju, ja nejauši aizvērsit šo failu bez saglabāšanas, lai to varētu viegli atjaunot nākamajā reizē, kad atvērsit failu. Turklāt, kamēr strādājat ar failu, varat piekļūt no Microsoft Office Backstage skata no jauna saglabāto failu saraksta.
Norādiet uz teksts, lai skatītu tulkojumu
Kad ieslēdzat mazo translatoru, ar peli varat norādīt uz vārdu vai atlasītu frāzi un skatīt tulkojumu nelielā logā. Mazajā Translator ir iekļauta arī poga Atskaņot , lai jūs varētu dzirdēt audio izrunu par vārdu vai frāzi un kopēšanas pogu, lai varētu ielīmēt tulkojumu citā dokumentā.
Jums pat nav nepieciešamas valodas pakotnes, valodas interfeisa pakotnes vai korektūras rīki, kas datorā ir instalēti, lai skatītu tulkojumu attiecīgajā valodā.
Papildinformāciju skatiet rakstā Tulkojumu skatīšana, izmantojot minitulkotāju.
Vienkāršots valodas preferenču iestatījums
Daudzvalodu lietotāji var viegli piekļūt vienam dialoglodziņam, kur varat pievienot valodas un iestatīt attēlojumu, ekrāna padomu un palīdzības valodas. Ja jums nav instalēta nepieciešamā programmatūra vai tastatūras izkārtojums, jūs saņemat brīdinājumu un tiek nodrošinātas saites, lai šo problēmu varētu vienkāršāk atrisināt.
Lai iegūtu papildinformāciju, skatiet tēmu Valodas pievienošana vai valodas preferenču iestatīšana sistēmā Office.
Labāks darbs kopā
Word 2010 palīdz efektīvāk sadarboties ar saviem kolēģiem. Word 2010 ietver arī līdzekļus, lai jūsu informācija būtu drošāka, kad koplietojat savu darbu, un nodrošinātu datora drošību no failiem, kas, iespējams, nav droši.
Darbs ar vienu un to pašu dokumentu vienlaikus
Programmā Word 2010 varat strādāt kopā programmā Word. Jums nav jāsūta e-pasta pielikumi vai jāsaglabā melnrakstu dokumenti ar tādiem nosaukumiem kā TSP_final_2_FINAL. docx. Tā vietā vienkārši atveriet dokumentu un sāciet darbu. Jūs varat redzēt, kas vēl strādā kopā ar jums un kur tie tiek rediģēti.
Atverot kopīgotu dokumentu, programma Word automātiski to ievieto kešatmiņā, lai to varētu veikt bezsaistē, un pēc tam programma Word automātiski sinhronizē jūsu veiktās izmaiņas, atgriežoties tiešsaistē. Ja jums ir jāstrādā ārpus biroja, jums vairs nav jāraizējas par lokālo kopiju saglabāšanu, vai arī manuāli sapludināt izmaiņas servera dokumentā, kad atgriežaties savā birojā.
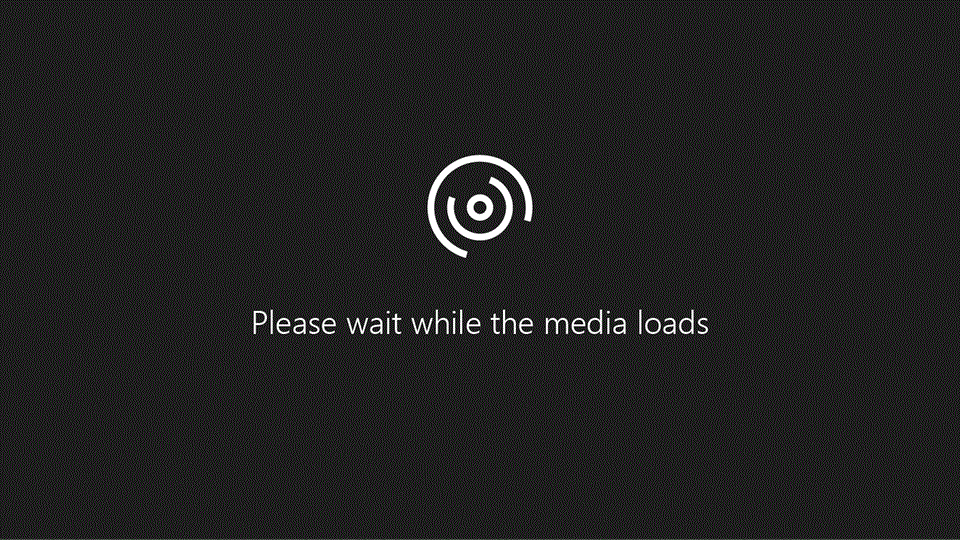
Vairāki autori vienlaikus var rediģēt vienu dokumentu un turpināt sinhronizēt ar citu lietotāju veiktajām izmaiņām. Autori var bloķēt piekļuvi dokumentu apgabaliem, kamēr tie strādā ar tiem.
Palieciet drošāku ar aizsargāto skatu
Aizsargātā skatā faili tiek atvērti ar atspējotām rediģēšanas funkcijām. Faili no potenciāli nedrošas atrašanās vietas, piemēram, interneta vai e-pasta pielikuma vai kuros ietverts aktīvais saturs, piemēram, makro, datu savienojumi vai ActiveX vadīklas, tiek validēti un var tikt atvērti aizsargātā skatā. Failus no uzticamiem avotiem var iespējot, noklikšķinot uz Iespējot rediģēšanu, vai datus par failu var izpētīt Microsoft Office Backstage skatā.
Slēpto metadatu un personiskās informācijas atrašana un noņemšana failos
Pirms dokumenta kopīgošanas ar citiem lietotājiem dokumentu kontrolieri varat izmantot, lai dokumentā pārbaudītu slēptos metadatus, personisko informāciju vai saturu, kas var būt saglabāts dokumentā.
Dokumentu kontrolieris var atrast un noņemt tādu informāciju kā tālāk norādītās darbības.
-
Komentāri
-
Versijas
-
Reģistrētās izmaiņas
-
Anotācijas ar tinti
-
Slēptais teksts.
-
Dokumenta rekvizīti
-
Pielāgoti XML dati.
-
Informācija galvenēs un kājenēs
Dokumentu kontrolieris var palīdzēt nodrošināt, ka dokumenti, ko koplietojat ar citām personām, nesatur nekādu slēptu personisko informāciju vai slēpto saturu, ko jūsu organizācija nevēlas izplatīt. Turklāt jūsu organizācija var pielāgot dokumentu kontrolieri, lai pievienotu papildu slēptā satura tipus.
Izmaiņu nepieļaušana dokumenta galīgajā variantā
Pirms dokumenta galīgās versijas kopīgošanas varat izmantot komandu Atzīmēt kā galīgo variantu, lai padarītu dokumentu tikai lasāmu un citiem lietotājiem paziņotu, ka koplietojat dokumenta galīgo versiju. Ja dokuments ir atzīmēts kā galīgais variants, teksta rediģēšanas komandas un korektūras atzīmes tiek atspējotas, un personas, kas skata dokumentu, nevar nejauši mainīt dokumentu.
Komanda Atzīmēt kā galīgo variantu nav drošības līdzeklis. Ikviens var rediģēt dokumentu, kas atzīmēts kā galīgais variants, izslēdzot atzīmi atzīmēt kā galīgo variantu .
Pieejamības pārbaudītājs
Pieejamības pārbaudītājs palīdz identificēt un atrisināt pieejamības problēmas jūsu dokumentos, lai varētu novērst potenciālās problēmas, kas var neļaut personai ar invaliditāti piekļūt jūsu saturam.
Ja dokumentā ir radušās problēmas ar pieejamību, Microsoft Office Backstage skats parāda brīdinājumu, kas sniedz iespēju pārskatīt un izlabot jebkuru problēmu dokumentā, ja nepieciešams. Brīdinājumu varat skatīt, noklikšķinot uz cilnes Fails . Sadaļā sagatavošana koplietošanainoklikšķiniet uz pārbaudīt, vai nav problēmuun pēc tam noklikšķiniet uz Pārbaudīt pieejamību.










