Piezīme.: Šis raksts attiecas uz programmu OneNote darbam ar Windows 10, kas ir sākotnēji instalēta visos Windows 10 izdevumos un ir pieejama arī kā bezmaksas lejupielāde no Microsoft veikala. Papildinformāciju skatiet rakstā Ar ko atšķiras OneNote un OneNote 2016?
Jaunākie programmas OneNote darbam ar Windows 10 atjauninājumi
Esam cītīgi strādājuši, lai uzlabotu OneNote darbam ar Windows 10 atbilstoši tādu klientu kā jūs atsauksmēm. Lai skatītu pēdējos pievienotos līdzekļus, pārlūkojiet tālāk pieejamās aktualitātes. Lai atstātu savas atsauksmes ar ieteikumiem OneNote produktu komandai, ritiniet līdz šī raksta beigām un skatiet papildinformāciju.
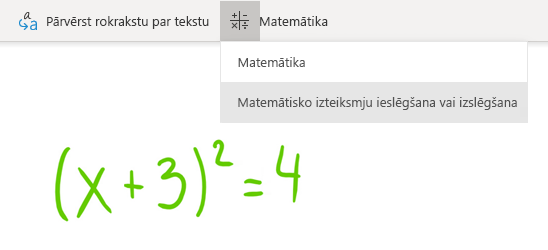
Matemātiskā izteiksmju asistenta ieslēgšana vai izslēgšana
Skolotāji tagad var izvēlēties īslaicīgi izslēgt matemātiskos līdzekļus programmā OneNote mācību priekšmetu piezīmju grāmatiņās (piemēram, veicot praktiskos testus vai studentu novērtējumus).
(Lai programmā OneNote izmantotu matemātiskos līdzekļus, jums ir jāpierakstās arMicrosoft 365 abonementu.)
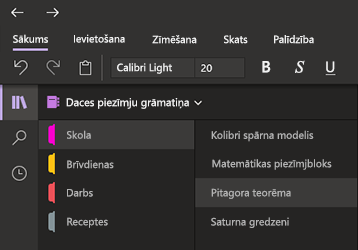
Samaziniet spriedzi uz acīm, izmantojot tumšo režīmu
Šis jaunais papildu režīms pārslēdz OneNote interfeisa elementus no gaišiem uz tumšiem, atkarībā no krāsu preferences vai funkcionalitātes.
Tumšais režīms var uzlabot piezīmju lasāmību vājā apgaismojumā, paaugstināt lietotāja interfeisa lasāmību, sniegt labāku kontrastu un samazināt acu sasprindzinājumu.
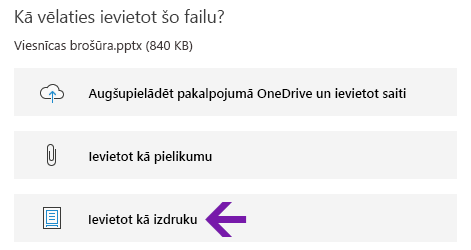
Uzlabotas Office failu izdrukas
Ievietojiet Word dokumentus, Excel izklājlapas vai PowerPoint prezentācijas kā virtuālo izdruku, lai savās piezīmēs iekļautu to lapas kā attēlus.
Noklikšķiniet uz Ievietošana > Fails, izvēlieties Office failu, kuru vēlaties ievietot, un pēc tam noklikšķiniet uz Ievietot kā izdruku. Varat pārvietot, mainīt izmērus, dzēst un anotēt kādu no parādītajiem izdruku attēliem.
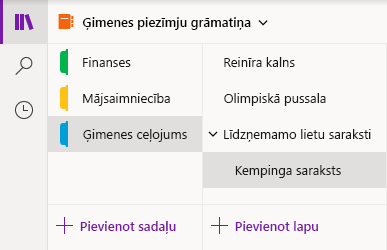
Ērta pārvietošanās un piezīmju grāmatiņu kārtošana
Programmas OneNote darbam ar Windows 10 logā tagad ir vairāk vietas piezīmēm, nodrošinot vienkāršāku veidu, kā kontrolēt navigācijas interfeisu.
Varat izvēlēties rādīt piezīmju grāmatiņas, sadaļas un lapas navigācijas rūtis tikai tad, kas tās ir nepieciešamas, un vienmēr saglabāt tūlītēju piekļuvi meklēšanas un pēdējo piezīmju pogai.
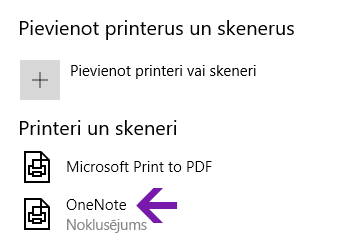
Uzlabota drukāšana programmā OneNote
Windows 10 iestatījumos atlasiet ”OneNote” kā savu noklusējuma printeri un pēc tam drukājiet failus no jebkuras programmas vai pārlūkprogrammas savā datorā.
Tā vietā, lai drukātu informāciju ar īstu printeri, izdruka tiek nosūtīta uz OneNote, un varat izvēlēties, kur pievienot lapu — jebkurā atvērtās piezīmju grāmatiņas sadaļā vai jebkurā citā jūsu izvēlētajā piezīmju grāmatiņā.
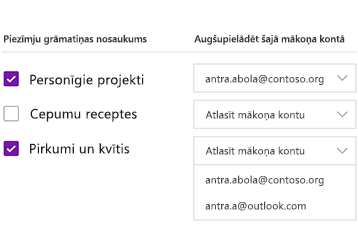
Lokālo piezīmju grāmatiņu augšupielāde mākonī
Vai OneNote darbam ar Windows 10 jaunināt no vecākas versijas? Mēs jūs informēsim, ja noteiksim, ka kāda piezīmju grāmatiņa joprojām tiek glabāta datora cietajā diskā, kā arī palīdzēsim to pārvietot uz mākoni, kur tai varat piekļūt un koplietot neatkarīgi no atrašanās vietas, turklāt jebkurā datorā vai ierīcē.
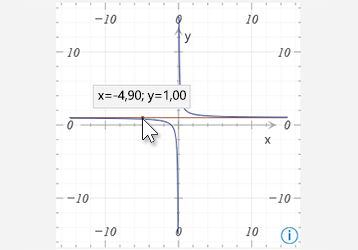
Koordinātu iegūšana no matemātisko vienādojumu diagrammām
Ar peles rādītāju norādot uz diagrammas līniju, iegūstiet X un Y koordinātas no jebkuras diagrammas, kas veidota no matemātiska vienādojuma. Tiks parādīts rīka padoms, kurā būs redzamas koordinātas.
(Lai programmā OneNote izmantotu matemātiskos līdzekļus, jums ir jāpierakstās arMicrosoft 365 abonementu.)
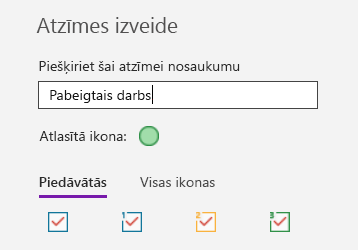
Piezīmju atzīmēšana ar pielāgotām atzīmēm
Atzīmju lietošana savās piezīmēs ir lielisks veids, kā vizuāli izcelt un kārtotu svarīgas piezīmes kategorijās izsekošanai (piemēram, lai pēc sapulces izsekotu rīcības vienumiem).
Lai izveidotu savas pielāgotās atzīmes, cilnē Sākums noklikšķiniet uz nolaižamās izvēlnes Atzīmes (blakus teksta līdzināšanas pogām) un pēc tam noklikšķiniet uz Izveidot jaunu atzīmi.
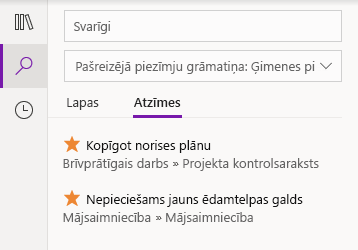
Atzīmētu piezīmju meklēšana
Meklējot atzīmes piezīmēs (piemēram, Svarīgi vai Jautājums), tagad atbilstošās atzīmes tiek rādītas atsevišķā meklēšanas rezultātu rūtī, vēl vairāk atvieglojot svarīgu piezīmju atrašanu un sekošanu tām.
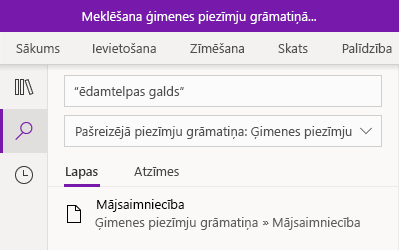
Teksta frāžu, ne tikai atslēgvārdu meklēšana
Papildus noteiktu atslēgvārdu meklēšanai piezīmēs tagad pēdiņās varat iekļaut jebkuru meklējamo frāzi, lai piezīmēs atrastu precīzi šādus vārdus.
Noklikšķiniet uz meklēšanas pogas, meklēšanas lodziņā ievadiet savu frāzi un pēc tam nospiediet taustiņu Enter.
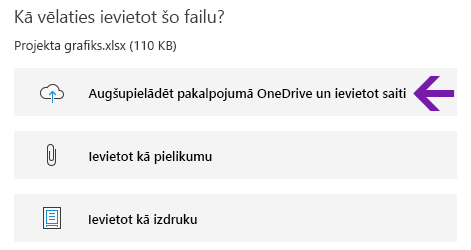
Viegla mākoņa failu augšupielāde un ievietošana
Kad izvēlaties ievietot failu savās piezīmēs, OneNote tagad piedāvā jauno opciju “Augšupielādēt programmā OneDrive un ievietot saiti".
Glabājot failu pielikumus mākonī, nevis piezīmju grāmatiņā, jūsu piezīmes ir vieglāk pārvaldīt, un jūs varat ērtāk sadarboties ar citiem.
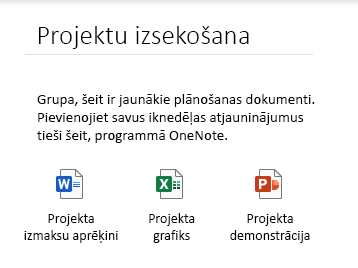
Iegultu failu pielikumu rediģēšana un saglabāšana
Pēc faila pielikuma ievietošanas programmā OneNote, varat veikt dubultklikšķi uz šī faila, lai to atvērtu un rediģētu. Visas veiktās izmaiņas tiks saglabātas sākotnējā pielikumā bez nepieciešamības atkārtoti ievietot failu.
Sākumā cilnē Sākums noklikšķiniet uz pogas Fails. Pēc tam atlasiet failu, kuru vēlaties iegult, un izvēlieties ievietot failu kā pielikumu.
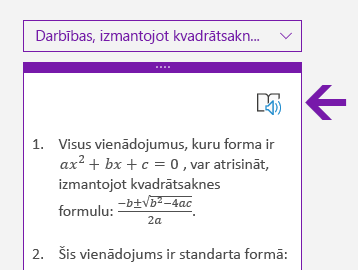
Matemātiskā vienādojuma risinājuma darbību lasīšana balsī
Pēc matemātiskā vienādojuma izveides programmā OneNote, atlasiet darbību šī vienādojuma atrisināšanai un pēc tam noklikšķiniet, lai parādītu atrisināšanas darbības. Lai tīrskata lasītājs balsī lasītu atrisināšanas darbības, noklikšķiniet uz skaļruņa ikonas, kas tiek parādīta.
(Lai programmā OneNote izmantotu matemātiskos līdzekļus, jums ir jāpierakstās arMicrosoft 365 abonementu.)
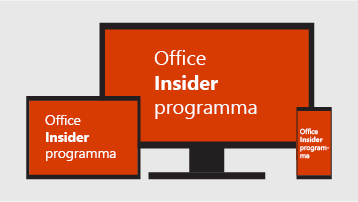
Palīdziet veidot OneNote un Office nākotni
Ja vēlaties ātrāk piekļūt jaunākajiem OneNote līdzekļiem, kļūstiet par Office Insider dalībnieku.
Lai to paveiktu programmā OneNote, augšējā labajā stūrī noklikšķiniet uz pogas Iestatījumi un citas iespējas 
Kādu OneNote versiju es lietoju?
Programmā OneNote darbam ar Windows 10 noklikšķiniet uz pogas Iestatījumi un citas iespējas 
Tieši zem produkta nosaukuma tiek rādīts pilns versijas numurs.
Es neredzu dažus šeit minētos atjauninājumus
Šis raksts attiecas uz programmu OneNote darbam ar Windows 10, kas ir pirminstalēta visos Windows 10 izdevumos un ir pieejama arī kā bezmaksas lejupielāde veikalā Microsoft Store. Papildinformāciju skatiet rakstā Ar ko atšķiras OneNote un OneNote 2016?
Jauni un atjaunināti līdzekļi programmā OneNote darbam ar Windows 10, iespējams, tiek ieviesti pakāpeniski. Tas nozīmē, ka to var nebūt jūsu datorā vai ierīcē uzreiz pēc to izziņošanas.
Lai skatītu visjaunākos līdzekļus, ko piedāvā jūsu versija, uzturiet OneNote darbam ar Windows 10 atjauninātu, rīkojoties šādi:
-
Sistēmā Windows 10 noklikšķiniet uz izvēlnes Sākums.
-
Izmantojot tastatūru, sāciet rakstīt microsoft store un pēc tam noklikšķiniet uz programmas Microsoft Store, kad tā tiek parādīta meklēšanas rezultātu logā.
-
Programmas Microsoft Store, kas tiek atvērta, augšējā labajā stūrī noklikšķiniet uz pogas Skatīt vairāk

Programma OneNote pēc tās atjaunināšanas uz visjaunāko šobrīd pieejamo versiju tiks rādīta sadaļā Pēdējās darbības.
Padoms.: Ja nevēlaties katru mēnesi manuāli atjaunināt programmu OneNote darbam ar Windows 10, var to darīt automātiski. Datora programmas Microsoft Store augšējā labajā stūrī noklikšķiniet uz pogas Skatīt vairāk 
Kur var iesniegt atsauksmes par programmu OneNote?
Daudzi no augstāk uzskaitītajiem līdzekļu papildinājumiem un uzlabojumiem radās tieši to atsauksmju rezultātā, kuras saņēmām no tādiem OneNote lietotājiem kā jūs. Veltiet kādu brīdi, lai pastāstītu mums, kas jums patīk saistībā ar OneNote lietošanas iespējām un kādi ir jūsu ieteikumi turpmākiem uzlabojumiem. Jūsu atsauksmes tiek nosūtītas tieši produkta izstrādes komandai un var palīdzēt veidot OneNote nākotni.
-
Programmas OneNote loga augšējā labajā stūrī noklikšķiniet uz pogas Iestatījumi un citas iespējas

-
Noklikšķiniet uz Iestatījumi un pēc tam uz Atsauksmes.
-
Programmā Feedback Hub, kas tiek atvērta, izpildiet ekrānā redzamos norādījumus, lai ievadītu un iesniegtu savas atsauksmes un ieteikumus.
Paldies, ka izmantojat OneNote!











