Šīs darbgrāmatas Power Pivot datu modelis ir izveidots pievienojumprogrammas Power Pivot iepriekšējā versijā. Jauniniet šo datu modeli, izmantojot Microsoft Excel 2013 pievienojumprogramma Power Pivot.
Kaut kas šeit šķiet pazīstams? Tas nozīmē, ka atvērāt Excel 2010 darbgrāmatu programmā Excel 2013 vai jaunākā versijā un šajā darbgrāmatā ir iekļauts iegults Power Pivot datu modelis, kas izveidots, izmantojot vecāku Power Pivot pievienojumprogrammas versiju. Šis ziņojums var tikt rādīts, mēģinot ievietot Power View lapu Excel 2010 darbgrāmatā.
Programmā Excel 2013 Excel 2016 datu modelis ir darbgrāmatas neatņemama daļa. Šis ziņojums pavēsta, ka iegultais datu Power Pivot ir jājauno, lai programmā Excel 2013 vai Excel 2013 varētu datus sadalīt, detalēt un filtrēt Excel 2016.
-
Pirms jaunināšanas skatiet informāciju par zināmajām problēmām jaunināšanas laikā.
-
Saglabājiet faila kopiju gadījumam, ja vēlāk vajadzīgs izmantot iepriekšējo versiju. Pēc jaunināšanas darbgrāmata darbosies tikai programmā Excel 2013 vai jaunākā versijā. Plašāka informācija par Ar ko atšķiras jaunināts modelis.
-
Startējiet Microsoft Excel pievienojumprogrammu Power Pivot.
-
Lai sāktu jaunināšanu, noklikšķiniet uz Power Pivot > Pārvaldīt.

-
Apstipriniet jaunināšanas paziņojumu.
Tiek parādīts ziņojums: “Šīs darbgrāmatas Power Pivot datu modelis ir izveidots Power Pivot pievienojumprogrammas iepriekšējā versijā. Jauniniet šo datu modeli, izmantojot Microsoft Excel 2013 pievienojumprogramma Power Pivot”.
Noklikšķiniet uz Labi , lai aizvērtu ziņojumu.
-
Jauniniet datu modeli. Pēc jaunināšanas ar darbgrāmatu vairs nevarēs strādāt, izmantojot iepriekšējo Power Pivot versiju.
Ziņojuma sākumā ir teksts “Šī darbgrāmata satur Power Pivot datu modeli, kas ir izveidots, izmantojot Power Pivot pievienojumprogrammas iepriekšēju versiju”. Tā beigās ir teksts “Vai vēlaties jaunināt darbgrāmatu?”
Noklikšķiniet uz Labi, lai jauninātu darbgrāmatu.
-
Saglabājiet un no jauna ielādējiet darbgrāmatu. Šī darbība fiksē izmaiņas, kas tika veiktas jaunināšanas laikā. Tiklīdz darbgrāmata tiks saglabāta, atrite vairs nebūs iespējama. Pārlādēšanai būtu jāaizņem tikai dažas sekundes, atkarībā no darbgrāmatas lieluma un atrašanās vietas.
Ziņojums sākas ar “Darbgrāmatas jaunināšana ir veiksmīgi pabeigta, bet programma Excel joprojām darbojas saderības režīmā.”
Noklikšķiniet uz Jā, lai darbgrāmatu ielādētu no jauna.
Jaunināšana tagad ir pabeigta. Ja jaunināšanas laikā tika parādīti citi ziņojumi, ir iespējams, ka jaunināšana nav izdevusies vai ir izdevusies tikai daļēji. Dažos gadījumos ir jāveic darbgrāmatas vai datu modeļa manuālas izmaiņas, lai pilnībā jauninātu uz Excel 2013 vai Excel 2016. Lai uzzinātu vairāk, izlasiet šīs šī raksta sadaļas.
Šajā rakstā
Zināmās problēmas
Saistītu tabulu, kas vairs nav saistītas ar avota tabulu programmā Excel, noņemšana vai pārbūvēšana
Novecojušas tabulas un pamestās tabulas netiek jauninātas kopā ar pārējām modeļa daļām, kā rezultātā tiek izraisīta datu dzēšana vai nelietojamu datu rašanās. No šīs problēmas var izvairīties, nodrošinot, lai esošās saistītās tabulas būtu piesaistītas esošai avota tabulai programmā Excel.
-
Excel 2010 pievienojumprogrammā Power Pivot noklikšķiniet uz saistītās tabulas logā Power Pivot.
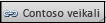
-
Lentē noklikšķiniet uz Saistīta tabula.
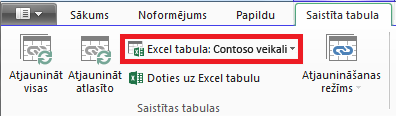
-
Pārliecinieties, vai Excel tabula norāda uz esošu tabulu. Ja tabulas nosaukums ir mainīts programmā Excel, noklikšķiniet lejupvērsto bultiņu Excel tabulā, lai izvēlētos pārdēvēto tabulu.
-
Noklikšķiniet uz Doties uz Excel tabulu, lai pārliecinātos, vai tabula ir saistīta ar avota datu tabulu programmā Excel.
-
Ja Excel tabula ir tukša, veiciet kādu no šīm darbībām:
-
Modelī izdzēsiet saistīto tabulu, ja tā vairs netiek lietota.
-
Ja nepastāv arī tālāk aprakstītā problēma, darbgrāmata tagad ir gatava jaunināšanai.
Iedziļināšanās vaicājumu tabulu noņemšana
Šī ar jaunināšanu saistītā problēma attiecas tikai uz Power Pivot datu modeļiem, kuru pamatā ir analīzes pakalpojumu kubi, kas atbalsta iedziļināšanās darbības. Ja darbgrāmata satur iedziļināšanās vaicājumu tabulas, no sākuma šķitīs, ka jaunināšana norit veiksmīgi, bet pēc tam tiks atgriezta jaunināšanas kļūda katru reizi, kad noklikšķināsit kādā rakurstabulas laukā.
-
Programmas Excel 2010 pievienojumprogrammā Power Pivot atrodiet visas darbgrāmatā esošās iedziļināšanās tabulas.
Detalizēta vaicājuma tabula tiek izveidota darbgrāmatā, ar peles labo pogu noklikšķinot uz mēra un atlasot Rādīt detaļas. Tā rezultātā iegūtā tabula tiek parādīta kā darbgrāmatas atsevišķa lapa. Pirmā rindiņa sākas ar “Dati, kas tika atgriezti …”

-
Izdzēsiet katru lapu, kurā atrodas iedziļināšanās vaicājumu tabulas. Tās varēsit izveidot no jauna pēc jaunināšanas.
-
Saglabājiet darbgrāmatu.
-
Jauniniet darbgrāmatu.
-
No jauna izveidojiet detalizētas vaicājumu tabulas, ja tās ir vajadzīgas. Ar peles labo pogu rakurstabulā noklikšķiniet aprēķinātā laukā un noklikšķiniet uz Rādīt detaļas. Detalizēta vaicājuma tabula tiks izveidota atsevišķā darblapā.
Aizsardzības ar paroli noņemšana
Ar paroli aizsargātu darbgrāmatu, kas satur arī datu modeli, atjaunināšana neizdosies un tiks parādīts kļūdas ziņojums
“Nav iespējams veikt jaunināšanu datu modelim šajā darbgrāmatā.”
Lai novērstu šo problēmu, pirms jaunināšanas noņemiet paroli.
-
Atveriet darbgrāmatu programmā Excel 2013 vai Excel 2016.
-
Noklikšķiniet uz Fails > Informācija > Darbgrāmatas aizsardzība >Šifrēt ar paroli.
-
Notīriet zvaigznītes un pēc tam noklikšķiniet uz Labi.
-
Saglabājiet darbgrāmatu.
-
Lai atsāktu jaunināšanu, noklikšķiniet uz Power Pivot > Pārvaldīt.
-
No jauna iestatiet darbgrāmatas aizsardzību ar paroli.
Ierobežotas piekļuves noņemšana
Darbgrāmatas datu modeļiem, kuriem ir iestatīti drukas, rediģēšanas vai kopēšanas ierobežojumi, neizdosies veikt šo jaunināšanu un tiks parādīts kļūdas ziņojums:
“Nav iespējams veikt jaunināšanu datu modelim šajā darbgrāmatā.”
Lai novērstu šo problēmu, pirms jaunināšanas noņemiet ierobežojumus.
-
Atveriet darbgrāmatu programmā Excel 2013 vai Excel 2016.
-
Noklikšķiniet uz Fails > Informācija > Darbgrāmatas aizsardzība >Ierobežot piekļuvi.
-
Lai noņemtu ierobežojumus, atzīmējiet rūtiņu Neierobežota piekļuve.
-
Saglabājiet darbgrāmatu programmā Excel.
-
Lai atsāktu jaunināšanu, noklikšķiniet uz Power Pivot > Pārvaldīt.
-
No jauna iestatiet piekļuves darbgrāmatai ierobežojumus.
Noteiktas modeļa kolonnas tiek pieminētas jaunināšanas ziņojumos
Ja jaunināšanas laikā rodas kļūdas un kļūdas ziņojumā ir norādīti kļūdu izraisošie lauki, veiciet tālāk norādītās darbības.
-
Programmā Excel 2013 vai Excel 2016 dodieties uz rakurstabulu vai atskaiti, kurā iekļauti lauki, ar kuriem ir radušās problēmas ar jaunināšanu.
-
Izņemiet šos laukus tikai no rakurstabulas vai atskaites. Šie lauki joprojām būs uzskaitīt lauku sarakstā, tie tikai netiks parādīti atskaitē.
-
Saglabājiet un aizveriet darbgrāmatu.
-
Atkārtoti atveriet darbgrāmatu.
-
Lai atsāktu jaunināšanu, noklikšķiniet uz Power Pivot > Pārvaldīt.
-
Pieņemot, ka jaunināšana ir notikusi veiksmīgi, pievienojiet šos laukus atpakaļ rakurstabulā vai atskaitē.
Nevar atjaunināt datu avota savienojumu jauninātā darbgrāmatā
Jūs esat izveidojis darbgrāmatu programmā Excel 2010 ar ārējā datu avota savienojumu. Jūs atverat darbgrāmatu programmā Excel 2013 vai Excel 2016. Kad darbgrāmatā mēģināt mainīt rakurstabulu, tiek rādīts ziņojums, ka rakurstabula ir jāatjaunina. Kad mēģināt atjaunināt, tiek rādīts šāds ziņojums:
“Excel nevarēja iegūt nepieciešamo informāciju par šo kubu. Iespējams, ka kubs serverī ir pārkārtots vai mainīts. Sazinieties ar OLAP kuba administratoru un, ja nepieciešams, iestatiet jaunu datu avotu, lai izveidotu savienojumu ar kubu.”
Kad mēģināt rediģēt esošo savienojumu, tiek rādīts datu modeļa nosaukums, bet datu avotu nevarat modificēt.
Problēma
Savienojums ar datu avotu vairs nav derīgs, un tas ir jāatjaunina, bet to nevar atjaunināt programmā Excel 2013 vai Excel 2016.
Risinājums
-
Atveriet Excel 2010 darbgrāmatu, izmantojot Power Pivot pievienojumprogrammu.
-
Cilnē Power Pivot atlasiet > Pārvaldīt datu modeli, lai atvērtu logu Power Pivot.
-
Power Pivot logā noklikšķiniet uz Sākums > Savienojumi > Esošie savienojumi.
-
Atlasiet pašreizējo datu bāzes savienojumu un noklikšķiniet uz Rediģēt.
-
Dialoglodziņā Rediģēt savienojumu noklikšķiniet uz Pārlūkot, lai atrastu citu tāda paša tipa datu bāzi, kas atrodas citā vietā un kam ir atšķirīgs nosaukums.
-
Saglabājiet un aizveriet darbgrāmatu.
-
Atveriet darbgrāmatu programmā Excel 2013 vai Excel 2016.
Daļējas jaunināšanas pabeigšana
Darbgrāmatas jaunināšanai lielākoties vajadzētu noritēt nez kļūmēm, bet dažreiz var būt vajadzīgs veikt noteiktas izmaiņas, lai pabeigtu jaunināšanu. Šajā sadaļā ir sniegta informācija par to, kā rīkoties noteiktu kļūdu gadījumā, kas norāda uz daļēju vai nepabeigtu jaunināšanu. Darbgrāmata ir jaunināta, bet nav pieejamas noteiktas tās funkcijas.
Trūkst KPI attēli
Ja trūkst KPI attēlu (krāsainas vai grafiskas ikonas), noņemiet KPI no lauku saraksta apgabala Vērtības un pēc tam pievienojiet no jauna.
DAX aprēķina jaunināšanas kļūda: šo darbgrāmatu nebija iespējams pareizi jaunināt...
Dažiem DAX aprēķiniem ir nepieciešama manuāla izmaiņu ieviešana, lai darbgrāmata būtu pilnībā funkcionējoša. Ja DAX izteiksmes vai vaicājumi nav savietojami ar programmu Excel 2013, darbgrāmata tiek tikai daļēji jaunināta. Tiks parādīts šāds ziņojums:
“Mums neizdevās pareizi jaunināt šo darbgrāmatu. Ja to saglabāsit, daži no jūsu Excel datu līdzekļiem var nedarboties. Papildinformāciju skatiet vietnē http://go.microsoft.com/fwlink/?LinkID=259419
Radās šāda kļūda: nevar izveidot vaicājumu kolonnas ‘<table>[<column name>]’ iekšējai atbalsta struktūrai, jo tā ir atkarīga no kolonnas, relācijas vai mēra, kas nav apstrādāts. Lūdzu atsvaidziniet vai pārrēķiniet modeli.”
Ja rodas šāda kļūda (un tas var notikt vairākkārt), noteikti atzīmējiet norādītās tabulas un kolonnas, lai varētu doties tieši pie šīm tabulām. Būs vajadzīgs rediģēt katru DAX izteiksmi.
Piezīme.: Ja tiek vaicāts, vai atļaut programmai Power Pivot saglabāt, aizvērt un no jauna atvērt darbgrāmatu, noklikšķiniet uz Jā.
-
Power Pivot logā atveriet ziņojumā pieminēto tabulu.
-
Noklikšķiniet uz kolonnas, kurai ir kļūdas ikona un vērtības #ERROR. Formulu joslā vajadzētu būt redzamai DAX izteiksmei.
-
Meklējiet šādas zināmās DAX saderības problēmas:
Nulles, kas tiek norādītas kā dubultas pēdiņas bez vērtības (“”), vairs nav atļautas. Nomainiet dubultpēdiņas pret nulli.
UZMEKLĒJAMĀ VĒRTĪBA, SATUR vai PĀRSLĒGT mēģināja salīdzināt nesalīdzināmus vērtību tipus. Iespējams, ka ir vajadzīgs argumentā norādīt [Tips] vai nodrošināt, lai abu vērtību tipi būtu Skaitlisks, Virkne vai Būla vērtība. Ja ir vajadzīgs konvertēt kādu no vērtībām, var izmantot funkciju VĒRTĪBA vai FORMATĒT.
DAX izteiksmju labošanas laikā programmā Excel var parādīties vēl citas kļūdas. Ja nevarat rediģēt formulu, pārslēdzieties atpakaļ uz programmu Excel, lai skatītu, vai kāda kļūda bloķē tālāku rīcību. Noklikšķiniet uz Labi, lai aizvērtu kļūdu, atgrieztos programmā Power Pivot un turpinātu darbu.
Ja pēc DAX aprēķinu salabošanas vairs netiek rādīti kļūdas ziņojumi, var uzskatīt, ka darbgrāmata ir pilnībā jaunināta.
Rakurstabulas funkcijas, kas veido atsauci uz Power Pivot datiem vairs nav derīgas
Excel kuba funkcijas, kas norāda savienojumu ar Power Pivot modeli no iepriekšējā laidiena, ir manuāli jāatjaunina ar jauno modeļa nosaukumu “Šīs darbgrāmatas datu modelis”.
|
Iepriekšējā versija |
Excel 2013 |
|
=CUBEVALUE("Power Pivot Data",[Measures].[TotalSales]) |
=CUBEVALUE("ThisWorkbookDataModel",[Measures].[TotalSales]) |
-
Programmā Excel katrā darblapā noklikšķiniet uz Formulas > Rādīt formulas, lai parādītu katrā lapā lietotos aprēķinus.
-
Excel kubu funkcijām, kas norāda savienojumu, meklējiet “Power Pivot dati”.
-
Aizstājiet “Power Pivot dati” ar “Šīs_darbgrāmatas datu modelis”.
-
Saglabājiet darbgrāmatu.
Datu dzēšana: ja jauninājums izdzēš modeļa datus
“Jauninājums nevarēja atjaunināt šīs saistītās tabulas <tabulu nosaukumi>. Šīs tabulas ir dzēstas no modeļa.”
Īpašos gadījumos dati tiek izdzēsti no modeļa jaunināšanas laikā. Datu izdzēšana notiek gadījumā, ja modelī ir saistīta pamestā tabula, kuru nevar izsekot līdz saistītai tabulai tajā pašā darbgrāmatā tādēļ, ka avota tabula ir izdzēsta vai pārdēvēta.
Jaunināšana izdodas, bet saistītā tabula ir zaudēta
Saistītā tabula ir tabula, kas tiek izveidota darblapā un pēc tam pievienota datu modelim, lai varētu izveidot relācijas ar citām tabulām un pievienot DAX aprēķinus. Jaunināšana izdzēsīs saistīto tabulu, ja darbgrāmatā vairs nepastāvēs avota tabula.
Scenārijs ir šāds: jūs izveidojāt vai importējāt tabulu programmā Excel, pievienojāt to kā saistītu tabulu pievienojumprogrammā Power Pivot, kur tā kļuva par daļu no datu modeļa, un izdzēsāt sākotnējo tabulu, uz kuras pamata tā tika veidota. Modelis patur saistīto tabulu arī tad, ja tā vairs nepastāv programmā Excel.
Vēlāk, kad mēģināt jaunināt darbgrāmatu uz Excel 2013, notiek šāda kļūda.
“Jauninājums nevarēja atjaunināt šīs saistītās tabulas <tabulu nosaukumi>. Šīs tabulas ir dzēstas no modeļa.”
Ja iespējams, atceliet jauninājumu, lai varētu modificēt modeli vai izveidot dublējumkopiju gadījumam, ja vēlāk vēlēsities skatīt šo tabulu.
-
Noklikšķiniet uz Labi, lai aizvērtu ziņojumu “Jauninājums nevarēja jaunināt šīs saistītās tabulas”.
-
Ja tiek jautāts, vai saglabāt, aizvērt un no jauna atvērt darbgrāmatu, noklikšķiniet uz Nē.
-
Aizveriet failu programmā Excel 2013, to nesaglabājot.
-
Atveriet darbgrāmatu programmā Excel 2010 un izlabojiet ar saistītajām tabulām saistītās problēmas.
-
Saistītā tabula vairs nav vajadzīga? Izdzēsiet to no modeļa vai restartējiet jauninājumu programmā Excel 2013 un ļaujiet jauninājumam noņemt tabulu jūsu vietā.
-
Excel tabula tika pārdēvēta, bet saistītā tabula netika pārdēvēta? Atjauniniet savienojuma informāciju Power Pivot, kā aprakstīts 1. darbībā šīs lapas augšdaļā.
-
Saistītajai tabulai ir jāpaliek, jo tā tiek izmantota aprēķinos vai rakurstabulā, bet sākotnējās Excel tabulas vairs nav? Izveidojiet no jauna avota tabulu programmā Excel un atjauniniet saiti.
-
Kopējiet rindas no saistītās tabulas Power Pivot logā.
-
Ielīmējiet rindas Excel darblapā.
-
Formatējiet šīs rindas kā tabulu.
-
Piešķiriet kolonnai nosaukumu.
-
Atgriezieties Power Pivot logā.
-
Noklikšķiniet uz Saistīta tabula > Excel tabula un atlasiet tikko izveidoto tabulu.
-
Saglabājiet failu.
-
-
-
Pēc labojumu veikšanas atveriet failu programmā Excel 2013.
-
Vēlreiz sāciet jaunināšanu, noklikšķinot uz Power Pivot > Pārvaldīt.
Ja šī darbgrāmata jau ir tikusi saglabāta, to nevar atritināt uz iepriekšējo versiju. Saistītā tabula būs jāatjauno no pašiem pamatiem. Papildinformāciju skatiet rakstā Darblapas datu pievienošana datu modelim, izmantojot saistītu tabulu.
Ar ko atšķiras jaunināts modelis
Lielākoties jaunināta darbgrāmata ir identiska ar savu priekšteci. Tomēr jaunākajā versijā ir vairākas pieminēšanas vērtas izmaiņas.
Datu griezumi un kolonnu apraksti vairs netiek rādīti lauku sarakstā
Iepriekšējās versijās rakurstabulas lauku sarakstā kolonnu un lauku apraksti tika rādīti kā rīka padomi. Programmā Excel 2013 vai jaunākā versijā lauku saraksts neatbalsta rīka padomus. Visi modelī ietilpstošie kolonnu apraksti tiks ignorēti datu vizualizācijās programmā Excel.
Datu griezumi tiek atbalstīti, bet tagad tie tiek veidoti citādi. Lauku sarakstā nav datu griezuma izveides opciju.
Jauninātās darbgrāmatas vairs nedarbojas programmas Excel un Power Pivot iepriekšējās versijās
Pirms programmas Excel 2013 bija pieejamas divas pievienojumprogrammas Power Pivot versijas. Abas versijas darbojas tikai ar programmu Excel 2010. Šīs versijas ir:
-
SQL Server 2008 R2 Power Pivot for Excel
-
SQL Server 2012 Power Pivot for Excel 2010
Pēc datu modeļa jaunināšanas uz Excel 2013 vai Excel 2016, varat atvērt darbgrāmatu, bet nav iespējams veikt darbības ar rakursatpārskatiem uz modeļu bāzes vai tās rediģēt programmā Excel 2010. Atverot Excel 2013 vai Excel 2016 darbgrāmatas datu modeli programmā Excel 2010, tiks parādīts šāds kļūdas ziņojums, ja noklikšķināsiet uz datu griezuma, mainīsiet filtru vai ievilksiet jaunu lauku rakurstabulā:
“Datu avota inicializācija neizdevās.“
Šādas kļūdas rodas tādēļ, ka darbības ar datiem, piemēram, noklikšķināšana uz datu griezuma vai uz datu modeli nosūtāma vaicājuma ģenerēšana (modelis ir rakurstabulas datu avots). Tādēļ, ka datu modelis vairs nav derīgs programmā Excel 2010, tiks parādīts datu avota inicializācijas kļūdas ziņojums datu darbību vietā.
Pieņemsim, ka tagad mēģināsit atvērt datu modeli Power Pivot logā. Modelis netiks atvērts un tiks parādīts šāds kļūdas ziņojums:
“Šajā darbgrāmatā ietilpst Excel datu modelis, kas ir izveidots ar jaunāku Excel versiju. Šo darbgrāmatu var atvērt iepriekšējā Excel versijā, bet nav iespējams ielādēt vai strādāt ar Power Pivot, ja tā koeksistē ar Excel datu modeli.”
Risinājumi nav pieejami, jaunināšana ir tikai vienvirziena process. Pirms jaunināšanas pārliecinieties, ka visi darbinieki vienlaicīgi veiks jaunināšanu uz Excel 2013. Turklāt ir ieteicams uzglabāt darbgrāmatu abas versijas, ja jūsu uzņēmums plāno izmantot programmas Excel 2010 un Excel 2013 vai Excel 2016 līdzās.
Papildinformācija par: Power Pivot versiju saderība










