Uzlīmju drukāšana adresātu sarakstam

Kad adrešu saraksts ir iestatīts Excel izklājlapā, varat izmantot pasta sapludināšanu programmā Word pasta sūtījumu uzlīmju veidojiet. Pārliecinieties, vai dati ir brīvi un vienmērīgi formatēti.
Uzlīmju drukāšanai izmantosim vedņa izvēlni. Dodieties uz Sūtījumi > Sākt pasta sapludināšanu > Pakāpeniskas pasta sapludināšanas vednis.
-
Izvēlnē Pasta sapludināšana atlasiet Uzlīmes.
-
Atlasiet Starting document > Label Options (Uzlīmju opcijas), lai izvēlētos uzlīmes izmērus. Izvēlieties uzlīmju piegādātājus un produkta numuru. Produkta numurs ir atrodams uz jūsu uzlīmju iepakojuma. Atlasiet Labi.
Padoms.: Ja neviena no opcijām neatbilst jūsu uzlīmēm, izvēlieties Jauna uzlīme, ievadiet savas uzlīmes informāciju un piešķiriet tai nosaukumu. Izvēlieties Labi , lai pievienotu jaunu uzlīmi produktu numuru sarakstam.
-
Izvēlieties Atlasīt adresātus > Pārlūkot , lai augšupielādētu adresātu sarakstu. Atlasiet adresātu saraksta tabulu un pēc tam labi > Labi.
-
Lai pievienotu adresāta informāciju, > sakārtot uzlīmes vai > bloķēt. Atlasiet Labi. Lai replicētu pirmo uzlīmi, atlasiet Atjaunināt visas etiķetes.
-
Lai rediģētu informāciju, piemēram, rindkopu atstarpes, atlasiet Priekšskatīt uzlīmes.
-
Atlasiet Pabeigt norisi. Izvēlieties Drukāt > Labi> labi, lai drukātu uzlīmes.
-
Ja vēlaties >failu vai saglabāt, dodieties uz sadaļu Failu saglabāšana.
Vai nepieciešams vairāk?
Datu avoti, kurus var izmantot pasta sapludināšanai
Informāciju par to, kā izveidot uzlīmju lapu ar grafiku, skatiet rakstā Grafikas pievienošana uzlīmēm
Informāciju par svītrkodu pievienošana adresātu saraksta uzlīmēm skatiet rakstā Svītrkodu pievienošana uzlīmēm
-
Dodieties uz Pasta sūtījumi > Sākt pasta >uzlīmes.
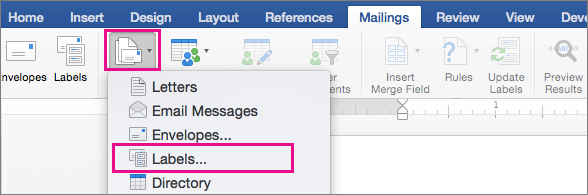
-
Dialoglodziņā Uzlīmju opcijas sarakstā Uzlīmju produkti izvēlieties savu uzlīmju piegādātāju.
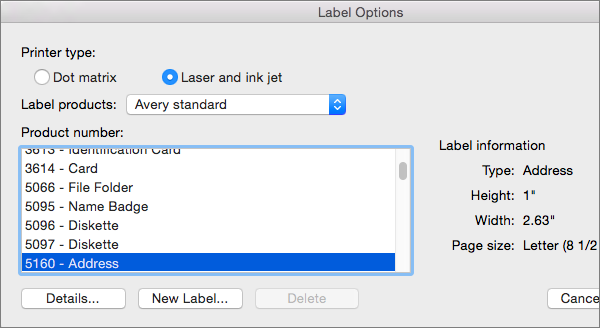
-
Sarakstā Produkta numurs izvēlieties uz uzlīmju pakotnes produkta numuru.
Padoms.: Ja neviena no opcijām neatbilst jūsu uzlīmēm, izvēlieties Jauna uzlīme, ievadiet savas uzlīmes informāciju un piešķiriet tai nosaukumu. Izvēlieties Labi , lai pievienotu jaunu uzlīmi produktu numuru sarakstam.
-
Izvēlieties Labi.
Tagad dokumentā tiek parādīta tabula ar uzlīmju strukturējumu. Ja strukturējums nav redzams, dodieties uz Tabulas izkārtojums un atlasiet Skatīt režģlīnijas.
-
Lai saglabātu dokumentu > atveriet failu un > saglabāt.
-
Dodieties uz pasta >Atlasiet Adresāti un pēc tam izvēlieties opciju.
Papildinformāciju skatiet rakstā Datu avoti, kurus varat izmantot pasta sapludināšanai.
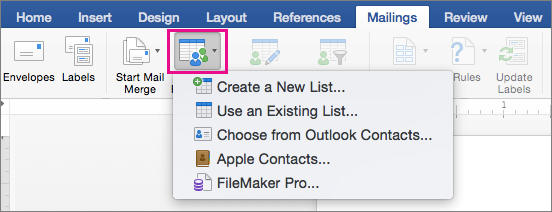
-
Atlasiet Labi.
-
Dodieties uz Sūtījumi > Ievietot sapludināšanas lauku un atlasiet laukus, kas jārāda uzlīmēs.

-
Izvēlieties Labi.
-
Formatējiet laukus pirmajā uzlīmē, lai uzlīme izskatītos tā, kā jāizskatās pārējām jūsu uzlīmēm.
-
Dodieties uz Pasta sūtījumi > Atjaunināt uzlīmes.
-
Dodieties uz Pasta sūtījumi > Rezultātu priekšskatījums.

Vēlreiz izvēlieties Priekšskatīt rezultātus , lai skatītu, pievienotu vai noņemtu sapludināšanas laukus. Ja veicat izmaiņas, atlasiet Atjaunināt etiķetes, kad esat pabeidzis.
-
Kad uzlīmes izskatās tā, kā vēlaties, dodieties uz Pasta sūtījumi un > pasta & un > Drukāt dokumentus.
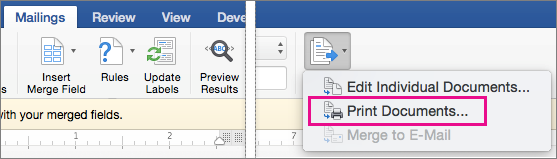
Padoms.: Lai pārskatītu un atjauninātu katru uzlīmi atsevišķi pirms drukāšanas , dodieties uz Pasta sūtījumi > Pabeigt & sapludināt > Rediģēt atsevišķus dokumentus. Kad esat pabeidzis, dodieties uz Failu >Drukāt, lai izdrukātu uzlīmes.










