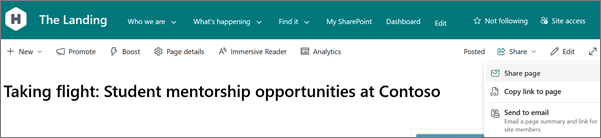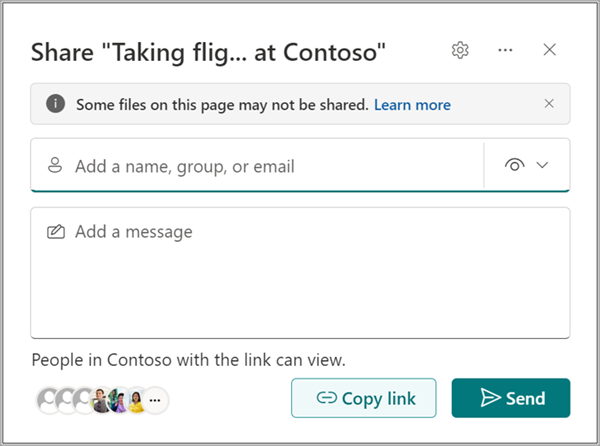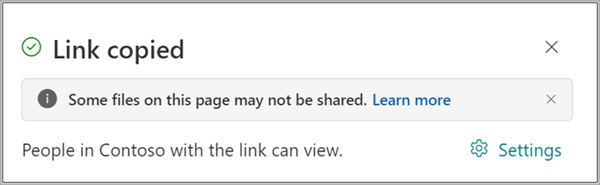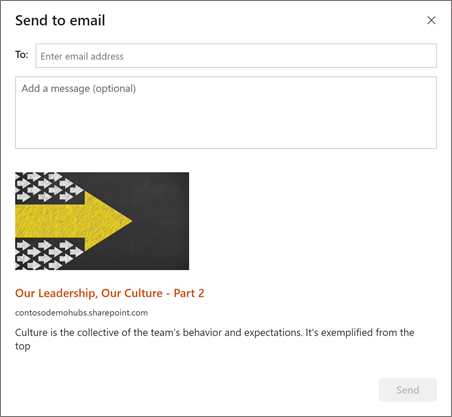Lapu izmantošana ir lielisks veids, kā kopīgot idejas, izmantojot attēlus, programmu Excel, Word un PowerPoint dokumentus, video un daudz ko citu. Varat ātri un vienkārši izveidot un publicēt lapas un tās izskatās lieliski jebkurā ierīcē.
Veidojot lapu, varat pievienot un pielāgot tīmekļa daļas, un pēc tam publicēt savu lapu, veicot tikai dažas darbības.
Piezīmes.:
-
Organizācijām, kuras ir pieteiktas piedalīties mērķa laidiena programmā, dažas funkcijas tiek ieviestas pakāpeniski. Tas nozīmē, ka jums vēl nav šī līdzekļa vai tas var izskatīties citādi, nekā aprakstīts palīdzības rakstos.
-
Lai pievienotu lapas, jums jābūt vietnes īpašniekam vai SharePoint administratoram. Ja esat vietnes īpašnieks, bet nevarat pievienot lapu, administrators iespējams, ir izslēdzis iespēju to darīt.
-
Šis raksts attiecas uz modernām lapām SharePoint pakalpojumā Microsoft 365, SharePoint Server abonējams izdevums vai SharePoint Server 2019. Ja izmantojat klasiskās lapas vai izmantojat vecāku SharePoint versiju, skatiet rakstu Klasisko SharePoint lapu izveide un rediģēšana.
-
Modernu lapu izveide tiek atbalstīta tikai vietnes lapu bibliotēkā. Turklāt nevarat mainīt lapas vietrādi URL.

Ko vēlaties darīt?
Lapas pievienošana un publicēšana
-
Dodieties uz vietni, kurā vēlaties pievienot lapu.
-
Dodieties uz vietnes sākumlapu.
-
Atlasiet + Jauns un pēc tam atlasiet Lapa.
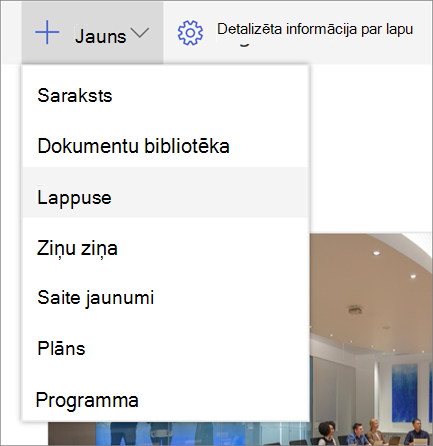
Varat arī doties uz esošu lapu, atlasīt + Jauns un atlasīt Lapa. Vai arī varat izvēlēties Kopēt šo lapu, lai izveidotu jaunu lapu, kurā ir tādas pašas tīmekļa daļas un saturs kā esošajai lapai.
-
Izvēlieties lapas veidni, ar kuru sākt. Šajā piemērā izmantosim tukšu veidni. Pēc tam atlasiet Izveidot lapu.
Piezīme.: Lai izveidotu privātu melnrakstu, atlasiet Izveidot kā privātu melnrakstu. Privātie melnraksti ir redzami tikai jums un personām, ar ko to kopīgojat.
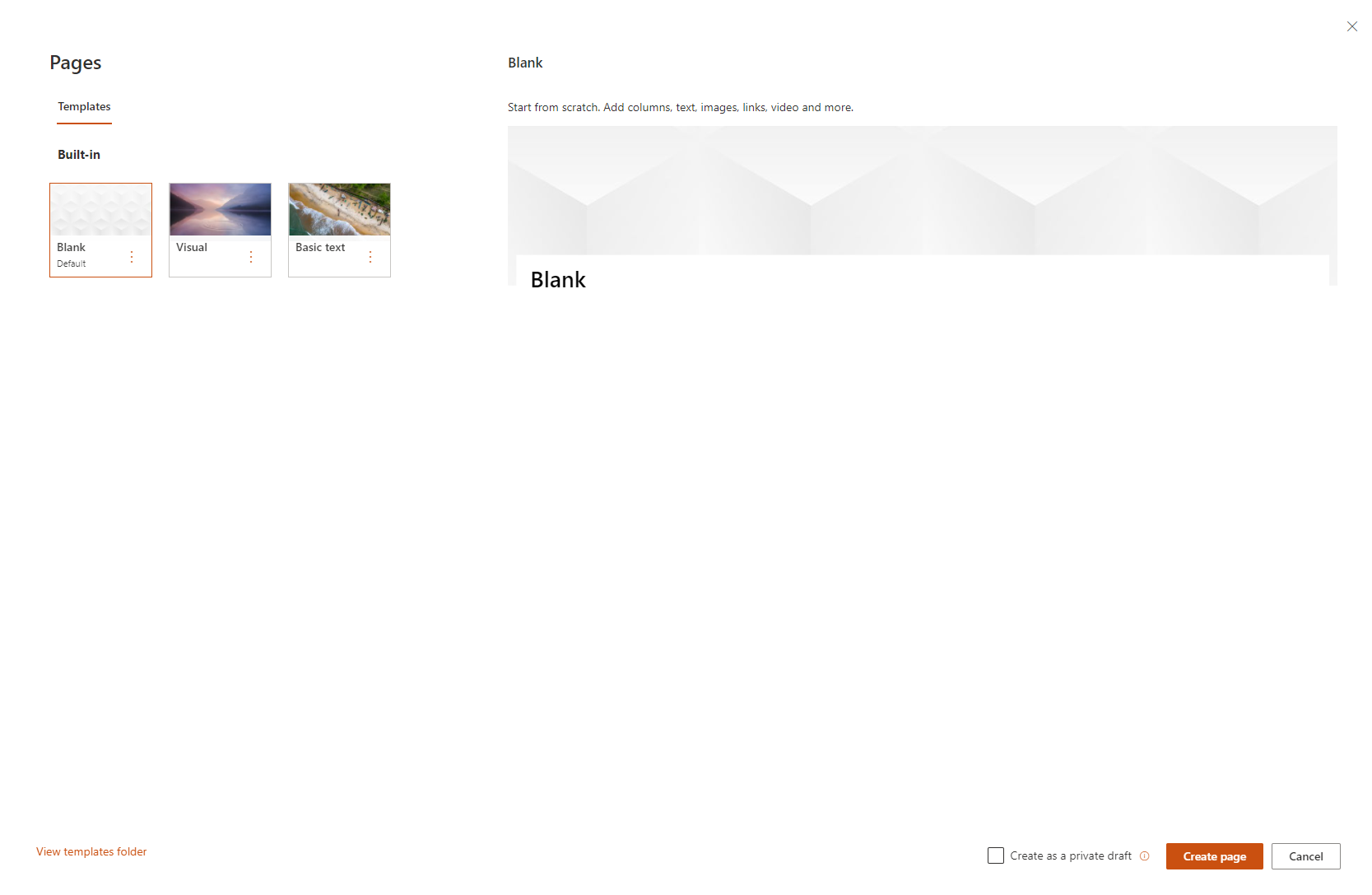
-
Pievienojiet lapas nosaukumu augšējā apgabalā, kur tiek lasīts Pievienot nosaukumu. Lapas nosaukums ir nepieciešams, lai saglabātu lapu. Skatiet virsraksta pielāgošanas apgabalu.
Tīmekļa daļu pievienošana
Tīmekļa daļas ir jūsu lapu veidošanas bloki. Papildinformāciju par dažādiem tīmekļa daļu veidiem un to lietošanu skatiet lapās, izmantojot tīmekļa daļas.
-
Novietojiet peles kursoru zem virsraksta apgabala, un būs līnija ar apvilktu +, piemēram,

Atlasiet +, lai pievienotu saturu, piemēram, tekstu, dokumentus, video un citu saturu. Papildinformāciju par to, kā atrast un izmantot tīmekļa daļas, skatiet šeit: Tīmekļa daļu izmantošana.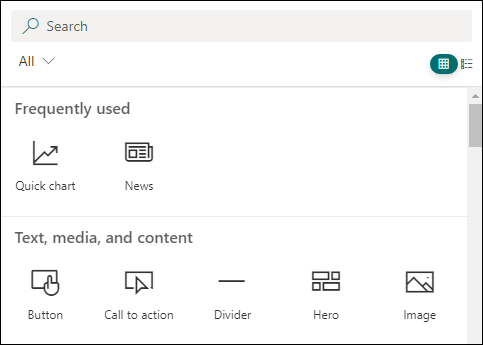
-
Varat arī lapai pievienot sadaļas un kolonnas. Papildinformāciju skatiet sadaļā Sadaļu vai kolonnu pievienošana lapā.
-
Kad esat pabeidzis rediģēšanu, varat atlasīt Saglabāt kā melnrakstu , lai saglabātu veiktās izmaiņas un aizvērtu rediģēšanas režīmu. Jūsu auditorija nevarēs skatīt un lasīt lapu, kamēr tā nebūs publicēta. Piekļuve būs pieejama tikai personām ar rediģēšanas atļaujām jūsu vietnē.
-
Kad esat gatavs auditorijai skatīt un lasīt lapu, atlasiet Publicēt.
Papildinformāciju par lapas publicēšanu un dzīves ciklu skatiet SharePoint modernās lapas pārvaldība un dzīves cikls.
Virsraksta apgabala pielāgošana
Varat pielāgot virsraksta apgabalu ar attēlu, četru izkārtojumu izvēli, tekstu virs virsraksta, iespēju mainīt parādīto autoru, kā arī varat rādīt vai paslēpt publicēto datumu.
-
Attēla pievienošana
Lai pievienotu attēlu, kreisajā rīkjoslā

Piezīme.: Ja vēlaties aizstāt attēlu, kreisajā rīkjoslā atlasiet Mainīt attēlu.
Izvēlieties nesenu attēlu vai iegūstiet attēlu no korporācijas Microsoft nodrošinātiem akciju attēliem, izmantojot meklēšanu tīmeklī, vietni, datoru vai saiti. Ja jūsu organizācija ir norādījis apstiprinātu attēlu kopu, varēsit izvēlēties kādu no kopām sadaļā Jūsu organizācija.
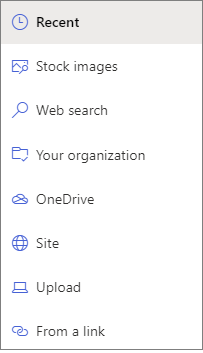
Piezīmes.:
-
Meklēšanā tīmeklī tiek izmantoti Bing attēli, kas izmanto Creative Common licenci. Jūs esat atbildīgs par attēla licencēšanas pārskatīšanu pirms tā ievietošanas savā lapā.
-
Attēli izskatās vislabāk, ja tie ir ainavas vai 16:9 vai lielāki proporcijās un ja to lielums ir vismaz 1 MB. Lai iegūtu papildinformāciju par attēlu izmēru maiņu, skatiet rakstu Attēlu izmēru maiņa un mērogošana SharePoint modernajās lapās.
-
Ja esat SharePoint Administrēšana un vēlaties uzzināt, kā izveidot līdzekļu bibliotēku jūsu organizācijai, skatiet rakstu Organizācijas līdzekļu bibliotēkas izveide.
-
Ja esat SharePoint administrators, ieteicams iespējot satura piegādes tīklu (Content Delivery Network – CDN), lai uzlabotu attēlu iegūšanas veiktspēju. Papildinformācija par CDN.
-
-
Turklāt varat iestatīt centrālo vietu, kur rāmī iegūt svarīgāko attēla daļu. Atlasiet Iestatīt fokusa

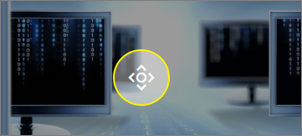
-
Parādītā lapas autora pievienošana vai mainīšana
Virsraksta apgabalā pievienojiet vārdu, daļēju vārdu vai e-pasta nosaukumu autora lodziņā. Vārds tiks meklēts attiecībā pret jūsu organizācijas profiliem, un tiks parādīti ieteiktie lietotāji. Izvēlieties to, ko vēlaties, un viss ir paveikts! Ja neie ievadīt vārdu, autors pēc līnijas netiek rādīts.
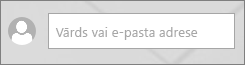
-
Izkārtojuma izvēle
Atlasiet pogu Rediģēt tīmekļa daļu

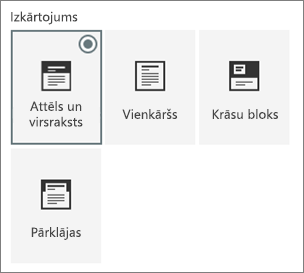
-
Līdzinājuma iestatīšana
Ja rīklodziņš vēl netiek rādīts, atlasiet pogu Rediģēt tīmekļa

-
Teksta pievienošana virs virsraksta
Varat pievienot tekstu krāsainā blokā virs virsraksta, lai kvalificētos amatam vai pievērstu uzmanību kaut kam lapā, kā parādīts tālāk redzamajā piemērā, kur NEW ir teksts virs virsraksta. Laikraksta žergonā to sauc par statīvu. Teksta bloka krāsas pamatā ir jūsu vietnes dizains.
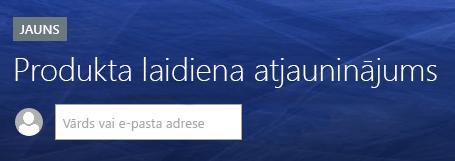
Lai pievienotu tekstu virs virsraksta, atlasiet pogu Rediģēt tīmekļa daļu

-
Publicētā datuma rādīšana vai paslēpe
Atlasiet virsraksta apgabalu, atlasiet pogu Rediģēt tīmekļa daļu

-
Lapas nosaukuma maiņa
Lai modificētu lapas nosaukumu, pārejiet uz rediģēšanas režīmu, atlasiet virsraksta tīmekļa daļu un veiciet izmaiņas.
Palīdziet citiem atrast jūsu lapu
Kad pirmoreiz publicēsit savu lapu, jums tiks lūgts palīdzēt citiem atrast jūsu lapu. Ja vēlaties to vēlāk darīt, varat atlasīt Paaugstināt lapas augšdaļā pēc lapas publicēšanas.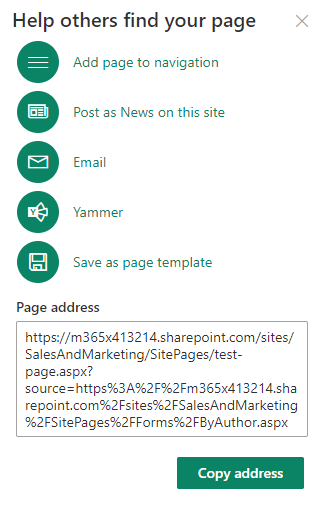
Varat izmantot vienu vai vairākas no šīm opcijām:
-
Lapas pievienošana navigācijai: pievieno saiti uz lapu, izmantojot lapas virsrakstu, kreisās puses navigācijai.
-
Izlikt ziņu kā jaunumus šajā vietnē: pievieno ziņu savas vietnes sākumlapā. Papildinformāciju par jaunumiem skatiet lapā Savas grupas jaunumu informācijas atjaunināšana, izmantojot jaunumus grupas vietnē.
-
E-pasts Ļauj nosūtīt e-pasta ziņojumu ar lapas priekšskatījumu un neobligātu ziņojumu atlasītajiem adresātiem.
-
Yammer: ļauj nosūtīt lapu, izmantojot jūsu organizācijas Yammer kanālus.
-
Saglabājiet lapu kā veidni. Saglabājiet lapu, lai to varētu izmantot kā veidni un padarītu līdzīgas lapas vieglākas.
-
Kopēt adresi: Lapas adrese ir redzama, lai jūs varētu to kopēt un nosūtīt citiem.
Lapas rediģēšana un pareizrakstības un gramatikas pārvaldība, izmantojot redaktoru
Lai veiktu izmaiņas savā lapā, veiciet tālāk norādītās darbības.
-
Augšējā labajā stūrī atlasiet Rediģēt.
Kad atlasāt Rediģēt, lapa tiek paņemta jums. Kamēr lapa ir atvērta rediģēšanai vai paņemta, neviens cits to nevar rediģēt. Lapa tiek bloķēta, līdz izmaiņas tiek saglabātas vai atmestas, vai arī līdz lapas publicēšanas brīdim. Izņēmums: ja lapā nav darbību 5 minūtes, rediģēšanas sesijas taimauts un lapa tiks "atbloķēta".
-
Veiciet izmaiņas. Lai saņemtu palīdzību par lapas izkārtojumu un tīmekļa daļu izmantošana, skatiet rakstu Sadaļu un kolonnu pievienošana lapā un Tīmekļa daļu izmantošana SharePoint lapās.
-
Kad esat pabeidzis izmaiņu veikšanu, izvēlieties Saglabāt kā melnrakstu , lai saglabātu veiktās izmaiņas un aizvērtu rediģēšanas režīmu.
-
Ja esat gatavs lietotājiem skatīt un lasīt veiktās izmaiņas, atlasiet Atkārtoti publicēt. Papildinformāciju par lapas publicēšanu un dzīves ciklu skatiet SharePoint modernās lapas pārvaldība un dzīves cikls.
Padoms.: Ja vēlaties nekavējoties sākt izmaiņu publicēšanu, varat atlasīt Atkārtoti publicēt, nesaglabājot melnrakstu.
Lai pārbaudītu pareizrakstību un gramatiku, izmantojot redaktoru teksta tīmekļa daļās savā lapā,
-
Augšējā labajā stūrī atlasiet Rediģēt.
-
Lapas , kas jau ir publicēta, augšdaļā atlasiet Detalizēta informācija par lapu.
-
Lapas detalizētās informācijas rūtī pielāgojiet pārslēgu sadaļā Izmantot redaktoru, lai pārbaudītu pareizrakstību, gramatiku un citu informāciju uz Ieslēgts vai Izslēgts.
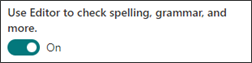
Papildinformācija par lapas detalizētās informācijas pārvaldību.
Piezīmes.:
-
Lai rediģētu un pārdēvētu lapas, ir nepieciešamas konkrētas atļaujas. Ja nevarat pārdēvēt lapu, sazinieties ar vietnes administratoru, lai pārliecinātos, vai jums ir atļauja Dzēst vienumus. Ja nevarat rediģēt lapu, pārliecinieties, vai jums ir atļauja Pārlūkot lietotāju informāciju.
-
Ja esat pie reizes strādājis ar pielāgotām lapām un vietņu definīcijām, jums jāzina, ka šāda veida lapai nav saistības ar vietnes definīciju. tāpēc to nevar atiestatīt uz vietnes definīciju.
Veicot izmaiņas savā vietnē, piemēram, pievienojot vai modificējot tīmekļa daļas, varat atsaukt izmaiņas vai atcelt to atsaukšanu. Atlasiet Atsaukt un nolaižamajā izvēlnē atlasiet Atsaukt vai Atcelt atsaukšanupēc nepieciešamības. (Varat arī izmantot tastatūras īsinājumtaustiņus no Ctrl+Z vai Ctrl+Y.)
Varat arī atmest visas pašreizējā lapas melnrakstā veiktās izmaiņas, atlasot Atmest izmaiņas.
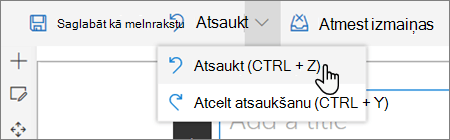
Piezīmes.:
-
Lai rediģētu un pārdēvētu lapas, ir nepieciešamas konkrētas atļaujas. Ja nevarat pārdēvēt lapu, sazinieties ar vietnes administratoru, lai pārliecinātos, vai jums ir atļauja Dzēst vienumus. Ja nevarat rediģēt lapu, pārliecinieties, vai jums ir atļauja Pārlūkot lietotāju informāciju.
-
Ja esat pie reizes strādājis ar pielāgotām lapām un vietņu definīcijām, jums jāzina, ka šāda veida lapai nav saistības ar vietnes definīciju. tāpēc to nevar atiestatīt uz vietnes definīciju.
Lappušu enkuru (grāmatzīmju) izmantošana
Lappušu enkuri (dēvēti arī par grāmatzīmēm) tiek automātiski pievienoti virsraksta 1, virsraksta 2 un virsraksta 3 stiliem teksta tīmekļa daļās jūsu lapā. Kad lapa tiek publicēta un jūs novietojiet kursoru vai tabulēšanas taustiņu virs virsraksta teksta tīmekļa daļā, saites simbols 
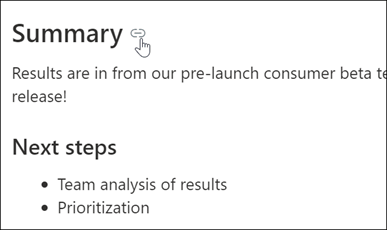
Varat ar peles labo pogu noklikšķināt uz lappuses enkura un atlasīt Kopēt saiti, lai kopētu lapas enkura atrašanās vietu izmantošanai ārpus SharePoint lapām. Kad lapas enkurs ir starpliktuvē, varat to ielīmēt vietā, kur vēlaties to nosūtīt, piemēram, e-pasta ziņojumu vai ziņojumu.
Lai izveidotu saiti ar 1. virsrakstu no citas vietas lapā, pievienojiet hipersaiti uz tekstu, no kura vēlaties izveidot saiti, un pēc tam ielīmējiet saites Virsraksts 1 vietrādi URL, kā šajā piemērā:
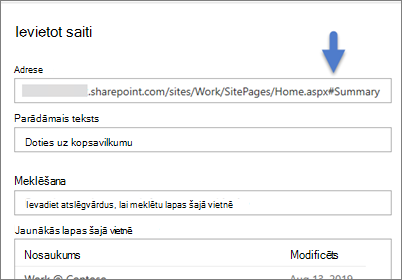
Komentāri, patīk un skati
personas, kurš skata jūsu lapu, lapas apakšdaļā var atstāt komentārus un piezīmes ar "patīk". Varat arī uzzināt, cik skatu ir jūsu lapā. Novietojiet kursoru virs Patīk, lai skatītu dažus cilvēkus, kuriem patīk jūsu lapa. Atlasiet Patīk un varat skatīt sarakstu ar visām personām, kurām patīk jūsu lapa.
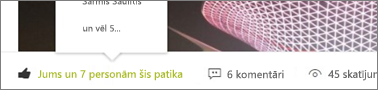
Ja kādam patīk vai komentāri lapā vai jūsu izveidotā jaunumu ziņā, vai pieminēs, ka izmantojat @, jūs tiksiet par to informēts pa e-pastu.
Piezīme.: Komentāri, patīk un skati vietnes sākumlapās nav pieejami.
Saglabāt izmantošanai vēlāk
personas, kurš skatīs jūsu lapu, vēlāk to būs vieglāk atrast, izmantojot lapas apakšā opciju Saglabāt izmantošanai vēlāk. Kad opcija Saglabāt vēlākai laikam ir atlasīta, tā tiek saglabāta vēlākai laikam un saistītā ikona tiek aizpildīta.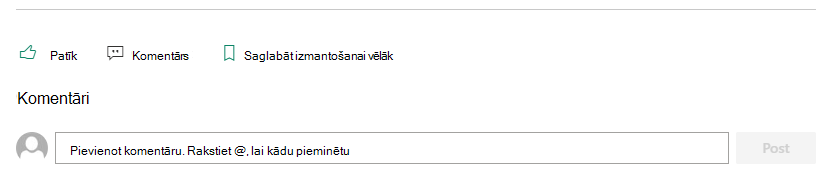
Piezīme.: Vies lietotājiem netiek atbalstīta saglabāšana vēlāk. Iespējams, ka šī programma var atlasīt Saglabāt vēlākam laikam, bet vienums netiks saglabāts.
Ja ir atlasīts Saglabāts vēlākam laikam, tiek parādīts nesen saglabāto vienumu saraksts. Varat atlasīt Skatīt visus saglabātos vienumus, lai skatītu visu saglabāto vienumu sarakstu.
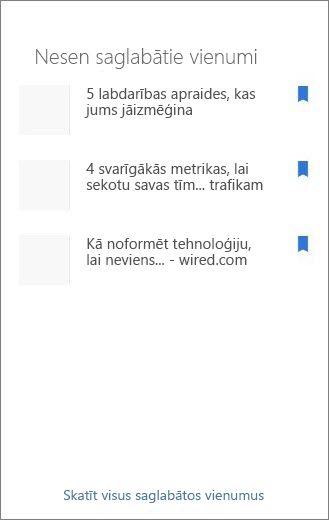
Tīrspiederīvo lasītāja izmantošana lapās
Izmantojiet tīrspiederības lasītāja rīku, lai palīdzētu auditorijai koncentrēties uz vietnes saturu. Tīrspiederības lasītāja rīkā ir iekļauts teksts runā un vārdu iezīmēšana rindiņā. Tīrserīvo lasītāju var izmantot, lai atbilstu katra vietnes lietotāja individuālajām vajadzībām, atvieglojot vietnes piesaisti.
Vietnes lietotāji var mainīt lasītāja ātrumu un balss, kā arī dažādus teksta vizuālos aspektus. Tīrspiederības lasītājs piedāvā arī iespēju tulkot lapā saturu dažādās valodās.

Lai izmantotu tīrspiederīvo lasītāju:
-
Atlasiet tīrspiederījošā lasītāja opciju uzdevumjoslā.
-
Kad tiek parādīta tīrserīvo lasītāja lapa, pielāgojiet teksta preferences



-
Kad esat izvēlējies tīrserīvo lasītāja pieredzes preferences , atlasiet Atskaņot ekrāna apakšdaļā.
Piezīme.: Tīrserīvo lasītāju līdzeklis nav pieejams sākumlapā.
Galvenes un navigācijas paslēpšana vai rādīšana (fokusa režīms)
Likvidējiet vizuālos traucējošos faktorus, izmantojot izvēršanas režīmu SharePoint vietnes lapās. Izvēršanas režīms palīdz koncentrēties uz primāro saturu, noņemot navigācijas joslas lapā.
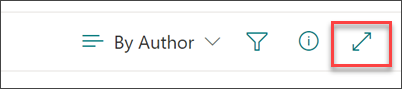
Aktivizējiet fokusa režīmu, vietnes lapas uzdevuma 
Fokusa režīmu var deaktivizēt, atlasot galvenes un navigācijas 
Kur tiek glabātas lapas?
Jūsu veidotās, saglabāt vai publicētās lapas tiek glabātas jūsu vietnes lapu bibliotēkā. Lai piekļūtu bibliotēku Pages (Lapas):
-
Dodieties uz vietni, kur atrodas jūsu lapa.
-
Augšējā vai kreisajā navigācijas sadaļā atlasiet Lappuses.
Piezīme.: Ja Lapas nav norādītas SharePoint vietnes kreisajā pusē, augšējā labajā> atlasiet Iestatījumi Vietnes saturs. Pēc tam kreisajā pusē atlasiet Lappuses.
Jūsu lapa, iespējams, atrodas vietnes īpašnieka norādītā bibliotēkas Lapas mapē.
Savas lapas dzēšana
SharePoint vietņu īpašnieki un administratori var ērti izdzēst modernas lapas no SharePoint vietnes. Papildinformāciju par lapas dzēšanu skatiet sadaļā Lapas dzēšana SharePoint vietnē.
Ko vēlaties darīt?
Lapas pievienošana un publicēšana
-
Dodieties uz vietni, kurā vēlaties pievienot lapu.
-
Dodieties uz vietnes sākumlapu.
-
Atlasiet + Jauns un pēc tam atlasiet Lapa.
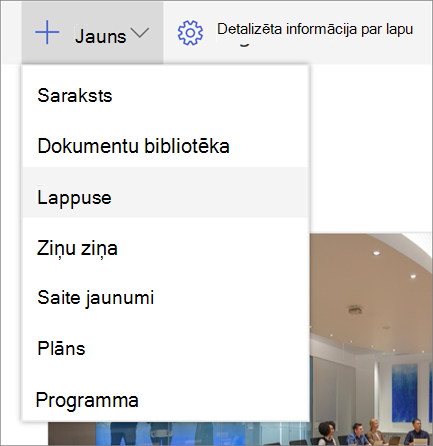
Varat arī doties uz esošu lapu, atlasīt + Jauns un atlasīt Sākt no tukšas lapas.
-
Pievienojiet lapas nosaukumu virsraksta apgabalā. Lapas nosaukums ir nepieciešams, lai saglabātu lapu. Skatiet virsraksta pielāgošanas apgabalu.
-
Tīmekļa daļu pievienošana
Novietojiet peles kursoru zem virsraksta apgabala, un būs līnija ar apvilktu +, piemēram, šādi:
-

Atlasiet +, lai pievienotu saturu, piemēram, tekstu, dokumentus, video un citu saturu. Papildinformāciju par to, kā atrast un izmantot tīmekļa daļas, skatiet šeit: Tīmekļa daļu izmantošana.
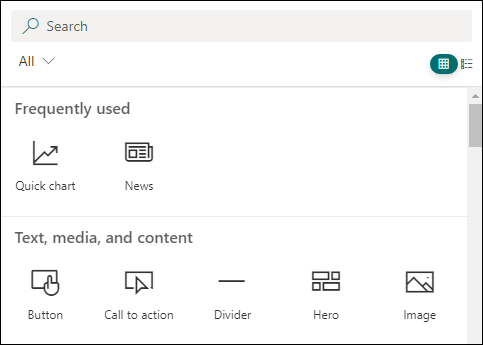
Varat arī lapai pievienot sadaļas un kolonnas. Papildinformāciju skatiet sadaļā Sadaļu vai kolonnu pievienošana lapā.
-
Kad esat pabeidzis rediģēšanu, varat atlasīt Saglabāt kā melnrakstu , lai saglabātu veiktās izmaiņas un aizvērtu rediģēšanas režīmu. Auditorijai nebūs piekļuves lapai, kamēr tā nebūs publicēta. Piekļuve būs pieejama tikai personām ar rediģēšanas atļaujām jūsu vietnē.
-
Kad esat gatavs auditorijai skatīt un lasīt lapu, atlasiet Publicēt.
Papildinformāciju par lapas publicēšanu un dzīves ciklu skatiet SharePoint modernās lapas pārvaldība un dzīves cikls.
Virsraksta apgabala pielāgošana
Varat pielāgot virsraksta apgabalu ar attēlu, četru izkārtojumu izvēli, tekstu virs virsraksta, iespēju mainīt parādīto autoru, kā arī varat rādīt vai paslēpt publicēto datumu.
-
Attēla pievienošana
Lai pievienotu attēlu, atlasiet Pievienot

Izvēlieties nesenu attēlu vai iegūstiet attēlu no savas vietnes, datora vai saites.
Piezīme.: Attēli izskatās vislabāk, ja tie ir ainavas vai 16:9 vai lielāki proporcijās un ja to lielums ir vismaz 1 MB. Lai iegūtu papildinformāciju par attēlu izmēru maiņu, skatiet rakstu Attēlu izmēru maiņa un mērogošana SharePoint modernajās lapās.
Lai vēlāk modificētu virsraksta apgabalu, tikai pārliecinieties, vai lapa ir rediģēšanas režīmā, atlasiet virsraksta apgabalu un pēc tam izmantojiet rīkjoslu kreisajā pusē, lai mainītu virsraksta tekstu un citu informāciju, un izmantojiet attēla pogu, lai mainītu attēlu. Lai mainītu nosaukumu virsraksta apgabalā, vienkārši atlasiet virsraksta apgabalu un ierakstiet pāri esošajam nosaukumam.
Palīdziet citiem atrast jūsu lapu
Kad pirmoreiz publicēsit savu lapu, jums tiks lūgts palīdzēt citiem atrast jūsu lapu. Ja vēlaties to vēlāk darīt, varat atlasīt Paaugstināt lapas augšdaļā pēc lapas publicēšanas.
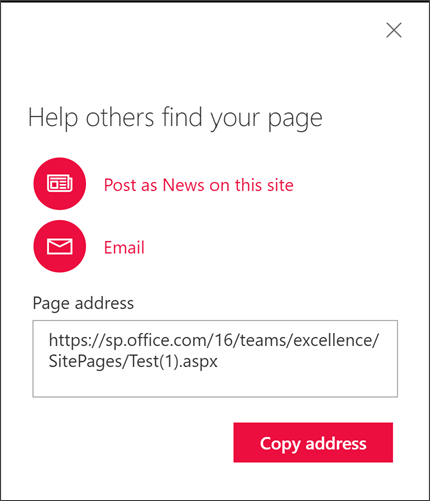
Varat izmantot vienu vai vairākas no šīm opcijām:
-
Izlikt ziņu kā jaunumus šajā vietnē: pievieno ziņu savas vietnes sākumlapā. Papildinformāciju par jaunumiem skatiet lapā Savas grupas jaunumu informācijas atjaunināšana, izmantojot jaunumus grupas vietnē.
-
E-pasts Ļauj nosūtīt e-pasta ziņojumu atlasītajiem adresātiem.
-
Kopēt adresi: Lapas adrese ir redzama, lai jūs varētu to kopēt un nosūtīt citiem.
Komentāri
personas, kurš skata jūsu lapu, var atstāt komentārus lapas apakšā.
Kur tiek glabātas lapas?
Jūsu veidotās, saglabāt vai publicētās lapas tiek glabātas jūsu vietnes lapu bibliotēkā. Lai piekļūtu bibliotēku Pages (Lapas):
-
Dodieties uz vietni, kur atrodas jūsu lapa.
-
Augšējā vai kreisajā navigācijas sadaļā atlasiet Lappuses.
Ja lapas nav kreisajā pusē, atlasiet Vietnes saturs no iestatījumiem augšējā labajā stūrī, pēc tam lapas Vietnes saturs kreisajā pusē atlasiet Lapas.
Jūsu lapa, iespējams, atrodas vietnes īpašnieka norādītā bibliotēkas Lapas mapē.
Savas lapas dzēšana
SharePoint vietņu īpašnieki un administratori var ērti izdzēst modernas lapas no SharePoint vietnes. Papildinformāciju par lapas dzēšanu skatiet sadaļā Lapas dzēšana SharePoint vietnē.
Tīmekļa daļu izmantošana
Tīmekļa daļas ir jūsu lapu veidošanas bloki. Lapā varat pievienot tīmekļa daļas, lapā atlasot + zīmi. Papildinformāciju par dažādiem tīmekļa daļu veidiem un to lietošanu skatiet lapās, izmantojot tīmekļa daļas.
Ko vēlaties darīt?
Lapas pievienošana un publicēšana
-
Dodieties uz vietni, kurā vēlaties pievienot lapu.
-
Dodieties uz vietnes sākumlapu.
-
Atlasiet + Jauns un pēc tam atlasiet Lapa.
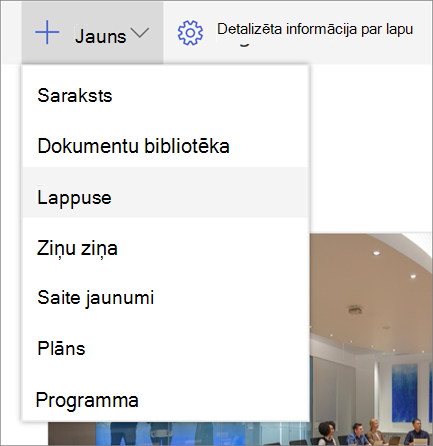
Varat arī doties uz esošu lapu, atlasīt + Jauns un atlasīt Sākt no tukšas lapas.
-
Pievienojiet lapas nosaukumu virsraksta apgabalā. Lapas nosaukums ir nepieciešams, lai saglabātu lapu. Skatiet sadaļu Virsraksta apgabala pielāgošana.
-
Tīmekļa daļu pievienošana
Novietojiet peles kursoru zem virsraksta apgabala, un apvilkts +, piemēram, šādi:
-

atlasiet +, lai pievienotu saturu, piemēram, tekstu, dokumentus, video un citu saturu. Papildinformāciju par to, kā atrast un izmantot tīmekļa daļas, skatiet šeit: Tīmekļa daļu izmantošana.
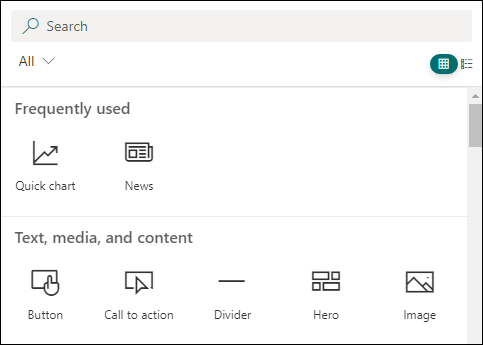
Varat arī lapai pievienot sadaļas un kolonnas. Papildinformāciju skatiet sadaļā Sadaļu vai kolonnu pievienošana lapā.
-
Kad esat pabeidzis rediģēšanu, varat atlasīt Saglabāt kā melnrakstu , lai saglabātu veiktās izmaiņas un aizvērtu rediģēšanas režīmu. Auditorijai nebūs piekļuves lapai, kamēr tā nebūs publicēta. Tikai lietotāji ar rediģēšanas atļaujām jūsu vietnē varēs tai piekļūt.
-
Kad esat gatavs auditorijai skatīt un lasīt lapu, atlasiet Publicēt.
Papildinformāciju par lapas publicēšanu un dzīves ciklu skatiet SharePoint modernās lapas pārvaldība un dzīves cikls.
Virsraksta apgabala pielāgošana
Varat pielāgot virsraksta apgabalu ar attēlu, četru izkārtojumu izvēli, tekstu virs virsraksta, iespēju mainīt parādīto autoru, kā arī varat rādīt vai paslēpt publicēto datumu.
-
Attēla pievienošana
Lai pievienotu attēlu, atlasiet Pievienot

Izvēlieties nesenu attēlu vai iegūstiet attēlu no savas vietnes, datora vai saites.
Piezīme.: Attēli izskatās vislabāk, ja tie ir ainavas vai 16:9 vai lielāki proporcijās un ja to lielums ir vismaz 1 MB. Lai iegūtu papildinformāciju par attēlu izmēru maiņu, skatiet rakstu Attēlu izmēru maiņa un mērogošana SharePoint modernajās lapās.
Lai vēlāk modificētu virsraksta apgabalu, tikai pārliecinieties, vai lapa ir rediģēšanas režīmā, atlasiet virsraksta apgabalu un pēc tam izmantojiet rīkjoslu kreisajā pusē, lai mainītu virsraksta tekstu un citu informāciju, un izmantojiet attēla pogu, lai mainītu attēlu. Lai mainītu nosaukumu virsraksta apgabalā, vienkārši atlasiet virsraksta apgabalu un ierakstiet pāri esošajam nosaukumam.
Palīdziet citiem atrast jūsu lapu
Kad pirmoreiz publicēsit savu lapu, jums tiks lūgts palīdzēt citiem atrast jūsu lapu. Ja vēlaties to vēlāk darīt, varat atlasīt Paaugstināt lapas augšdaļā pēc lapas publicēšanas.
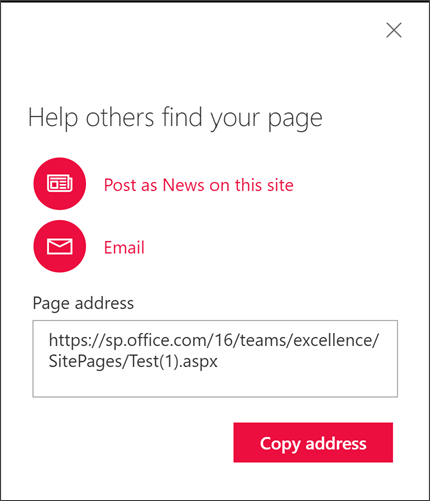
Varat izmantot vienu vai vairākas no šīm opcijām:
-
Izlikt ziņu kā jaunumus šajā vietnē: pievieno ziņu savas vietnes sākumlapā. Papildinformāciju par jaunumiem skatiet lapā Savas grupas jaunumu informācijas atjaunināšana, izmantojot jaunumus grupas vietnē.
-
E-pasts Ļauj nosūtīt e-pasta ziņojumu atlasītajiem adresātiem.
-
Kopēt adresi: Lapas adrese ir redzama, lai jūs varētu to kopēt un nosūtīt citiem.
Savas lapas rediģēšana
Lai veiktu izmaiņas savā lapā, veiciet tālāk norādītās darbības.
-
Augšējā labajā stūrī atlasiet Rediģēt.
Kad atlasāt Rediģēt, lapa tiek paņemta jums. Kamēr lapa ir atvērta rediģēšanai vai paņemta, neviens cits to nevar rediģēt. Lapa tiek bloķēta, līdz izmaiņas tiek saglabātas vai atmestas, vai arī līdz lapas publicēšanas brīdim. Izņēmums: ja lapā nav darbību 5 minūtes, rediģēšanas sesijas taimauts un lapa tiks "atbloķēta".
-
Veiciet izmaiņas. Lai saņemtu palīdzību par lapas izkārtojumu un tīmekļa daļu izmantošana, skatiet rakstu Sadaļu un kolonnu pievienošana lapā un Tīmekļa daļu izmantošana SharePoint lapās.
-
Kad esat pabeidzis izmaiņu veikšanu, izvēlieties Saglabāt kā melnrakstu , lai saglabātu veiktās izmaiņas un aizvērtu rediģēšanas režīmu.
-
Ja esat gatavs lietotājiem skatīt un lasīt veiktās izmaiņas, atlasiet Publicēt. Papildinformāciju par lapas publicēšanu un dzīves ciklu skatiet SharePoint modernās lapas pārvaldība un dzīves cikls.
Piezīmes.:
-
Lai rediģētu un pārdēvētu lapas, ir nepieciešamas konkrētas atļaujas. Ja nevarat pārdēvēt lapu, sazinieties ar vietnes administratoru, lai pārliecinātos, vai jums ir atļauja Dzēst vienumus. Ja nevarat rediģēt lapu, pārliecinieties, vai jums ir atļauja Pārlūkot lietotāju informāciju.
-
Ja esat pie reizes strādājis ar pielāgotām lapām un vietņu definīcijām, jums jāzina, ka šāda veida lapai nav saistības ar vietnes definīciju. tāpēc to nevar atiestatīt uz vietnes definīciju.
Komentāri
personas, kurš skata jūsu lapu, var atstāt komentārus lapas apakšā.
Kur tiek glabātas lapas?
Jūsu veidotās, saglabāt vai publicētās lapas tiek glabātas jūsu vietnes lapu bibliotēkā. Lai piekļūtu bibliotēku Pages (Lapas):
-
Dodieties uz vietni, kur atrodas jūsu lapa.
-
Augšējā vai kreisajā navigācijas sadaļā atlasiet Lappuses.
Ja lapas nav kreisajā pusē, atlasiet Vietnes saturs no iestatījumiem augšējā labajā stūrī, pēc tam lapas Vietnes saturs kreisajā pusē atlasiet Lapas.
Jūsu lapa, iespējams, atrodas vietnes īpašnieka norādītā bibliotēkas Lapas mapē.
Savas lapas dzēšana
SharePoint vietņu īpašnieki un administratori var ērti izdzēst modernas lapas no SharePoint vietnes rūtī Detalizēta informācija par lapu.
-
Pārliecinieties, vai lapa ir rediģēšanas režīmā, lapas augšējā labajā stūrī atlasot Rediģēt.
-
Komandjoslā atlasiet Detalizēta informācija par lapu.
-
Atlasiet Dzēst lapu.
-
Apstipriniet vai atceliet dzēšanu parādītajā apstiprinājuma lodziņā, atlasot Dzēst vai Atcelt.
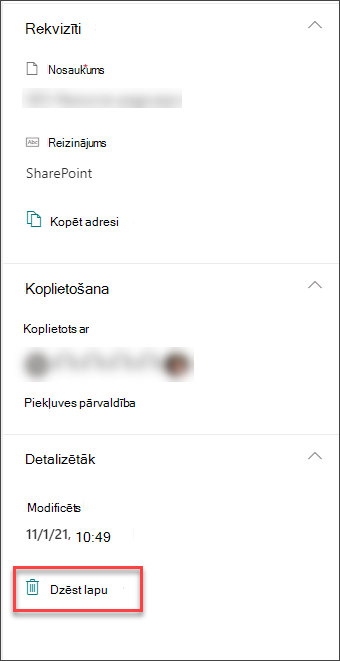
Uzziniet vairāk par lapas dzēšanu no SharePoint vietnes.