Varat izmantot Access makro, lai izveidotu pielāgotas īsinājumizvēlnes, kas tiek parādītas, ar peles labo pogu noklikšķinot uz formām, atskaitēm vai atsevišķām vadīklām. Varat arī izveidot pielāgotas izvēlnes, kas lentē tiek rādītas konkrētām formām vai atskaitēm.
Lai izveidotu izvēlni, izmantojot makro, veiciet trīs galvenās darbības:
-
Izveidojiet makro objektu ar apakšmatrom, kas satur izvēlnes komandas.
-
Izveidojiet citu makro objektu, kas izveido pašu izvēlni.
-
Pievienojiet izvēlni vadīklai, formai, atskaitei vai datu bāzei kā kopumu.
Nākamajās sadaļās ir detalizēti aprakstītas šīs darbības.
Padoms.: Ja vēlaties uzzināt, kā programmā Access izveidot pielāgotas īsinājumizvēlnes, izmantojot Visual Basic for Applications (VBA) kodu, skatiet rakstu Īsinājumizvēlnes izveide formai, formas vadīklai vai atskaitei.
1. darbība. Izveidojiet makro objektu ar apakšmatrom, kas satur izvēlnes komandas
Šajā darbībā tiek izveidots makro objekts ar submakro, no kura katrs submakro būs atsevišķa komanda īsinājumizvēlnē.
Kas ir submakro?
Varat izmantot submakro makro objektā, lai definētu makro darbību kopu. Apakšmaži makro objektā var tikt izsaukti atsevišķi no dažādām vadīklām un objektu notikumiem. Katram makro objekta atsevišķajam apakšmatrom ir unikāls nosaukums, un tajā var būt iekļauta viena vai vairākas makro darbības.
-
Cilnes Izveide grupā Makro un kods noklikšķiniet uz Makro.
-
Tālāk ir aprakstītas visas pielāgotajā īsinājumizvēlnē atlasītās komandas.
-
Pievienojiet Submakro makro priekšrakstu makro noformējuma logam un norādiet submakro nosaukumu tam, ko vēlaties parādīt īsinājumizvēlnē (piemēram, "Drukāt" vai "Atsvaidzināt").
Padoms.: Lai izveidotu piekļuves taustiņu un varētu izmantot tastatūru komandas izvēlei, pirms burta, kuru vēlaties izmantot kā piekļuves taustiņu komandas nosaukumā & (piemēram, "Atsvaidzināt&Ierakstiet "Atsvaidzināt"). Šis burts izvēlnē būs pasvītrots.
-
Submakro atlasiet pirmo darbību, ko vēlaties veikt, noklikšķinot uz komandas īsinājumizvēlnē.
-
Ja vēlaties veikt citas darbības, kad atlasāt šo komandu, vienā submakro pievienojiet tās kā atsevišķas makro darbības.
-
-
Saglabājiet un nosaukiet makro objektu, piemēram, mcrShortcutMenuCommands.
Nākamajā attēlā redzams makro objekta piemērs ar trim apakšmatrom pielāgotai izvēlnei vai īsinājumizvēlnei.
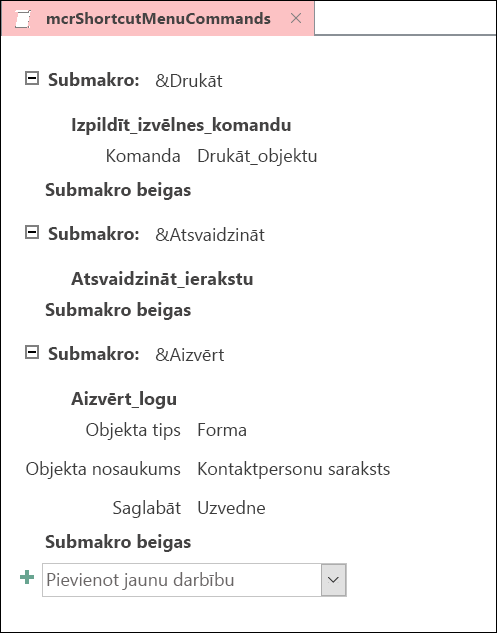
2. darbība. Izveidojiet otru makro objektu, kas izveido izvēlni
Šī darbība var šķist lieka, bet, lai izveidotu īsinājumizvēlni no 1. darbībā izveidotā makro objekta, ir jāizveido otrs makro objekts, kurā ir makro darbība AddMenu. Šo makro darbību dažreiz dēvē par "izvēlnes makro".
-
Cilnes Izveide grupā Makro un kods noklikšķiniet uz Makro.
-
Kombinētajā lodziņā Pievienot jaunu darbību makro noformējuma logā atlasiet AddMenu.
-
Makro darbībasAddMenu argumenta lodziņā Izvēlnes nosaukums ierakstiet izvēlnes nosaukumu (piemēram, "Formas komandas"). Šis arguments nav nepieciešams, bet ir ieteicams, ja 3. darbībā plānojat pievienot izvēlni lentes cilnei (piemēram, formas vai atskaites cilni Pievienojumprogrammas ). Ja 3. darbībā izvēlne ir pievienota kā īsinājumizvēlne, arguments Izvēlnes nosaukums tiek ignorēts.
-
Lodziņā Izvēlnes makro nosaukums ievadiet 1. darbībā izveidotā makro objekta nosaukumu.
-
Saglabājiet un nosaukiet šo otru makro objektu, piemēram, mcrAddShortcutMenu.
Nākamajā attēlā redzams izvēlnes makro objekta piemērs, kas izveido 1. darbībā izveidoto izvēlni.
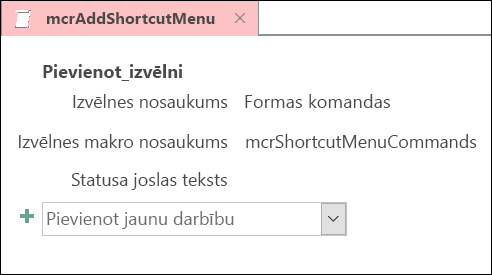
3. darbība. Izvēlnes pievienošana vadīklai, formai, atskaitei vai datu bāzei
Atkarībā no tā, kur vēlaties parādīt izvēlni, izmantojiet vienu vai vairākas no tālāk minētās darbības.
Izvēlnes pievienošana Add-Ins vai atskaites cilnei Vispārīgi
Izmantojiet šo procedūru, ja vēlaties, lai izvēlne parādītos konkrētās formas vai atskaites cilnē Pievienojumprogrammas.
-
Navigācijas rūtī ar peles labo pogu noklikšķiniet uz formas vai atskaites, kurā jāparāda izvēlne, un pēc tam noklikšķiniet uz Noformējuma skats.
-
Cilnes Noformējums grupā Rīki noklikšķiniet uz Rekvizītu lapa.
-
Atlasiet visu objektu, atlasotForma vai Atskaite uzdevumrūts Rekvizītu lapa augšdaļā redzama sarakstā.
-
Cilnes Citi rekvizītu lapas rekvizītu lodziņā Izvēļņu josla ierakstiet 2. darbībā izveidotā makro objekta nosaukumu (šajā piemērā "mcrAddShortcutMenu").
-
Saglabājiet savas formas vai atskaites izmaiņas.
Nākamreiz, atverot formu vai atskaiti, lentē parādās cilne Pievienojumprogrammas. Noklikšķiniet uz cilnes, lai skatītu izvēlni, kā parādīts tālāk redzamajā attēlā.
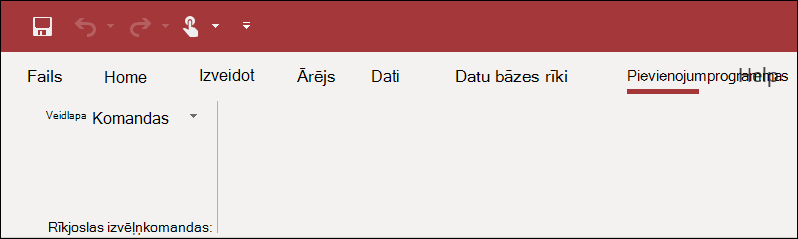
Papildinformāciju par lentes pielāgošanas paņēmieniem, piemēram, pielāgotu ciļņu pievienošanu vai noklusējuma ciļņu paslēpšanu, skatiet rakstā Pielāgotas lentes izveide programmā Access.
Pievienot izvēlni kā īsinājumizvēlni formai, atskaitei vai vadīklai
Izmantojiet šo procedūru, ja vēlaties, lai izvēlne tiktu parādīta, ar peles labo pogu noklikšķinot uz noteiktas formas, atskaites vai vadīklas.
-
Navigācijas rūtī ar peles labo pogu noklikšķiniet uz formas vai atskaites, kurā vēlaties parādīt īsinājumizvēlni, un pēc tam noklikšķiniet uz Noformējuma skats.
-
Cilnes Noformējums grupā Rīki noklikšķiniet uz Rekvizītu lapa.
-
Atlasiet vadīklu vai objektu, kuram vēlaties pievienot īsinājumizvēlni.
Lai atlasītu visu objektu, atlasietForma vai Atskaite no saraksta, kas atrodas uzdevumrūts Rekvizītu lapa augšdaļā.
-
Cilnes Citi rekvizītu lapas rekvizītu lodziņā Īsinājumizvēlnes josla ierakstiet 2. darbībā izveidotā makro objekta nosaukumu (šajā piemērā"mcrAddShortcutMenu").
-
Pārliecinieties, vai rekvizīts Shortcut Menu ir iestatīts uz Yes.
-
Saglabājiet savas formas vai atskaites izmaiņas.
Nākamreiz, kad atvērsit formu vai atskaiti un pēc tam ar peles labo pogu noklikšķināsit uz formas, atskaites vai vadīklas, tiks parādīta īsinājumizvēlne ar saistītajām komandām, kā parādīts šajā attēlā:
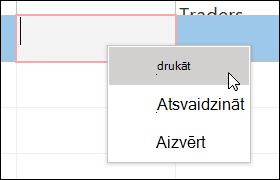
Pievienot izvēlni kā globālo īsinājumizvēlni
Šī procedūra aizstāj visas noklusējuma īsinājumizvēlnes pašreizējā datu bāzē. Pielāgotās īsinājumizvēlnes, kas pievienotas konkrētām formām, atskaitēm vai vadīklām, netiek ietekmētas.
-
Noklikšķiniet uz Fails > Opcijas.
-
Dialoglodziņā Access opcijas noklikšķiniet uz Pašreizējā datu bāze.
-
Sadaļas Lentes un rīkjoslas opcijas lodziņā Īsinājumizvēlnes josla ierakstiet 2. darbībā izveidotā makro nosaukumu (šajā piemērā "mcrAddShortcutMenu").
-
Noklikšķiniet uz Labi, lai saglabātu veiktās izmaiņas dialoglodziņā Access opcijas.
-
Aizveriet un pēc tam vēlreiz atveriet datu bāzi, lai izmaiņas stātos spēkā.
Pielāgotas īsinājumizvēlnes aizstāj pievienoto objektu noklusējuma īsinājumizvēlnes. Ja vēlaties paturēt noteiktas Access komandas, ko izmantot šajās izvēlnēs, izmantojiet makro darbību RunCommand , lai ievietotu komandas makro objektos vajadzīgajās izvēlnēs.
Pielāgota īsinājumizvēlne, kas ir pievienota vadīklai, aizstāj citas pielāgotās īsinājumizvēlnes, kas ir definētas datu bāzē. Formai vai atskaitei pievienota pielāgota īsinājumizvēlne aizstāj pielāgotu globālo īsinājumizvēlni.
Norādot formas vai atskaites vai datu bāzes izvēlnes makro, Access izpilda šo izvēlnes makro ikreiz, kad forma, atskaite vai datu bāze tiek atvērta. Ja veicat izmaiņas izvēlnes makro objektā vai makro objektā, kas definē tā komandas, kamēr forma, atskaite vai datu bāze ir atvērta, aizveriet formu, atskaiti vai datu bāzi un vēlreiz to atveriet, lai redzētu izmaiņas.
Lai izveidotu apakšizvēlni komandu īsinājumizvēlnes sarakstā, izpildiet 1. darbību, lai izveidotu atsevišķu makro objektu, kurā ir tikai apakšizvēlnes komandas, kā parādīts šajā attēlā:
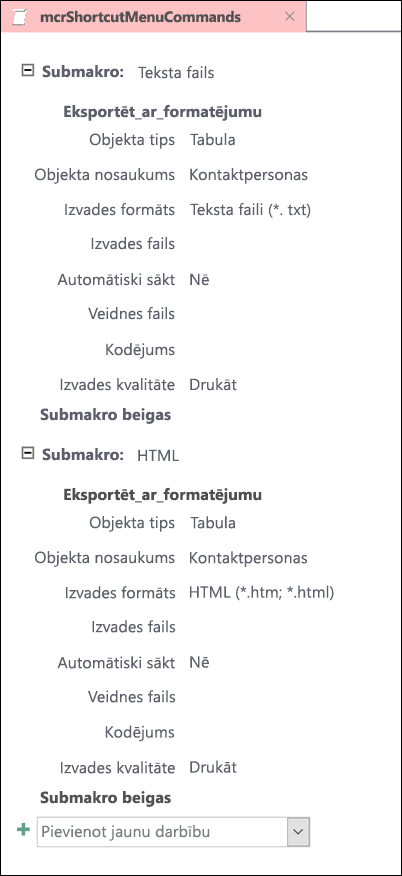
Pēc tam vēlreiz izpildiet 1. darbību, lai definētu augstāka līmeņa izvēlnes objekta komandas. Pievienojiet apakšizvēlni kā elementu augstāka līmeņa makro objektā, izmantojot makro darbību AddMenu . Nākamajā attēlā redzams apakšizvēlnes makro objekts. Trešais submakro šajā piemērā makro objekts izveido apakšizvēlni Eksportēt uz... (mcrShortcutSubMenuCommands).
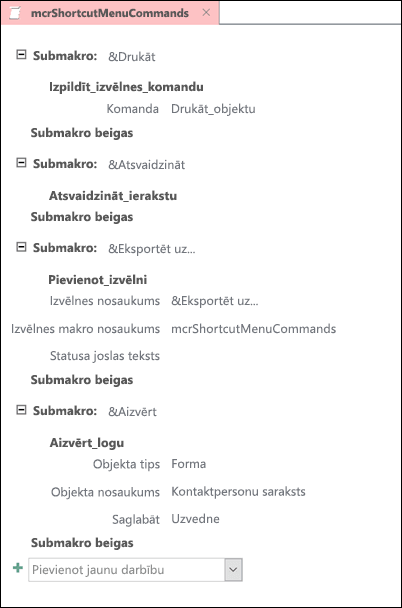
Tālāk redzamajā attēlā redzama iegūtā pabeigtā īsinājumizvēlne ar apakšizvēlni:
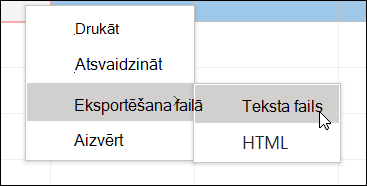
Varat izveidot vairākus apakšizvēlņu līmeņus, izmantojot AddMenu makro darbības makro objektos katram izvēlnes līmenim. Pārliecinieties, vai katrai AddMenu darbībai ir vērtība argumentam Izvēlnes nosaukums, pretējā gadījumā apakšizvēlne augstākā līmeņa izvēlnē tiks parādīta kā tukša rindiņa.
Makro izteiksmju nosacījumi, izmantojot bloku Ja/Tad/ Citādi, tiek atbalstīti tikai augšējā līmeņa izvēlnes makro objektā. Citiem vārdiem sakot, varat izmantot nosacījuma izteiksmi izvēlnes makro objektā, lai noteiktu, vai tiks parādīta noteikta izvēlne vai īsinājumizvēlne, bet tikai augšējā līmeņa izvēlnēm. Nosacījuma izteiksmes nevar izmantot, lai parādītu vai paslēptu izvēlnes komandas vai apakšizvēlnes. Varat arī izmantot nosacījuma izteiksmi, lai paslēptu vai parādītu pielāgotu īsinājumizvēlni vai globālo īsinājumizvēlni.
Ja vēlaties, izvēlnes makro, ko izveidojat 2. darbībā, var būt daļa no makro objekta. Piemēram, ja ir vairākas īsinājumizvēlnes dažādiem objektiem vai vadīklām, varat izveidot vienu makro objektu, kas ietver visus nepieciešamos izvēlnes makro. Pārliecinieties, vai katram submakro ir unikāls nosaukums. 3. darbībā izmantojiet tālāk norādīto notāciju, lai atsauktos uz makro: MacroObjectName.SubmacroName. Piemēram, mcrAddShortcutMenus.AddMenu2.










