Publisher ir iepriekš noformētas brošūru publikācijas, kas izveidotas, lai palīdzētu jums sniegt informāciju par savu uzņēmumu. Sākot ar iepriekš noformētu publikāciju, varat veikt šādas darbības:
-
Noformējiet savu brošūru publikācijā ar sagatavotu profesionālu noformējumu.
-
Atkārtoti formatējiet brošūru, veicot tikai vienu klikšķi uz pogas, lai pārslēgtos no 3 paneļu brošūras uz 4 paneļu brošūru.
-
Iekļaujiet klienta adreses sadaļu un pasūtījuma veidlapu, atbilžu veidlapu vai reģistrācijas formu.
-
Pārliecinieties, vai jūsu uzņēmuma mārketinga materiāli nodrošina konsekventu identitāti, izmantojot to pašu fontu shēmu, krāsu shēmu un darba informācijas kopu visām jūsu publikācijām.
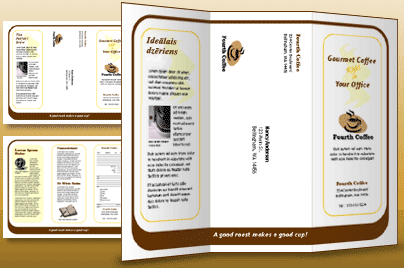
Iespējamās darbības
Brošūras dizaina izvēle
Kad veidojat brošūru, varat norādīt vajadzīgās opcijas, piemēram, klienta adreses paneli, darba informācijas kopu, fontu shēmu un reģistrācijas formu.
-
Startējiet programmu Publisher.
-
Atrodiet un atlasiet vajadzīgo brošūras noformējumu, meklējot vai noklikšķinot uz kategorijas brošūras .
-
Sadaļā krāsu shēmaatlasiet vajadzīgo krāsu shēmu.
-
Sadaļā fontu shēmaatlasiet vajadzīgo fontu shēmu.
-
Sadaļā darba informācijaatlasiet nepieciešamo darba informācijas kopu vai izveidojiet jaunu darba informācijas kopu.
-
Sadaļā lappuses lielumsatlasiet 3 panelī vai 4 panelī.
-
Atkarībā no tā, vai plānojat savu brošūru sūtīt klientiem, atzīmējiet vai notīriet izvēles rūtiņu iekļaut klienta adresi.
Ja atlasāt šo opciju, Publisher ievieto adreses tekstlodziņu, atpakaļadreses tekstlodziņu un darba nosaukumu tekstlodziņu vienā no paneļiem.
-
Sadaļā formaatlasiet pievienojamo atbilžu formas tipu vai atlasiet nav.
-
Noklikšķiniet uz Izveidot.
Brošūras opciju mainīšana
Pēc publikācijas saglabāšanas varat mainīt publikācijas opcijas. Cilnē Lappuses noformējums noklikšķiniet uz Mainīt veidni.
Lai izmantotu citu darba informācijas kopu, cilnē ievietošana noklikšķiniet uz darba informācijaun pēc tam atlasiet vajadzīgo kopu.
Viettura teksta aizstāšana
Noklikšķiniet uz viettura teksta un pēc tam ierakstiet jauno tekstu.
Piezīmes.:
-
Ja esat jau izveidojis darba informācijas kopu, jūsu uzņēmuma kontaktinformācija un logotips automātiski aizstāj daļu no viettura teksta.
-
Lielākajā daļā gadījumu teksts automātiski maina lielumu, lai ietilptu tekstlodziņā.
Teksta lieluma mainīšana tekstlodziņos
Lielākajā daļā gadījumu teksts tiek automātiski mainīts, lai ietilptu viettura tekstlodziņā. Taču varat manuāli pielāgot teksta lielumu.
-
Noklikšķiniet uz tekstlodziņa.
-
Cilnē tekstlodziņa rīku formāts noklikšķiniet uz Ietilpināt tekstuun pēc tam noklikšķiniet uz Neveikt automātisko ietilpināšanu.
-
Atlasiet tekstu un pēc tam atlasiet jaunu lielumu sarakstā fonta lielums grupā Fonts .
Vietturu attēlu aizstāšana
-
Ar peles labo pogu noklikšķiniet uz viettura attēla, norādiet uz Mainīt attēlu, noklikšķiniet uz Mainīt attēluun pēc tam noklikšķiniet uz jaunā attēla avota.
-
Atrodiet attēlu, kuru vēlaties ievietot publikācijā, un pēc tam veiciet dubultklikšķi uz attēla. Programma Publisher automātiski maina attēla lielumu atbilstoši savām spējām.
-
Atkārtojiet šīs darbības ar pārējiem publikācijas attēliem.
Piezīme.: Ja neredzat Mainīt attēlu, attēls var būt grupēts ar citiem objektiem. Ar peles labo pogu noklikšķiniet uz attēla, īsinājumizvēlnē noklikšķiniet uz Atgrupēt , ar peles labo pogu noklikšķiniet uz attēla, lai atlasītu tikai attēlu, un pēc tam norādiet uz Mainīt attēlu.
Brošūras Pabeigšana
-
Kad brošūra izskatās tā, kā vēlaties, saglabājiet failu, noklikšķinot uz fails > Saglabāt kā.
-
Ja plānojat savu brošūru nosūtīt klientiem, sagatavojiet to drukāšanai, izmantojot pasta sapludināšanu, lai pievienotu adreses brošūras kopijās.
-
Drukājiet brošūras. Papildinformāciju par abpusējo drukāšanu skatiet rakstā Drukāšana uz abām lapas pusēm (abpusējā druka).
Iespējamās darbības
Brošūras dizaina izvēle
Kad veidojat brošūru, varat norādīt vajadzīgās opcijas, piemēram, klienta adreses paneli, darba informācijas kopu, fontu shēmu un reģistrācijas formu.
-
Startējiet programmu Publisher.
-
Sadaļā publikācijas tipinoklikšķiniet uz brošūras.
-
Brošūru katalogā noklikšķiniet uz vēlamā noformējuma.
-
Sadaļā krāsu shēmaatlasiet vajadzīgo krāsu shēmu.
-
Sadaļā fontu shēmaatlasiet vajadzīgo fontu shēmu.
-
Sadaļā darba informācijaatlasiet nepieciešamo darba informācijas kopu vai izveidojiet jaunu darba informācijas kopu.
-
Sadaļā lappuses lielumsatlasiet 3 panelī vai 4 panelī.
-
Atkarībā no tā, vai plānojat savu brošūru sūtīt klientiem, atzīmējiet vai notīriet izvēles rūtiņu iekļaut klienta adresi.
Ja atlasāt šo opciju, Publisher ievieto adreses tekstlodziņu, atpakaļadreses tekstlodziņu un darba nosaukumu tekstlodziņu vienā no paneļiem.
-
Sadaļā formaatlasiet pievienojamo atbilžu formas tipu vai atlasiet nav.
-
Noklikšķiniet uz Izveidot.
Brošūras opciju mainīšana
Pēc publikācijas saglabāšanas varat mainīt publikācijas opcijas. Uzdevumrūtī publikācijas formatēšana noklikšķiniet uz mainīt veidni un pēc tam mainiet opcijas dialoglodziņā Veidnes mainīšana .
Ja maināt no četru paneļu brošūras uz trīs paneļu brošūru, papildu saturs tiek ielikts papildu satura uzdevumrūtī. Lai iegūtu papildinformāciju par uzdevumrūti Papildu saturs , skatiet rakstu viena publikācijas veida maiņa uz citu.
Lai izmantotu citu darba informācijas kopu, izvēlnē Rediģēt noklikšķiniet uz darba informācija un pēc tam atlasiet vajadzīgo kopu.
Viettura teksta aizstāšana
Noklikšķiniet uz viettura teksta un pēc tam ierakstiet jauno tekstu.
Piezīmes.:
-
Ja esat jau izveidojis darba informācijas kopu, jūsu uzņēmuma kontaktinformācija un logotips automātiski aizstāj daļu no viettura teksta.
-
Lielākajā daļā gadījumu teksts automātiski maina lielumu, lai ietilptu tekstlodziņā.
Teksta lieluma mainīšana tekstlodziņos
Lielākajā daļā gadījumu teksts tiek automātiski mainīts, lai ietilptu viettura tekstlodziņā. Taču varat manuāli pielāgot teksta lielumu.
-
Noklikšķiniet uz tekstlodziņa.
-
Izvēlnē Formāts norādiet uz Automātiski ietilpināt tekstu un pēc tam noklikšķiniet uz Neveikt automātisko ietilpināšanu.
-
Atlasiet tekstu un pēc tam atlasiet jaunu lielumu sarakstā fonta lielums rīkjoslā Formatēšana .
Vietturu attēlu aizstāšana
-
Ar peles labo pogu noklikšķiniet uz viettura attēla, noklikšķiniet uz Mainīt attēluun pēc tam noklikšķiniet uz jaunā attēla avota.
Piezīme.: Ja atlasāt klipkopas, tiek atvērta uzdevumrūts Klipkopa .
-
Atrodiet attēlu, kuru vēlaties ievietot publikācijā, un pēc tam veiciet dubultklikšķi uz attēla. Programma Publisher automātiski maina attēla lielumu atbilstoši savām spējām.
-
-
Atkārtojiet šīs darbības ar pārējiem publikācijas attēliem.
Piezīme.: Ja neredzat Mainīt attēlu, attēls var būt grupēts ar citiem objektiem. Ar peles labo pogu noklikšķiniet uz attēla, īsinājumizvēlnē noklikšķiniet uz Atgrupēt , ar peles labo pogu noklikšķiniet uz attēla, lai atlasītu tikai attēlu, un pēc tam norādiet uz Mainīt attēlu.
Brošūras Pabeigšana
-
Kad brošūra izskatās tā, kā vēlaties, saglabājiet failu, izvēlnē Fails noklikšķinot uz Saglabāt kā .
-
Ja plānojat savu brošūru nosūtīt klientiem, sagatavojiet to drukāšanai, izmantojot pasta sapludināšanu, lai pievienotu adreses brošūras kopijās. Papildinformāciju par pasta sapludināšanas izmantošanu skatiet rakstā pasta sapludināšanas izveide.
-
Drukājiet brošūras. Papildinformāciju par abpusējo drukāšanu skatiet rakstā Drukāšana uz abām lapas pusēm (abpusējā druka).










