Publisher sniedz iespēju viegli izveidot saistošas vizītkartes neatkarīgi no tā, vai veidojat savu noformējumu, vai arī izmantojat kādu no Publisher noformējumiem. Varat izmantot krāsu shēmas un fontu shēmas, lai atlasītu tādas krāsas un fontus, kas ir vispiemērotākās jūsu uzņēmumam. Vizītkartes varat arī pielāgot konkrētiem tirgus segmentiem vai lokalizācijām, kā arī, palielinoties uzņēmumam, varat pievienot jauno darbinieku vārdus un ieņemamos amatus.
Iespējamās darbības
Vizītkartes noformēšana
Sākot noformēt vizītkarti, ir noderīgi izvēlēties drukāšanas metodi, piemēram, parauga krāsu vai proceskrāsas, ja materiāla drukāšanā plānojat izmantot rūpniecisko printeri, lai varētu iepriekš paredzēt drukāšanas problēmas, kas var ietekmēt izvēlēto noformējumu. Programmā Publisher noformētās vizītkartes var izdrukāt ar galda printeri vai ar rūpniecisko printeri atkarībā no jūsu vajadzībām.
-
Rūpnieciskais printeris jūsu vizītkaršu drukāšanai var būt vispiemērotākais gadījumos, ja ir jānodrošina precīzs krāsas tonis, ir nepieciešams liels daudzums vizītkaršu vai ir vajadzīgs precīzs līdzinājums vai locījumi. Rūpnieciskie printeri ir sarežģītas tehniskas ierīces un piedāvā plašu papīru, tinšu, krāsu un citu iespēju klāstu.
-
Arī ar galda printeri var iegūt lielisku rezultātu. Izmantojot galda printeri, jums ir iespēja elastīgi jebkurā laikā mainīt vizītkartes, lai tās vislabāk atbilstu jūsu vajadzībām. Lielākajā daļā kancelejas preču veikalu jau ir iepriekš sagatavotas karšu loksnes dažādās krāsās un ar iepriekš apdrukātu papīru izlasi.
Neatkarīgi no tā, kādas vizītkartes izvēlēsities, noteikti iekļaujiet tajās šādus pamatelementus:
-
Jūsu uzņēmuma nosaukums un logotips
-
Jūsu vārds, uzvārds un ieņemamais amats
-
Jūsu pasta adrese, tālruņa un faksa numurs
-
Jūsu e-pasta adrese
-
Jūsu tīmekļa vietnes adrese (URL)
Vizītkartes izveide
Darbu varat sākt pavisam viegli, atlasot kādu no programmā Publisher iekļautajiem vizītkaršu noformējumiem.
Vienpusējas vizītkartes izveide
-
Noklikšķiniet uz Fails > Jauns un izvēlieties Iebūvēts, lai izmantotu vienu no Publisher instalētajām veidnēm.
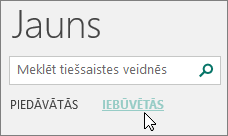
-
Kataloga Vizītkartes sadaļā Instalētās veidnes noklikšķiniet uz vēlamā noformējuma.
Piezīme.: Ja zināt, ka drukas darbi tiks veikti ar kāda konkrēta ražotāja izstrādājumu, ritiniet līdz konkrētā ražotāja sadaļai un noklikšķiniet uz izstrādājuma, ko izmantosit. Ja produkts, ko izmantosit, nav uzskaitīts, ievērojiet tālāk norādīto procedūru.
-
Sadaļā Pielāgošana rīkojieties šādi.
-
Atlasiet krāsu shēmu un fontu shēmu.
-
Sadaļā Biznesa informācija noklikšķiniet uz nolaižamās izvēlnes un noklikšķiniet uz Izveidot jaunu..., lai katru karti automātiski aizpildītu ar to pašu informāciju.
-
Dialoglodziņā Jaunas darba informācijas kopas izveide laukos ievadiet savu informāciju, tostarp darba informācijas kopas nosaukumu.
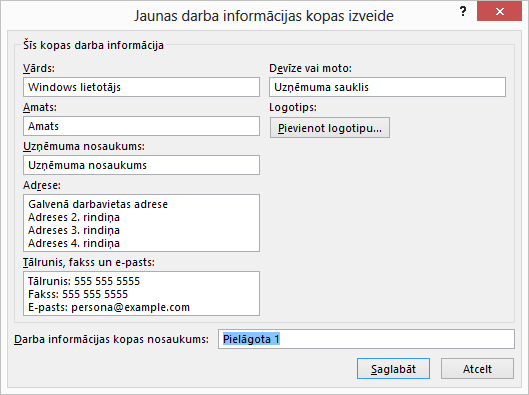
-
Ja jums ir logotips, noklikšķiniet uz Pievienot logotipu.
-
Noklikšķiniet uz Saglabāt.
-
-
Sadaļā Opcijas rīkojieties šādi:
-
Atlasiet Lappuses izmēri — Ainava vai Portrets.
-
Ja vēlaties iekļaut logotipu, atzīmējiet Iekļaut logotipu.
-
Noklikšķiniet uz Izveidot.
Padoms.: Vai izmantojot Publisher 2010? Uzdevumrūtī Publikāciju tipi noklikšķiniet uz Vizītkartes, pēc tam katalogā Vizītkartes izvēlieties noformējumu, kurš jums šķiet vispiemērotākais. Izvēlieties vajadzīgās opcijas, piemēram, krāsu shēmu, darba informācijas kopu un portreta vai ainavas orientāciju. Pēc tam noklikšķiniet uz Izveidot.
-
Vizītkaršu iestatīšana konkrēta ražotāja izstrādājumam
Ja vizītkaršu loksnes iegādājāties no kāda konkrēta ražotāja, programmā Publisher varat iestatīt savas vizītkartes, lai karšu drukāšanas laikā to izmēri atbilst karšu loksnēm.
-
Cilnē Lappuses noformējums noklikšķiniet uz Izmēri un pēc tam noklikšķiniet uz Sākotnējie lappuses izmēru iestatījumi.
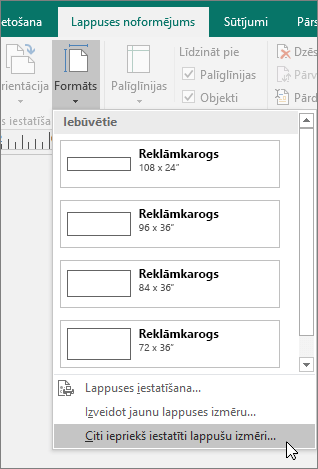
-
Dialoglodziņā Sākotnējie lappuses izmēri ritiniet uz leju līdz sadaļai Vizītkartes, atrodiet konkrēto vajadzīgo ražotāju un pēc tam noklikšķiniet uz tā nosaukuma.
Piezīme.: Ja nevarat atrast konkrētu ražotāju vai kādu konkrētu viņa izstrādājumu, rūpīgi izmēriet drukājamās vizītkartes lielumu un noteikti izslēdziet to vizītkartes daļu, kas netiks apdrukāta. Noklikšķiniet uz Pielāgoti lappuses izmēri un pēc tam dialoglodziņā Pielāgoti lappuses izmēri ierakstiet vizītkartes izmērus. Papildinformāciju par pielāgotu lappuses izmēru iestatīšanu skatiet pielāgotu lappuses izmēru dialoglodziņā.
Padoms.: Vai izmantojot Publisher 2010? Uzdevumrūts Publikācijas formatēšana sadaļā Vizītkartes opcijas noklikšķiniet uz Mainīt lappuses izmērus. Dialoglodziņā Lappuses iestatīšana ritiniet uz leju līdz sadaļai Vizītkartes, atrodiet konkrēto vajadzīgo ražotāju un pēc tam noklikšķiniet uz tā nosaukuma.
-
Noklikšķiniet uz vēlamā konkrētā lappuses izmēra un pēc tam uz Labi.
-
Pirms īsto vizītkaršu drukāšanas patrenējieties drukāt uz parastām testa loksnēm, lai būtu drošs, ka izdrukātās vizītkartes atbilst jūsu iecerēm.
Teksta pievienošana
-
Lai viettura tekstu aizstātu ar savu tekstu, noklikšķiniet uz viettura teksta un pēc tam rakstiet.
Piezīme.: Ja uzņēmuma kontaktinformāciju glabājāt darba informācijas kopā un šo kopu atlasāt, tā tiks automātiski ievietota jūsu vizītkartē. Lai rediģētu kontaktinformāciju vai aizstātu darba kontaktinformāciju ar citu darba informācijas kopu, rediģēšanas izvēlnē noklikšķiniet uz Darba informācija.
Teksta lieluma mainīšana
Lielākoties teksta lielums tiek mainīts automātiski, lai tas ietilptu viettura tekstlodziņā. Tomēr teksta lielumu varat pielāgot arī manuāli.
-
Noklikšķiniet uz tekstlodziņa.
-
Tekstlodziņa rīku formāta cilnē norādiet uz Teksta ietilpināšana un pēc tam noklikšķiniet uz Neveikt automātisko ietilpināšanu.
-
Atlasiet tekstu un pēc tam tekstlodziņa rīku formāta cilnes nolaižamajā izvēlnē Fonta lielums izvēlieties jaunu fonta lielumu.
Padoms.: Vai izmantojot Publisher 2010? Izvēlnē Formāts norādiet uz Automātiski ietilpināt tekstu un pēc tam noklikšķiniet uz Neveikt automātisko ietilpināšanu. Atlasiet tekstu un pēc tam rīkjoslā izvietotajā sarakstā Fonta lielums izvēlieties jauno fonta lielumu.
Viettura logotipa aizstāšana ar savu logotipu
-
Noklikšķiniet uz viettura logotipa, mazliet uzgaidiet un pēc tam vēlreiz noklikšķiniet uz viettura, lai parādītu attēla ievietošanas rīkjoslu.
-
Attēla ievietošanas dialoglodziņā pārlūkojiet līdz vietai, kurā atrodas logotips, ko vēlaties ievietot publicējamajā materiālā, un pēc tam veiciet dubultklikšķi uz attēla. Programma Publisher automātiski mainīs attēla lielumu, lai tas ietilptu.
Piezīme.: Ja darba informācijas kopā iekļāvāt logotipu un atlasāt šo darba informācijas kopu, logotips jaunajam publicētajam materiālam tiks pievienots automātiski.
Padoms.: Vai izmantojot Publisher 2010? Noklikšķiniet uz viettura logotipa, mazliet uzgaidiet un pēc tam vēlreiz noklikšķiniet uz viettura, lai parādītu attēla rīkjoslu. Attēla rīkjoslā noklikšķiniet uz Ievietot attēlu 
Divpusējas vizītkartes izveide
Vizītkartes aizmugure ir lieliska vieta, kur pievienot informāciju, lai klientiem būtu vieglāk ar jums sadarboties. Iespējams, vēlēsities iekļaut šādu informāciju:
-
Jūsu uzņēmuma atrašanās vieta kartē
-
Braukšanas norādes
-
Kupons
-
Ieteikuma īpašā atlaide
-
Uzņēmuma moto
-
Produktu saraksts
-
Vienas puses tulkojums citā valodā
Informācijas pievienošana vizītkartes aizmugurē
-
Izpildiet darbības, kas paredzētas vienpusējas vizītkartes izveidei.
-
Navigācijas rūtī Lappuses ar peles labo pogu noklikšķiniet uz esošās lappuses un atlasiet Ievietot lappusi.
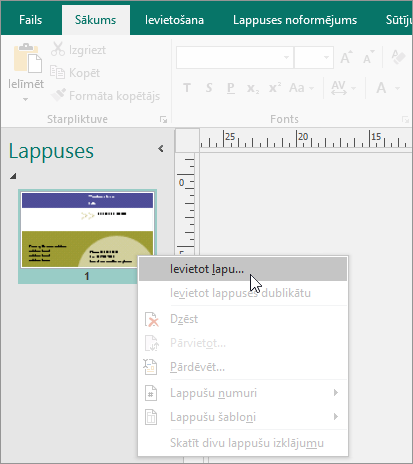
Padoms.: Vai izmantojot Publisher 2010? Ievietošanas izvēlnē noklikšķiniet uz Lappuse.
-
Lappuses ievietošanas dialoglodziņā noklikšķiniet uz elementa Pēc pašreizējās lappuses un pēc tam atlasiet vajadzīgās opcijas.
Piemēram, ja vizītkartes otrajā pusē tiks parādīts uzņēmuma moto, iespējams, vēlēsities noklikšķināt uz Katrā lappusē izveidot vienu tekstlodziņu. Ja otrajā pusē tiks izvietots tulkojums citā valodā, iespējams, vēlēsities noklikšķināt uz Dublicēt visus objektus lappusē, lai otrajā lappusē būtu pieejamas visas krāsas, grafika un teksti.
-
Pievienojiet tekstu, attēlus un citu informāciju, ko vēlaties parādīt kartītes aizmugurē.
-
Kad vizītkartes aizmugure izskatās tā, kā vēlaties, saglabājiet failu.
Pirms divpusēju vizītkaršu drukāšanas
Ja galda printerī drukājat divpusējas vizītkartes, vispirms izmēģiniet izdrukāt noformējumu uz paraksta papīra šādu iemeslu dēļ:
-
Galda printeri bieži precīzi neizlīdzina divpusējus dokumentus. Visai bieži tā notiek tad, ja printerī netiek atbalstīta abpusējā druka, un papīrs otrās puses drukāšanai ir jāievieto manuāli.
-
Lai izdrukas būtu pareizas, kartes izkārtojuma lapas piemalēm ir jābūt līdzenām (pat ja tās tiek ievietotas noklusējuma izkārtojumā ar 10 kopijām vienā loksnē). Ja pielāgojāt piemaļu vai atstarpju retinājumu vai mainījāt iestatījumu Vairāki eksemplāri loksnē, būs grūtāk izlīdzināt priekšpusi un aizmuguri.
Vizītkaršu drukāšana ar galda printeri
-
Atveriet to vizītkartes dokumentu, kuru vēlaties drukāt.
-
Ievietojiet printerī papīru, ko vēlaties izmantot kā drukāšanas testa loksni.
-
Noklikšķiniet uz Fails > Drukāt.
-
Sadaļā Printerisizvēlieties printeri, no kura vēlaties drukāt.
-
Sadaļā Iestatījumi dodieties uz Lappuses un atlasiet Viena lappuse loksnē vai Vairāki eksemplāri loksnē.
Svarīgi!: Ja atlasījāt lappuses izmēru kāda konkrēta ražotāja izstrādājumam, šī izstrādājuma opcijas jau ir iestatītas.
Padoms.: Vai izmantojot Publisher 2010? Izvēlnē Fails noklikšķiniet uz Drukāt. Cilnē Publikācijas un papīra iestatījumi izvēlieties printeri, ko izmantosit drukāšanai. Sadaļā Drukāšanas opcijas noklikšķiniet uz Viena lappuse loksnē vai Vairāki eksemplāri loksnē. Priekšskatīšanas logā noklikšķiniet uz Rādīt, kā ievietot papīru un pēc tam noklikšķiniet uz Palaist drukas uz abām pusēm iestatīšanas vedni. Vednis apkopo informāciju par printeri, lai palīdzētu noteikt, kā ievietot papīru publicējamā materiāla testa drukāšanai. Šī informācija noder pat tad, ja apdrukāsit tikai materiāla vienu pusi.
-
Noklikšķiniet uz Drukāt, lai izdrukātu teksta loksni, un pēc tam veiciet vajadzīgās korekcijas.
-
Printerī ievietojiet papīru vai tā ražotāja karšu sagataves, uz kurām vēlaties drukāt.
Piezīmes.:
-
Programma Publisher automātiski iestatīs vizītkartes, lai tās tiktu pareizi izdrukātas neatkarīgi no ainavas vai portreta orientācijas.
-
Programma Publisher pēc noklusējuma izvēlas standarta vizītkartes izmēru 2x3,5 collas, izņemot gadījumus, kad pielāgosit savas kartes izmēru vai izvēlēsities kādu konkrētu ražotāja izstrādājumu.
Eksemplāru skaita maiņa loksnē
Lai mainītu vienā loksnē izdrukājamo eksemplāru skaitu, rīkojieties šādi:
-
Noklikšķiniet uz Fails > Drukāt.
-
Sadaļā Lappuses atlasiet Viena lappuse loksnē vai Vairāki eksemplāri loksnē.
Ja izvēlēsities opciju Vairāki eksemplāri loksnē, varat mainīt eksemplāru skaitu loksnē, mainot vērtību Katras lappuses kopijas.
Padoms.: Vai izmantojot Publisher 2010? Izvēlnē Fails noklikšķiniet uz Drukāt un pēc tam noklikšķiniet uz cilnes Publikācijas un papīra iestatījumi. Atlasiet Viena lappuse loksnē vai Vairāki eksemplāri loksnē. Ja izvēlēsities opciju Vairāki eksemplāri loksnē, varat mainīt eksemplāru skaitu loksnē, mainot piemaļu un atstarpju iestatījumus sadaļā Citas drukas opcijas.
Rīcība pēc vizītkaršu izveides
Lai mārketings izdotos, ir svarīgi radīt klientiem īsto priekšstatu par savu uzņēmumu un pēc sākotnējā kontakta izveides uzturēt attiecības. Vizītkartes ir šo centienu pamatā. Vizītkartes ir ne vien ērts jūsu kontaktinformācijas atgādinājums, bet arī iepazīstina ar jūsu uzņēmumu un uzlabo priekšstatu par to. Tāpat vizītkarte ir neatsverama vērtība mārketinga “no mutes mutē” izveidē un uzturēšanā.
Neturiet vizītkartes paslēptas atvilktnē. Izdaliet tās!
-
Piedāvājiet saviem klientiem vizītkarti katrā tikšanās reizē, ne tikai pirmajā.
-
Iedodiet vizītkarti katrai personai grupā, ne tikai vadītājam.
-
Izdaliet divas vizītkarti, nevis vienu. Lūdziet saņēmējam padot vizītkarti tālāk blakussēdētājam.
-
Katrā vēstulē, dzimšanas dienas apsveikumā vai brīvdienu pastkartē un pateicības vēstulē iekļaujiet divas vizītkartes.
-
Ielieciet divas vizītkartes katrā multivides komplektā.










