Vietnes satura tipi palīdz viegli nodrošināt konsekvenci visā vietnē. Kā vietnes īpašnieks jūs izveidojat vai pielāgojat satura tipu ar nepieciešamajām īpašībām, piemēram, noteiktu veidni, konkrētiem metadatiem utt. Piemēram, ja lietotājs izvēlas vienumu no izvēlnes Jauns vienums vai Jauns dokuments , varat nodrošināt, ka tiek izmantots pielāgotais saturs.
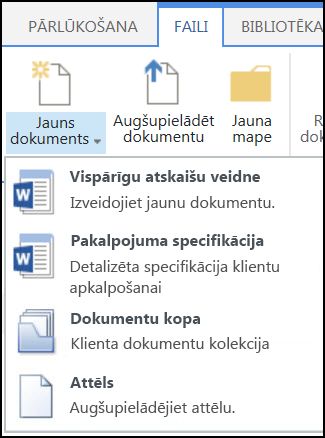
Papildinformāciju par satura tipiem skatiet rakstā Ievads par satura tipiem un satura tipu publicēšanu.
Svarīgi!: Lai vietnei izveidotu vietnes satura tipus, jums ir jābūt pilnai šīs vietnes vadīklai. Lai vietņu kolekcijas augšējā līmeņa vietnei izveidotu vietnes satura tipus, jums ir jābūt vietņu kolekcijas administratoram.
Lai izveidotu vietnes satura tipu, ko lietotāji var izmantot visā vietnē, veiciet tālāk norādītās darbības.
Satura tipa izveide
-
Dodieties uz vietni, kurā vēlaties izveidot vietnes satura tipu.
-
Atlasiet iestatījumi

-
Sadaļā tīmekļa noformētāja galerijasatlasiet vietnes satura tipi.
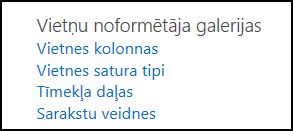
Galerijā ir parādīti visi esošie vietnes satura tipi, kas grupēti kategorijās. Tas, kuru izvēlaties, kļūst par jaunā satura tipa vecāku grupu.
-
Lodziņā Rādīt grupu atlasiet grupu, ko vēlaties izmantot, un pēc tam atlasiet izveidot.
-
Lapā Jauns vietnes saturs norādiet jaunā satura tipa nosaukumu un aprakstu.
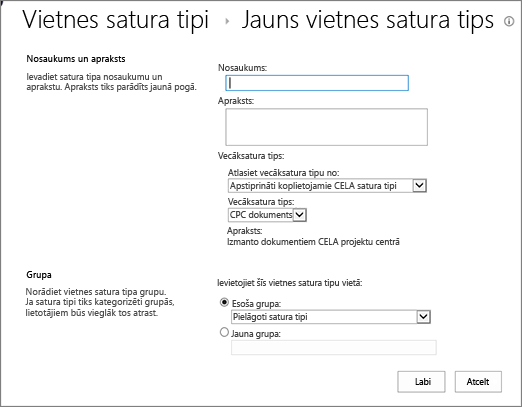
-
Sadaļā vecākobjekta satura tips atlasiet vecākvietnes nosaukumu un pēc tam atlasiet vecākobjekta satura tipu.
-
Sadaļā Grupa izvēlieties, vai ievietot jauno satura tipu esošā grupā, vai arī izveidot jaunu grupu.
-
Atlasiet Labi.
Kad SharePoint izveido jaunu satura tipu, tiek atvērta lapa vietnes satura tips , kur to var pielāgot tālāk.
-
Dodieties uz vietnes sākumlapu, kurā atrodas satura tips, ko vēlaties pārdēvēt.
-
Atlasiet iestatījumi

-
Grupā tīmekļa noformētāja galerijas atlasiet vietnes satura tipi.
-
Lapā vietnes satura tipi atlasiet maināmā satura tipa nosaukumu.
-
Lapas vietnes satura tipa informācija sadaļā Iestatījumiatlasiet nosaukums, apraksts un grupa.
-
Sadaļas nosaukums un apraksts tekstlodziņā nosaukums mainiet satura tipa nosaukumu.
-
Kad esat pabeidzis, atlasiet Labi.
Lai nodrošinātu, ka dokumentiem ir konsekvents saturs visā vietnē un tās apakšvietnēs, varat saistīt Word, Excel vai PowerPoint veidni ar vietnes satura tipu.
Piemēram, var būt nepieciešams, lai darbinieki izmantotu standarta Excel veidni, kad tiek izveidota nedēļas laika uzskaites grafiks. Ja veidni saistāt ar laika uzskaites satura tipu, katru reizi, kad kāds izmanto tabeles satura tipu, pareizā veidne tiek automātiski ielādēta darblapā.
Lietotājiem varat padarīt to vēl vienkāršāku, pievienojot datu laika uzskaites tabulas satura tipu bibliotēkai. Pēc tam lietotāji var atvērt pareizo darba grafiku, vienkārši atlasot darba grafiks izvēlnē jauni dokumenti . Lai uzzinātu, kā to paveikt, skatiet rakstu satura tipa pievienošana sarakstam vai bibliotēkai.
Lai veidni saistītu ar vietnes satura tipu, veiciet tālāk norādītās darbības.
-
Dodieties uz vietni, kurā vēlaties saistīt veidni ar vietnes satura tipu.
-
Atlasiet pogu iestatījumi

-
Sadaļā tīmekļa noformētāja galerijasatlasiet vietnes satura tipi.
-
Atlasiet tā satura tipa nosaukumu, kuru vēlaties mainīt, saistot ar Word, Excel vai PowerPoint veidni.
-
Sadaļā Iestatījumiatlasiet Papildu iestatījumi.
-
Ievadiet veidnes atrašanās vietu:
-
Ja veidne ir saglabāta jūsu vietnē, atlasiet ievadīt esošas dokumentu veidnes vietrādi URLun pēc tam ievadiet tās veidnes vietrādi URL, kuru vēlaties izmantot.
-
Ja dokumenta veidne tiek glabāta jūsu lokālajā datorā, atlasiet augšupielādēt jaunu dokumenta veidniun pēc tam atlasiet Pārlūkot. Dialoglodziņā faila izvēle atrodiet failu, kuru vēlaties izmantot, atlasiet to un pēc tam atlasiet Atvērt.
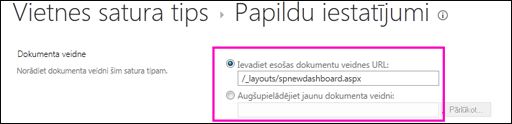
-
-
Sadaļā vai atjaunināt visus satura tipus, kas pārmanto no šī tipa?atlasiet Jā , ja vēlaties atjaunināt visus satura tipus, kas pārmanto šo satura tipu, ar dokumenta veidni.
-
Atlasiet Labi.
Satura tipa kolonnas attēlo metadatus. Lai pievienotu metadatu elementu, pievienojiet jaunu kolonnu.
Piemēram, uzņēmums vēlas izsekot visu pirkšanas pasūtījumu konkrēto metadatu kopu, piemēram, konta numuru, projekta numuru un projekta pārvaldnieku. Ja šai informācijai pievienosit kolonnas pirkšanas pasūtījuma satura tipam, SharePoint uzvedņu lietotājiem sniegt informāciju, saglabājot savu darbu. Turklāt, ja pievienojat satura tipu sarakstam vai bibliotēkai, varat definēt skatu, lai tiktu rādītas kolonnas.
Piezīme.: Lai kolonnu pievienotu satura tipam, vispirms izvēlieties satura tipu. Ja nevarat atlasīt satura tipus, kas tiek parādīti, vietne pārmanto satura tipus no vecākvietnes. Lai pievienotu kolonnu satura tipam, tas ir jāmaina vecākvietnē.
-
Dodieties uz vietni, kurai vēlaties pievienot kolonnu vietnes satura tipam.
-
Atlasiet iestatījumi

-
Sadaļā tīmekļa noformētāja galerijasatlasiet vietnes satura tipi.
-
Atlasiet tā satura tipa nosaukumu, kuram vēlaties pievienot kolonnu.
-
Sadaļā kolonnasatlasiet Pievienot no esošajām vietnes kolonnām.
-
Sadaļas Atlasīt kolonnas sadaļā Atlasīt kolonnas noizvēlieties kolonnas vecākobjektu grupu.
-
Sadaļā pieejamās kolonnasatlasiet vēlamās kolonnas nosaukumu un pēc tam atlasiet Pievienot.
-
Sadaļā atjaunināt saraksta un vietnes satura tipus izlemiet, vai vēlaties atjaunināt visus satura tipus, kas pārmanto no šī vietnes satura tipa, atlasot Jā vai Nē.
Dokumenta informācijas panelis ir pieejams programmā Word, Excel un PowerPoint darbam ar Microsoft Office 2010 un jaunākām versijām. Dokumenta informācijas panelī tiek parādīta InfoPath veidlapa šajos dokumentos, kur varat ievadīt metadatu informāciju panelī.
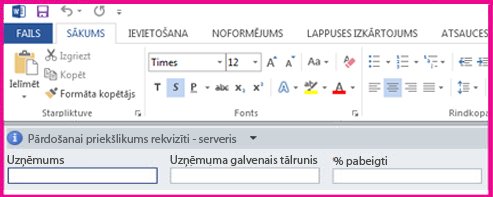
Piemēram, pieņemsim, ka vēlaties pārliecināties, vai pārdevēji katram pārdošanas piedāvājumam nodrošina uzņēmuma nosaukumu un tālruņa numuru. Varat izveidot piedāvājuma satura tipu, kā arī iekļaut uzņēmuma nosaukumu un tālruņa numuru dokumenta informācijas panelī. Atverot piedāvājuma dokumentu, lietotāji ievada vai atjaunina vajadzīgo vārdu un tālruņa numuru. Saglabājot dokumentu, SharePoint automātiski atjaunina metadatus, kas tiek glabāti kā kolonnas dokumentu bibliotēkā.
Papildinformāciju par satura tipiem un metadatiem skatiet rakstā metadatu kolonnu pievienošana satura tipam.
Lai iestatītu dokumentu informācijas paneli dokumentu satura tipam, rīkojieties šādi.
-
Dodieties uz vietni, kurai vēlaties mainīt vietnes satura tipu.
-
Atlasiet iestatījumi

-
Sadaļā tīmekļa noformētāja galerijasatlasiet vietnes satura tipi.
-
Izvēlieties maināmā vietnes satura tipa nosaukumu.
Piezīme.: Ja parādīto satura tipu nosaukumi nav hipersaites, šī vietne manto vietnes satura tipus no citas (vecākvietnes) vietnes. Lai atjauninātu vietnes satura tipu, dodieties uz vecākvietnes.
-
Sadaļā Iestatījumiatlasiet dokumenta informācijas paneļa iestatījumi.
-
Sadaļā dokumenta informācijas paneļa veidne veiciet kādu no šīm darbībām:
-
Lai izmantotu noklusējuma veidni, kas parāda metadatus (kolonnas), ko esat definējis satura tipam, atlasiet lietot Microsoft Office lietojumprogrammu noklusējuma veidni.
-
Lai izmantotu esošu pielāgotu veidni, atlasiet Lietot esošu pielāgotu veidni (URL, UNC vai URN)un pēc tam ievadiet veidnes atrašanās vietas ceļu.
-
Lai augšupielādētu esošu pielāgotu veidni (XSN), atlasiet augšupielādēt esošu pielāgotu veidni (xsn), ko vēlaties izmantot, un lai atrastu veidni, kuru vēlaties izmantot, atlasiet Pārlūkot.
-
Lai programmā InfoPath izveidotu pielāgotu paneli, atlasiet izveidot jaunu pielāgotu veidni.
Piezīme.: Ja atlasāt šo opciju, programma InfoPath tiek palaista un tiek parādīta noklusējuma veidne, kuru var pielāgot, lai izveidotu pielāgotu paneli.
-
-
Sadaļā vienmēr rādīt norādiet, vai vēlaties, lai šī satura tipa dokumenti automātiski tiktu rādīti informācijas panelī.
-
Atlasiet Labi.










