Lai izveidotu pielāgotu dizainu, sāciet ar iebūvētu Office dizainu un modificējiet to, mainot jebkuru krāsu, fontu vai efektu:
-
Mainiet dizaina krāsu, fontu un efektu iestatījumus.
-
Saglabājiet iestatījumus kā jaunu dizainu savā dizainu galerijā.
Šīs darbības ir aprakstītas tālāk.
Dizaina elementu pielāgošana
Rediģējiet dizaini, lai mainītu krāsas, fontus un efektus.
Atlasiet virsrakstu zemāk, lai atvērtu un skatītu detalizētus norādījumus.
Dizaina krāsās ir četras teksta un fona krāsas, sešas izcēluma krāsas un divas hipersaišu krāsas. Sadaļā Paraugs pirms krāsu kombinācijas izvēlēšanās varat apskatīt, kā izskatīsies teksta fontu stili un krāsas.
-
Cilnes Noformējums grupā Varianti atlasiet lejupvērsto bultiņu, kas atver krāsu variantu galeriju.
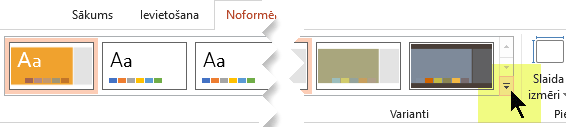
-
Atlasiet Krāsas un pēc tam noklikšķiniet uz Pielāgot krāsas.
Tiek atvērts dialoglodziņš Jauna dizaina krāsu izveide.
-
Dialoglodziņa Jauna dizaina krāsu izveide sadaļā Dizaina krāsas veiciet kādu no šīm darbībām:

-
Atlasiet pogu blakus tā dizaina krāsas elementa nosaukumam (piemēram, Izcēlums 1 vai Hipersaite), kuru vēlaties mainīt, un pēc tam sadaļā Dizaina krāsas izvēlieties krāsu.
- vai -
Atlasiet Citas krāsas un veiciet vienu no šīm darbībām.
-
Cilnē Standarta atlasiet krāsu.
-
Cilnē Pielāgota tieši katrai vajadzīgajai krāsai ievadiet krāsas formulas numuru.
Atkārtojiet visiem dizaina krāsu elementiem, ko vēlaties mainīt.
-
-
Lodziņā Nosaukums ievadiet atbilstošu jaunās dizaina krāsu kombinācijas nosaukumu un pēc tam atlasiet Saglabāt.
Padoms.: Lai visiem dizaina krāsu elementiem atgrieztu sākotnējās dizaina krāsas, atlasiet Atiestatīt un pēc tam Saglabāt.
-
Kad esat definējis pielāgotu krāsu shēmu, tā ir pieejama nolaižamajā izvēlnē Krāsas.
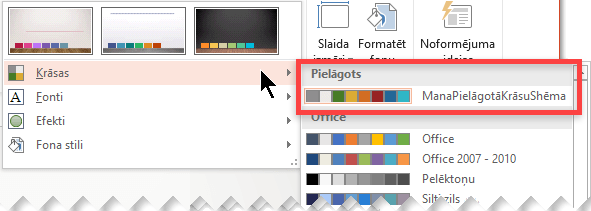
Mainot dizaina fontus, tiek atjaunināts viss prezentācijas nosaukumu un aizzīmju teksts.
-
Cilnē Skats atlasiet Slaidu šablons. Pēc tam cilnē Slaidu šablons atlasiet Fonti un

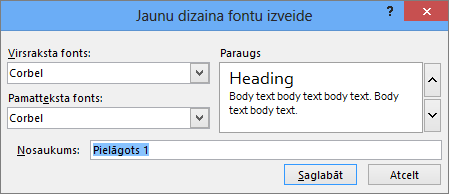
-
Dialoglodziņa Jaunu dizaina fontu izveide lodziņos Virsraksta fonts un Pamatteksta fonts izvēlieties vajadzīgos fontus.
-
Lodziņā Nosaukums ievadiet atbilstošu jauno dizaina fontu nosaukumu un pēc tam atlasiet Saglabāt.
Dizaina efekti ir, piemēram, ēnojumi, atspulgi, līnijas, aizpildījumi un citi elementi. Kaut gan nevarat izveidot savu dizaina efektu kopu, varat izvēlēties savai prezentācijai piemērotāko efektu kopu.
-
Cilnē Skats atlasiet Slaidu šablons. Pēc tam cilnē Slaidu šablons atlasiet Efekti un

-
Atlasiet to efektu kopu, kuru vēlaties izmantot.
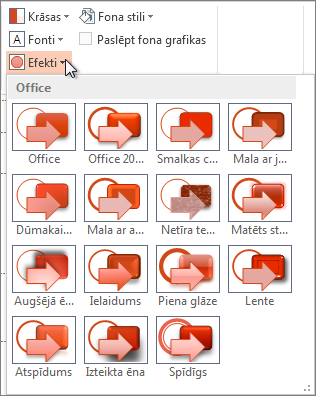
Iespējams, vēlēsities saglabāt krāsām, fontiem un efektiem veiktās izmaiņas kā vienu dizainu (.thmx fails). Šādi varēsit lietot jauno dizainu citās savās prezentācijās.
-
Cilnē Skats atlasiet Slaidu šablons. Pēc tam cilnē Slaidu šablons atlasiet Dizaini.
-
Noklikšķiniet uz Saglabāt pašreizējo dizainu.
-
Lodziņā Faila nosaukums ievadiet attiecīgu dizaina nosaukumu un noklikšķiniet uz Saglabāt.
Piezīme.: Pārskatītais dizains tiek saglabāts lokālā diska mapē Dokumentu dizaini kā .thmx fails un automātiski pievienots pielāgoto dizainu sarakstam
Motīva pielāgošana
-
Lai atrastu dizainu izmantošanai prezentācijā, noklikšķiniet uz cilnes Noformējums, noklikšķiniet uz dizaina un skatiet, kā tas tiek priekšskatīts slaidā.

-
Dizainu varat arī pielāgot, mainot fontus, krāsas un fona krāsas cilnē Noformējums.
Lai mainītu fontus un krāsas, noklikšķiniet uz lejupvērstās bultiņas galerijā Varianti un pēc tam noklikšķiniet uz Fonti, Krāsas vai Fona stili.
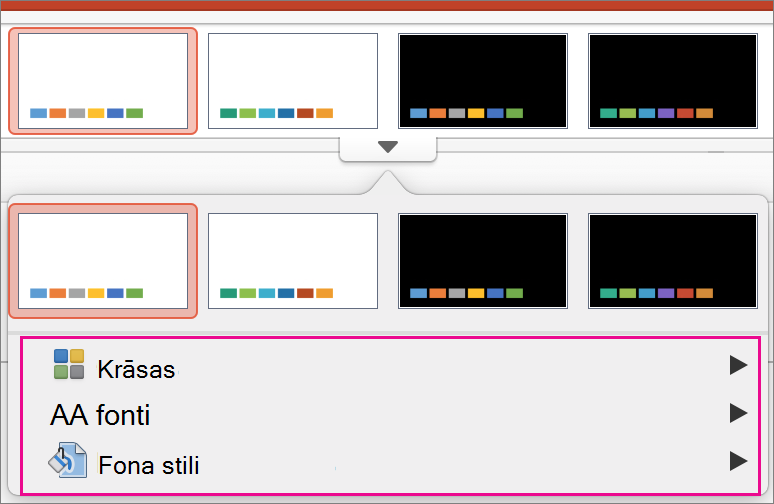
Lai veiktu precīzāku pielāgošanu, varat rediģēt slaidu šablonu.
Pielāgotā dizaina saglabāšana
-
Cilnē Noformējums norādiet uz jebkuru dizainu un noklikšķiniet uz lejupvērstās bultiņas pogas, kas redzama zem dizainu paneļa.
-
Noklikšķiniet uz Saglabāt pašreizējo dizainu.
Saglabājot dizainu mapē Dizaini, tas automātiski tiks parādīts galerijā sadaļā Pielāgoti dizaini. Ja jūsu dizains nav mapē Dizaini, noklikšķiniet uz Meklēt dizainus , lai meklētu savu dizainu tā saglabātajā atrašanās vietā.
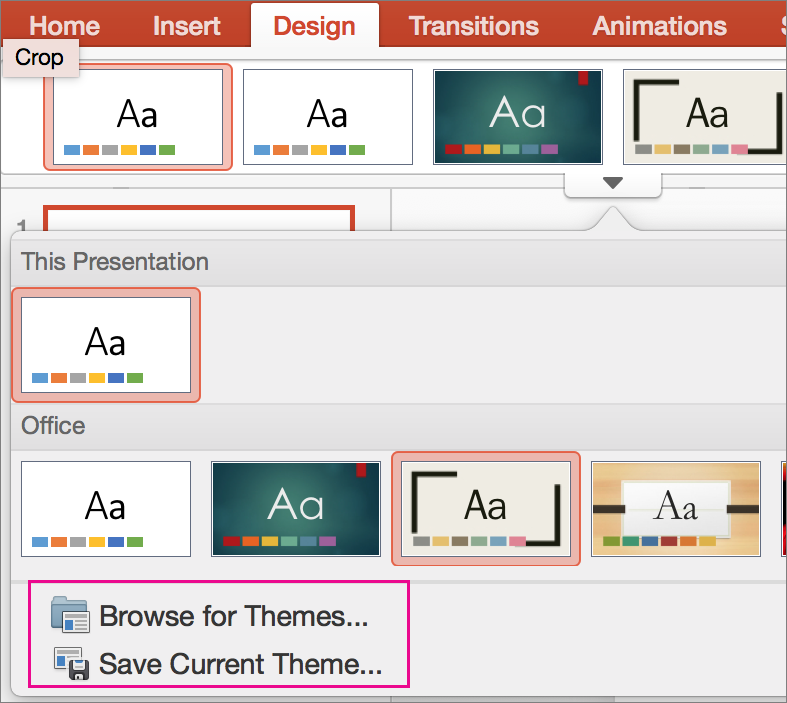
Saistītā informācija
Slaidu izkārtojuma izveide vai mainīšana programmā PowerPoint darbam ar Mac
Dizainu pārskats
Dizains ir krāsu, fontu un fona noformējuma shēma, ko var lietot slaidos.
Lietojot dizainu, varat viegli piešķirt prezentācijai vienotu izskatu. Teksts un grafikas elementi automātiski pieņem dizaina noteiktos izmērus, krāsas un novietojumu, kas atvieglo manuālu slaidu izveidi.
Kad esat izveidojis dizainu, to var atrast cilnes Noformējums galerijā Dizaini. Lai izmēģinātu kādu dizainu, novietojiet peles kursoru virs attiecīgā galerijas Dizaini sīktēla un aplūkojiet slaidu izmaiņas.
Tālāk norādīti četri dažādi dizaini, kas lietoti vienā slaidā:
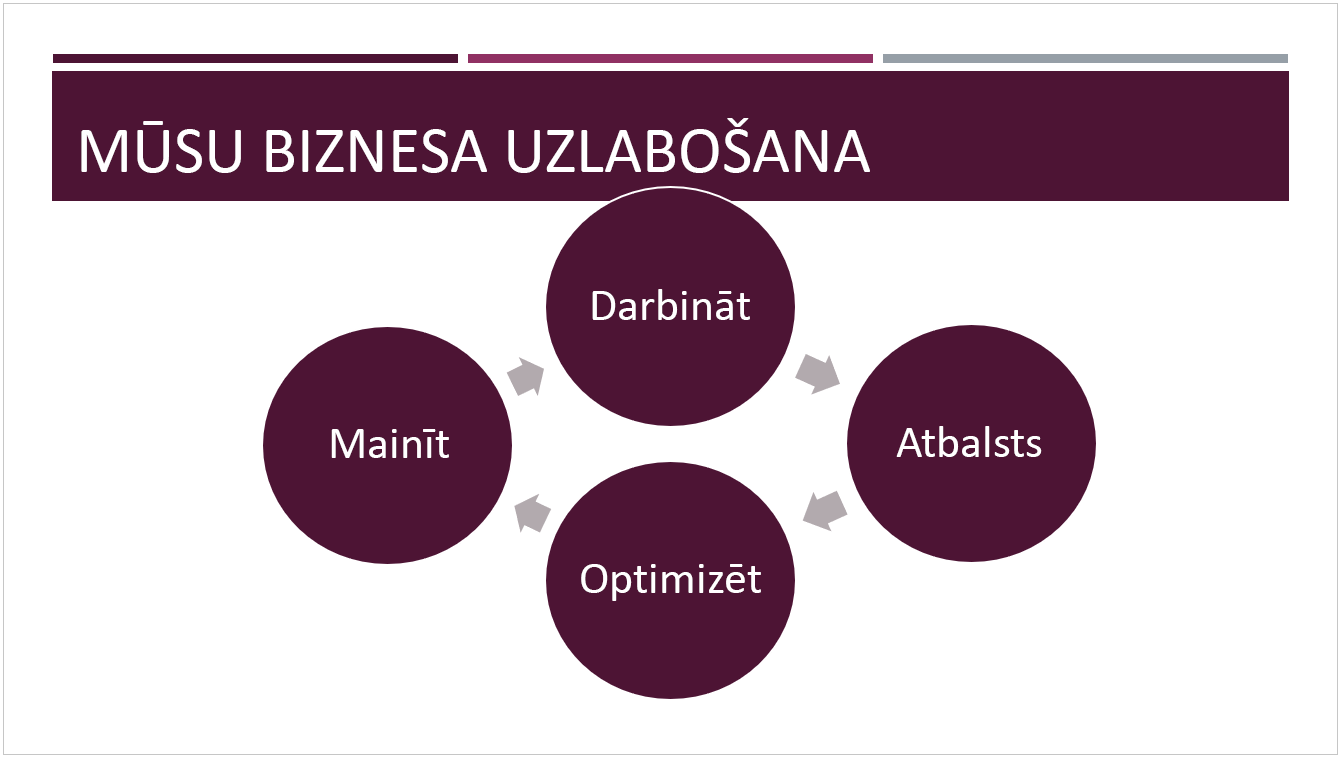
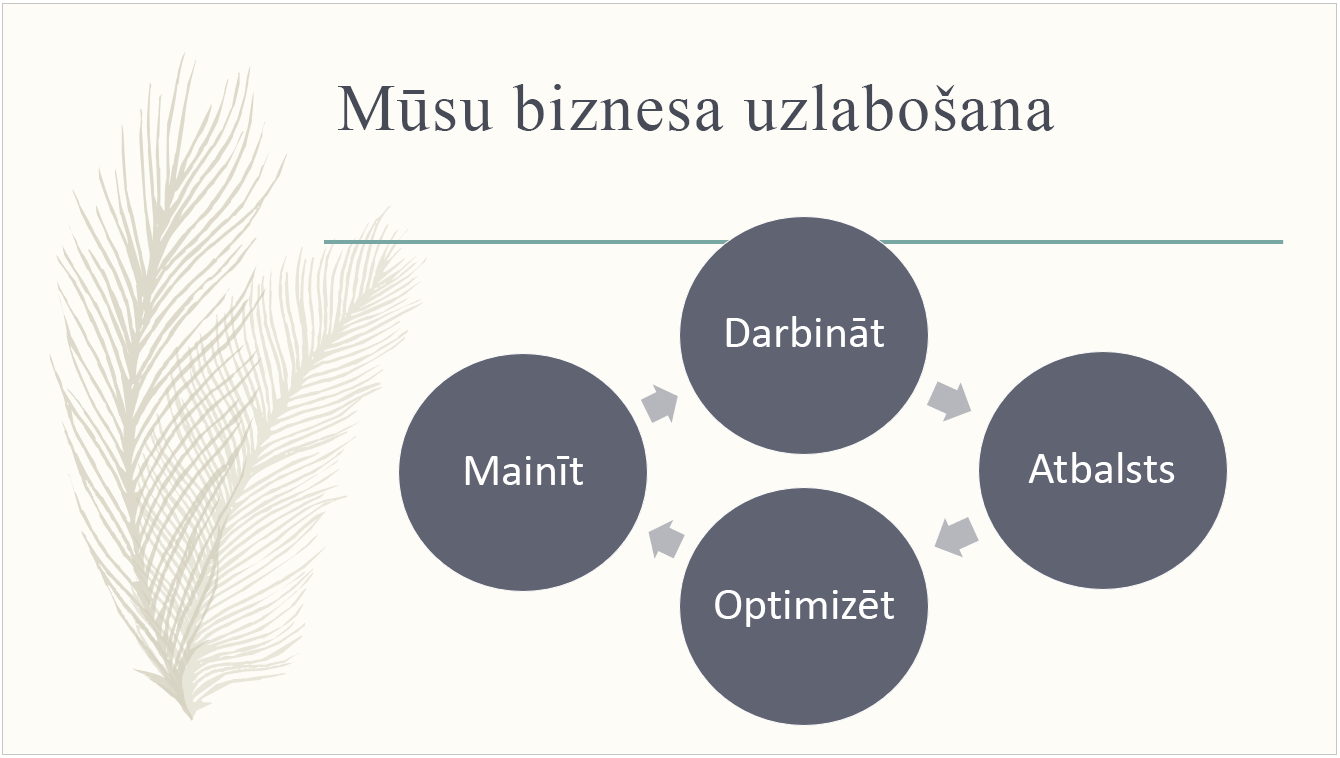
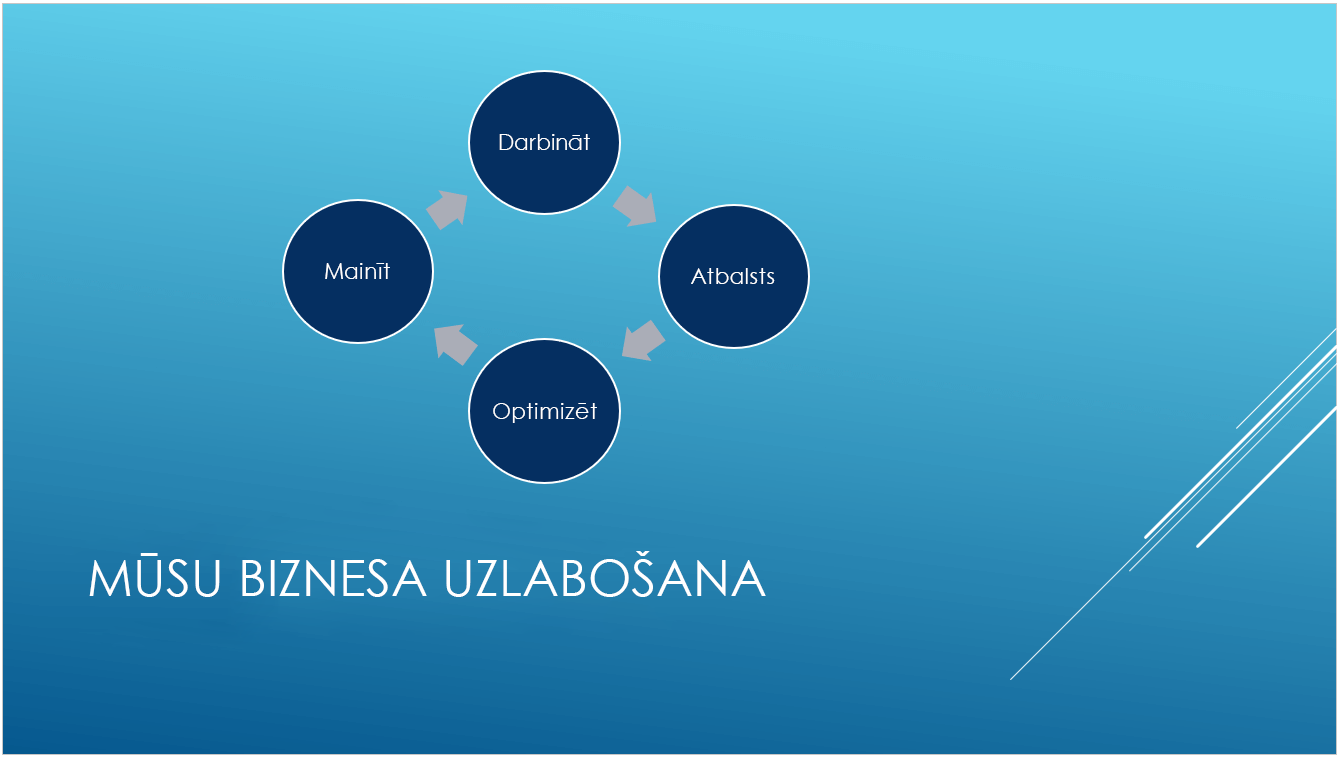
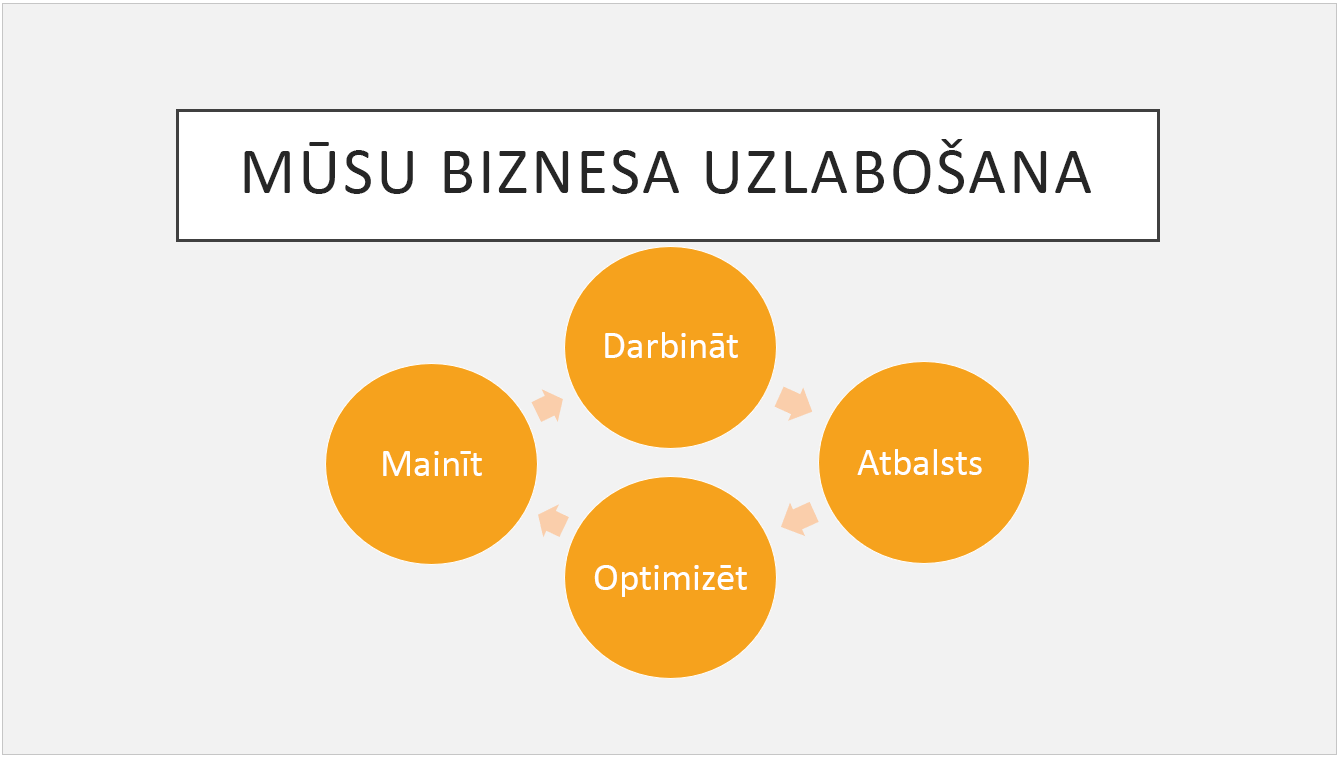
Skatiet arī
Atšķirība starp PowerPoint veidnēm un dizainiem
Pašreizējā dizaina noņemšana vai maiņa
Slaidu fona krāsas formatēšana
Iepriekš noformētu dizainu lejupielāde no create.microsoft.com










