Veidojot skatu, saraksta mapes izveide nav pietiekama satura grupēšanai un/vai pārvaldīšanai sarakstos, kas izveidoti programmā Microsoft SharePoint, Microsoft 365 vai Teams.
Mapes izveide sarakstā ir līdzīga jau izveidotuSharePoint bibliotēkām. Bet sarakstos nevar izveidot mapi, kamēr saraksta īpašnieks vai lietotājs ar noformējuma atļaujām ieslēdz iespēju izveidot mapi:
Lai ieslēgtu iespēju izveidot mapi
-
Dodieties uz Saraksta iestatījumi > Papildu >mapes.
-
Sadaļā Vai komanda "Jauna mape" ir pieejama?atlasiet Jā.
-
Atlasiet Labi.
Mapes izveide sarakstā
Pēc noklusējuma ir jāizmanto komanda Jauna mape, lai izveidotu mapi starp Microsoft 365 sarakstiem. Tomēr mape Jauna mape var nebūt pieejama, ja vien saraksta īpašnieks vai administrators nav ieslēdzis šo līdzekli.
-
Dodieties uz SharePoint vietni, kurā atrodas saraksts, kurā vēlaties pievienot mapi.
Vai Microsoft Teams kanāla augšdaļā laukā Faili atlasiet Vairāk > Atvērt programmā SharePoint.
-
Ātrās palaišanas joslā atlasiet saraksta nosaukumu vai atlasiet Iestatījumi

Piezīme.: Vai ekrāns izskatās citādi, un jūs izmantojat SharePoint ? Jūsu administrators, iespējams SharePoint dokumentu bibliotēkā ir iestatījis klasisko pieredzi. Šādā gadījumā skatiet rakstu Mapes izveide ģimenes SharePoint ērtību sarakstā.
-
Augšējā rīkjoslā atlasiet pogu + Jauns un pēc tam nolaižamajā izvēlnē atlasiet Mape.
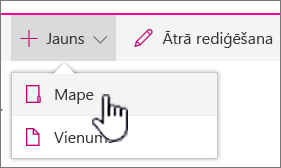
Piezīme.: Ja komanda + Jauna mape nav redzama, varat to atkal ieslēgt ar vismaz īpašnieka vai noformētāja atļaujām. Atlasiet Iestatījumi

-
Dialoglodziņā Folder (Mape) laukā ievadiet mapes nosaukumu un pēc tam atlasiet Create (Izveidot).
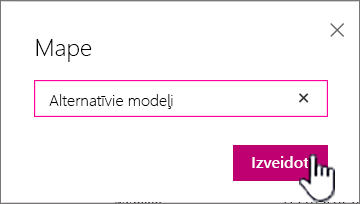
-
Piezīme.: Lai mainītu mapes nosaukumu, atlasiet daudzpunkti ... un pēc tam atlasiet Rediģēt. Mainiet mapes nosaukumu un noklikšķiniet uz Saglabāt.
-
(Neobligāts) Varat uzaicināt personas kopīgot mapi. Papildinformāciju skatiet rakstā Saraksta vai bibliotēkas atļauju SharePoint un pārvaldība.
Padoms.: Apsveriet iespēju SharePointskatus, nevis mapes, jo tie ļauj filtrēt, grupēt un kārtot saturu vairākos veidos. Ja jums ir liels saraksts, vislabāk var darboties skatu un mapju kombinācija. Lai izveidotu skatus, skatiet rakstu Saraksta vai bibliotēkas skata izveide, mainīšana vai dzēšana.
Mapes izveide klasiskās pieredzes sarakstā
Lai izveidotu mapi klasiskajā SharePoint, veiciet tālāk norādītās darbības.
Piezīme.: Ja komanda Jauna mape nav pieejama, varat to atkal ieslēgt, ja jums ir vismaz īpašnieka vai noformētāja atļaujas. Lentes cilnē Bibliotēka atlasiet Bibliotēka un Iestatījumiun pēc tam atlasiet Papildu iestatījumi. Pārliecinieties, vai sadaļā Mape komandai Padarīt pieejamu"Jauna mape"ir atlasīta opcija Jā.
-
Naviģējiet uz SharePoint vietni, kurā atrodas saraksts, kurā vēlaties pievienot mapi.
-
Ātrās palaišanas joslā atlasiet saraksta nosaukumu vai atlasiet Iestatījumi

Piezīme.: Noformētāji var būtiski mainīt vietnes izskatu un navigāciju. Ja nevarat atrast opciju, piemēram, komandu, pogu vai saiti, sazinieties ar administratoru.
-
Lentē atlasiet cilni Vienumi un grupā Jauns atlasietJauna mape.

Piezīme.: Ja komanda Jauna mape nav pieejama, varat to atkal ieslēgt, ja jums ir vismaz īpašnieka vai noformētāja atļaujas. Lentes cilnē Saraksts atlasiet Saraksta Iestatījumi unpēc tam atlasiet Papildu iestatījumi. Pārliecinieties, vai sadaļā Mape komandai Padarīt pieejamu"Jauna mape"ir atlasīta opcija Jā.
Piezīme.: Lai mapes nosaukumu mainītu vēlāk, atlasiet daudzpunktes ... , atlasiet daudzpunktes ... un pēc tam atlasiet Pārdēvēt. Mainiet mapes nosaukumu laukā Nosaukums un pēc tam atlasiet Saglabāt.
-
Dialoglodziņa Jaunas mapes izveide laukā Nosaukums ievadiet mapes nosaukumu un pēc tam atlasiet Izveidot.
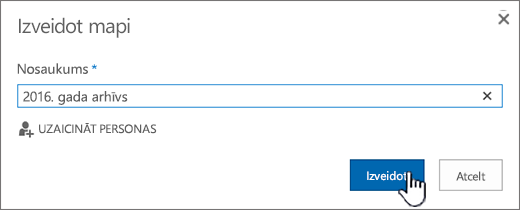
Mapes izveideSharePoint Server 2016 vai SharePoint Server 2013 sarakstā
Lietotāja SharePoint īpašnieks vai lietotājs ar noformēšanas atļaujām var noteikt, vai tiek rādīta komanda Jauna mape, mainot papildu iestatījumus.
-
Dodieties uz SharePoint vietni, kurā atrodas saraksts, kurā vēlaties pievienot mapi.
-
Ātrās palaišanas joslā atlasiet saraksta nosaukumu vai atlasiet Iestatījumi

Piezīme.: Noformētāji var būtiski mainīt vietnes izskatu un navigāciju. Ja nevarat atrast opciju, piemēram, komandu, pogu vai saiti, sazinieties ar administratoru.
-
Lentē atlasiet cilni Faili un grupā Jauns atlasietJauna mape.

Piezīme.: Ja komanda Jauna mape nav pieejama, varat to atkal ieslēgt, ja jums ir vismaz īpašnieka vai noformētāja atļaujas. Lentes cilnē Saraksts atlasiet Saraksta Iestatījumi unpēc tam atlasiet Papildu iestatījumi. Pārliecinieties, vai sadaļā Mape komandai Padarīt pieejamu"Jauna mape"ir atlasīta opcija Jā.
-
Dialoglodziņa Jauna mape laukā Nosaukums ievadiet mapes nosaukumu.
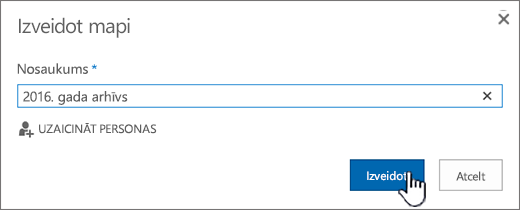
In SharePoint Server 2016 you can optionally invite people to share the folder.
-
Kad tas ir paveikts, atlasiet Izveidot vai Saglabāt.
Piezīmes.:
-
Lai mapes nosaukumu mainītu vēlāk, atlasiet daudzpunktes ... , atlasiet daudzpunktes ... un pēc tam atlasiet Pārdēvēt. Mainiet mapes nosaukumu laukā Nosaukums.
-
Lai ātri pārietu uz nākamo līmeni augšup mapju hierarhijā, lentē atlasiet cilni Saraksts un pēc tam atlasiet Naviģēt augšup.
Apsveriet iespēju izmantot SharePointskatus, nevis mapes, jo tie ļauj filtrēt, grupēt un kārtot saturu vairākos veidos. Ja jums ir liels saraksts, vislabāk var darboties skatu un mapju kombinācija. Lai uzzinātu, kā izveidot skatus, skatiet rakstu Saraksta vai bibliotēkas skata izveide, mainīšana vai dzēšana.
Mapes izveide SharePoint 2010 sarakstā
Pēc noklusējuma komanda Jauna mape sarakstos netiek rādīta. Lietotāja SharePoint īpašnieks vai lietotājs ar saraksta noformēšanas atļaujām var noteikt, vai komanda Jauna mape tiek rādīta, mainot saraksta papildu iestatījumus.
-
Naviģējiet SharePoint vietni, kurā atrodas saraksts, kuram vēlaties pievienot mapi.
-
Ātrās palaišanas joslā atlasiet saraksta nosaukumu vai atlasiet Vietnes darbības ,atlasiet Skatīt visu vietnes saturu unpēc tam atbilstošajā saraksta sadaļā atlasiet bibliotēkas nosaukumu.
Piezīme.: Noformētāji var būtiski mainīt vietnes izskatu un navigāciju. Ja nevarat atrast opciju, piemēram, komandu, pogu vai saiti, sazinieties ar administratoru.
-
Lentes sadaļā Saraksta rīki atlasiet cilni Vienumi un grupā Jauns atlasietJauna mape.
Piezīme.: Ja jums ir vismaz īpašnieka vai noformētāja atļaujas, varat ieslēgt saraksta mapes. Lentes cilnē > Iestatījumi > papildu iestatījumi, atlasiet Saraksts. Sadaļā Vai komanda "Jauna mape" ir pieejama?atlasiet Jā. Lai to izdarītu, nepieciešamas vismaz īpašnieka vai noformētāja atļaujas.
-
Dialoglodziņa Jauna mape laukā Nosaukums ievadiet mapes nosaukumu un pēc tam atlasiet Labi.
Apsveriet iespēju izmantot SharePointskatus, nevis mapes, jo tie ļauj saturu filtrēt, grupēt un kārtot vairākos veidos. Ja jums ir liels saraksts, vislabāk var darboties skatu un mapju kombinācija. Lai uzzinātu, kā izveidot SharePoint skatus, skatiet rakstu Saraksta vai bibliotēkas skata izveide, mainīšana vai dzēšana.
Ja nezināt, kuru programmas versiju SharePoint, skatiet rakstu Kuru SharePoint es izmantoju?
Atstājiet komentāru
Vai šis raksts bija noderīgs? Vai trūkst satura? Ja tās bija noderīgs, pastāstiet mums, kāda informācija lapas apakšā bija iztrūka vai mulsinoša. Norādiet arī informāciju par jūsu SharePoint, operētājsistēmas un pārlūkprogrammas versiju. Mēs izmantosim jūsu atsauksmes, lai rūpīgi pārbaudītu faktus, pievienotu informāciju un atjauninātu šo rakstu.










