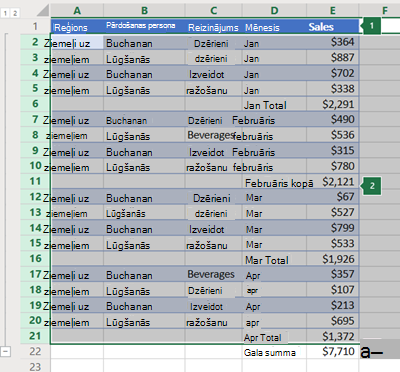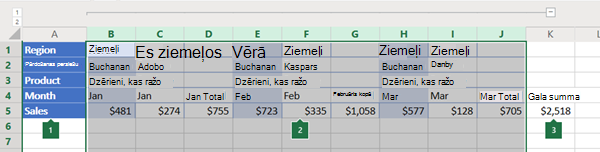Ja jums ir datu saraksts, ko vēlaties grupēt un apkopot, varat izveidot līdz pat astoņu līmeņu strukturējumu. Katrs iekšējais līmenis, kas tiek rādīts ar lielāku skaitli strukturējuma simboli, detalizētie dati par iepriekšējo ārējo līmeni, ko strukturējuma simbolos apzīmē mazāks skaitlis. Izmantojiet strukturējumu, lai ātri parādītu kopsavilkuma rindas vai kolonnas vai lai atklātu detalizētus datus par katru grupu. Varat izveidot rindu strukturējumu (kā parādīts nākamajā piemērā), kolonnu strukturējumu vai rindu un kolonnu strukturējumu.
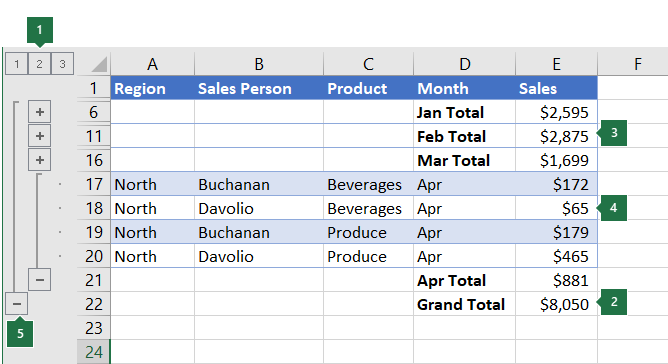 |
|
1. Lai parādītu līmeņa rindas, atlasiet atbilstošos strukturējuma
2. Lai strukturējumā izvērstu vai sakļautu datus, noklikšķiniet uz |
-
Pārliecinieties, vai katras strukturējumam datu kolonnas pirmajā rindā ir etiķete (piemēram, Reģions), katrā kolonnā ir līdzīgi dati un diapazonā, kuru vēlaties strukturēt, nav tukšu rindu vai kolonnu.
-
Ja vēlaties, grupētām detalizētās informācijas rindām var būt atbilstoša kopsavilkuma rinda — starpsumma. Lai izveidotu šīs darbības, veiciet kādu no šīm darbībām:
-
Kopsavilkuma rindu ievietošana, izmantojot komandu Starpsumma
Izmantojiet komandu Starpsumma, kas uzreiz virs vai zem katras detalizētās informācijas rindu grupas ievieto funkciju SUBTOTAL un automātiski izveido struktūru. Papildinformāciju par to, kā izmantot funkciju Starpsumma, skatiet rakstā Funkcija SUBTOTAL.
-
Savu kopsavilkuma rindu ievietošana
Ievietojiet savas kopsavilkuma rindas ar formulām tieši zem vai virs katras detalizētās informācijas rindu grupas. Piemēram, zem (vai virs) pārdošanas datu rindām martā un aprīlī izmantojiet funkciju SUM , lai iegūtu pārdošanas starpsummas šiem mēnešiem. Tālāk šajā tēmā esošajā tabulā redzams piemērs.
-
-
Pēc noklusējuma programma Excel meklē kopsavilkuma rindas zem apkopotās detalizētās informācijas, taču ir iespējams tās izveidot virs detalizētas informācijas rindām. Ja izveidojāt kopsavilkuma rindas zem detalizētas informācijas, pārejiet pie nākamās darbības (4. darbība). Ja izveidojāt kopsavilkuma rindas virs detalizētas informācijas rindām, dodieties uz Dati > Struktūra un pēc tam atlasiet dialoglodziņa palaidēju.
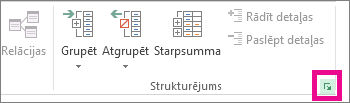
Tiek atvērts dialoglodziņš Iestatījumi.
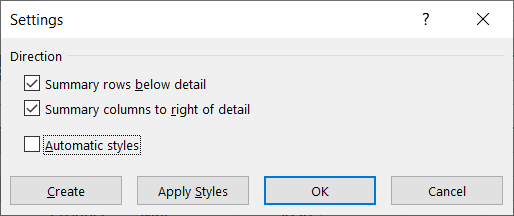
Dialoglodziņā Iestatījumi notīriet izvēles rūtiņu Kopsavilkuma rindas zem detalizētajiem datiem un pēc tam atlasiet Labi.
-
Strukturējiet datus. Veiciet kādu no tālāk aprakstītajām darbībām.
Automātiska datu strukturēšana
-
Atlasiet šūnu strukturējuma šūnu diapazonā.
-
Dodieties uz Dati > Strukturējums > grupēt > un pēc tam atlasiet Automātiskā strukturēšana.
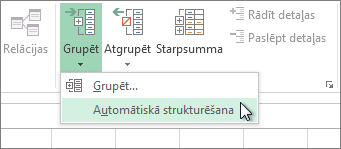
Manuāla datu strukturēšana
Svarīgi!: Ja strukturējuma līmeņus grupē manuāli, ieteicams visus datus parādīt, lai rindas netiktu sagrupētas nepareizi.
-
Lai strukturētu ārējo grupu (1. līmenis), atlasiet visas rindas, kas ir ārējā grupā (t.i., detalizēto datu rindas un, ja tās pievienojāt, to kopsavilkuma rindas).
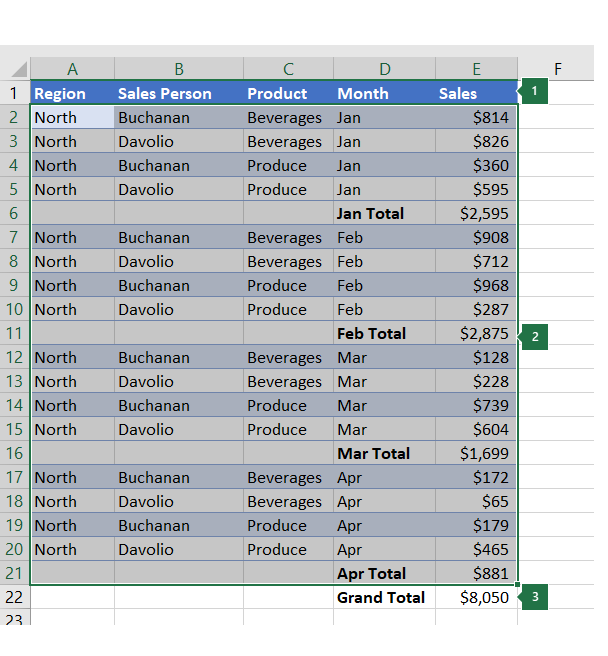
1. Pirmā rinda satur etiķetes un netiek atlasīta.
2. Tā kā šī ir ārējā grupa, atlasiet visas rindas ar starpsummām un detalizētu informāciju.
3. Neatlasot gala summu.
-
Grupā Grupas >dodieties > strukturējuma >. Dialoglodziņā Grupa atlasiet Rindas un pēc tam atlasiet Labi.
Padoms.: Ja atlasāt veselas rindas, nevis tikai šūnas, Excel automātiski grupē pēc rindas — dialoglodziņš Grupa netiek pat atvērts.
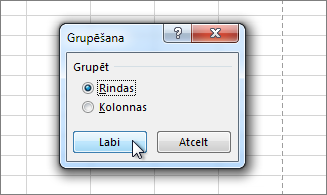
Ekrānā līdzās grupai tiek parādīti strukturējuma simboli.
-
Varat arī strukturēt iekšējo, ligzdoto grupu — datu sadaļas detalizēto datu rindas.
Piezīme.: Ja nav jāveido iekšējās grupas, pārejiet pie f darbības tālāk.
Katrai iekšējai, pakārtotai grupai atlasiet detalizētas informācijas rindas blakus rindai, kurā ir kopsavilkuma rinda.
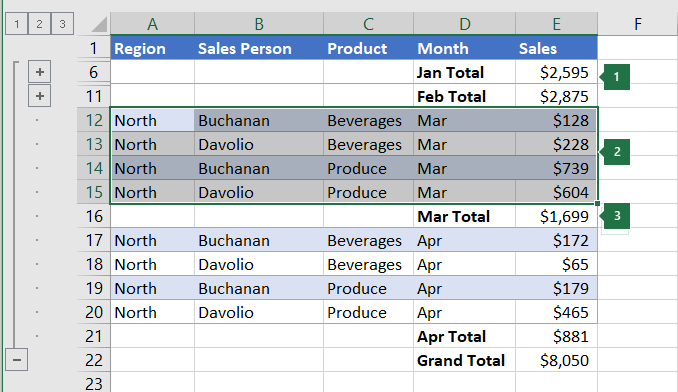
1. Katrā iekšējā līmenī var izveidot vairākas grupas. Šeit divas sadaļas jau ir grupētas 2. līmenī.
2. Šī sadaļa ir atlasīta un gatava grupēšanai.
3. Neatlasot kopsavilkuma rindu datiem, kurus grupēsiet.
-
Grupā Grupēt >dodieties > Strukturējuma > .
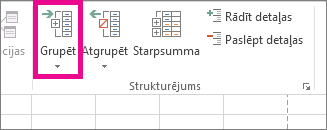
Dialoglodziņā Grupa atlasiet Rindas un pēc tam atlasiet Labi. Ekrānā līdzās grupai tiek parādīti strukturējuma simboli.
Padoms.: Ja atlasāt veselas rindas, nevis tikai šūnas, Excel automātiski grupē pēc rindas — dialoglodziņš Grupa netiek pat atvērts.
-
Turpiniet atlasīt un grupēt iekšējās rindas, līdz ir izveidoti visi nepieciešamie strukturējuma līmeņi.
-
Ja vēlaties atgrupēt rindas, atlasiet tās un pēc tam dodieties uz Dati un > Strukturējums >Atgrupēt un> Atgrupēt.
Strukturējuma sadaļas var arī atgrupēt, nenoņemot visu līmeni. Turot nospiestu taustiņu SHIFT, atlasiet


Svarīgi!: Atgrupējot strukturējumu, kamēr detalizētie dati ir paslēpti, detalizētās informācijas rindas var palikt paslēptas. Lai parādītu datus, velciet rādītāju pāri redzamo rindu numuriem blakus slēptajām rindām. Pēc tam dodieties uz > šūnu > un norādiet uz Paslēpt paslēpto & un pēc tam atlasiet Parādīt slēptās rindas.
-
-
Pārliecinieties, vai katrā strukturējuma datu rindā ir etiķete pirmajā kolonnā, katrā rindā ir līdzīgi dati un diapazonā nav tukšu rindu vai kolonnu.
-
Ievietojiet savas kopsavilkumu kolonnas ar formulām uzreiz pa labi vai pa kreisi no detalizēto datu kolonnu grupām. Nākamajā 4. darbībā uzskaitītajā tabulā ir redzams piemērs.
Piezīme.: Lai strukturētu datus pa kolonnām, jābūt kopsavilkumu kolonnām ar formulām, kas norāda uz šūnām katrā grupas detalizētās informācijas kolonnā.
-
Ja kopsavilkuma kolonna atrodas pa kreisi no detalizētās informācijas kolonnām, dodieties uz Dati >Struktūra un pēc tam atlasiet dialoglodziņa palaidēju.
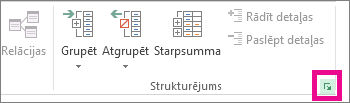
Tiek atvērts dialoglodziņš Iestatījumi.
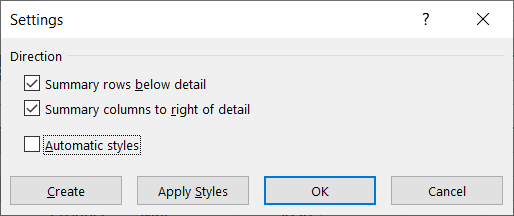
Dialoglodziņā Iestatījumi notīriet izvēles rūtiņu Kopsavilkuma kolonnas pa labi no detalizētajiem datiem un pēc tam atlasiet Labi.
-
Lai strukturētu datus, veiciet kādu no šīm darbībām:
Automātiska datu strukturēšana
-
Atlasiet kādu diapazona šūnu.
-
Dodieties uz Dati > Strukturējums > grupēt > un pēc tam atlasiet Automātiskā strukturēšana.
Manuāla datu strukturēšana
Svarīgi!: Manuāli grupējot strukturējuma līmeņus, ieteicams visus datus parādīt, lai kolonnas netiktu sagrupētas nepareizi.
-
Lai strukturētu ārējo grupu (1. līmenis), atlasiet visas pakārtotās kopsavilkuma kolonnas, kā arī saistītos detalizētos datus.
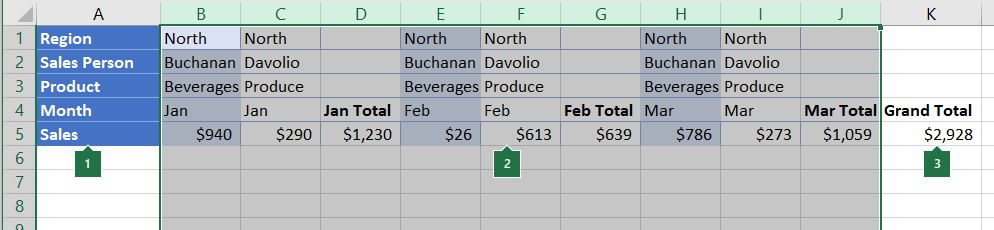
1. Kolonnā A ir etiķetes.
2. Atlasiet visas detalizētās informācijas un starpsummu kolonnas. Ņemiet vērā— ja neatlasot visas kolonnas, tiek atvērts dialoglodziņš Grupēšana, atlasot Grupēt (datu > strukturējums>Grupēt ), un tiek lūgts izvēlēties rindas vaikolonnas.
3. Neatlasot gala summas kolonnu.
-
Grupā Grupēt >dodieties > Strukturējuma > .
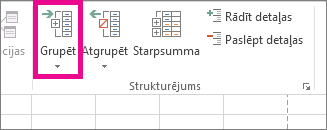
Virs grupas tiek rādīts strukturējuma simbols.
-
Lai strukturētu iekšējo, ligzdoto detalizācijas kolonnu grupu (2. līmenis vai augstāk), atlasiet detalizētās informācijas kolonnas blakus kolonnai, kurā ir kopsavilkuma kolonna.
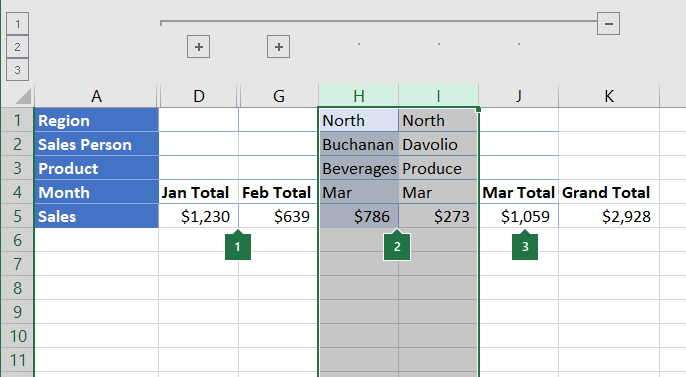
1. Katrā iekšējā līmenī var izveidot vairākas grupas. Šeit divas sadaļas jau ir grupētas 2. līmenī.
2. Šīs kolonnas ir atlasītas un gatavas grupēšanai. Ņemiet vērā— ja neatlasot visas kolonnas, tiek atvērts dialoglodziņš Grupēšana, atlasotGrupēt (datu > strukturējums > grupēt ) un tiek lūgts izvēlēties rindas vai kolonnas.
3. Neatlasot kopsavilkuma kolonnu datiem, kurus grupējat.
-
Dodieties uz Dati > Strukturējums > grupu.
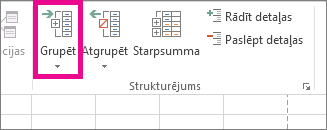
Ekrānā līdzās grupai tiek parādīti strukturējuma simboli.
-
-
Turpiniet atlasīt un grupēt iekšējās kolonnas, līdz ir izveidoti visi nepieciešamie strukturējuma līmeņi.
-
Ja vēlaties atgrupēt kolonnas, atlasiet tās un pēc tam dodieties uz Dati un >Strukturējums > Atgrupēt.
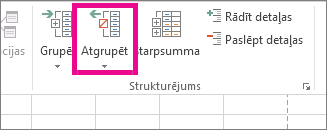
Strukturējuma sadaļas var arī atgrupēt, nenoņemot visu līmeni. Turot nospiestu taustiņu SHIFT, atlasiet 

Atgrupējot strukturējumu, kamēr detalizētie dati ir paslēpti, detalizēto datu kolonnas var palikt paslēptas. Lai parādītu datus, velciet rādītāju pāri redzamo kolonnu burtiem blakus slēptajām rindām. Dodieties uz > šūnu>, norādiet uz Paslēpt paslēpto & rādīt paslēpto un pēc tam atlasiet Parādīt slēptās kolonnas.
-
Ja nav redzami strukturējuma simboli



-
Veiciet vienu vai vairākas no šīm darbībām.
-
Grupas detalizēto datu rādīšana vai paslēpšana
Lai rādītu detalizētos datus grupā, atlasiet

-
Lai paslēptu detalizētos datus par grupu, atlasiet

-
Visa strukturējuma izvēršana vai sakļaušana līdz noteiktam līmenim
Strukturējuma

Piemēram, ja strukturējumam ir četri līmeņi, var paslēpt ceturto līmeni, bet parādīt pārējos līmeņus, atlasot

-
Visu strukturējuma detalizēto datu rādīšana vai paslēpšana
Lai rādītu visus detalizētos datus, strukturējuma simbolos


-
Lai paslēptu visus detalizētos datus, atlasiet

-
Strukturētām rindām programma Microsoft Excel izmanto stilus, piemēram, RowLevel_1 un RowLevel_2. Strukturētām kolonnām programmā Excel tiek izmantoti, piemēram, stili KolonnasLīmenis_1 un KolonnasLīmenis_2. Šiem stiliem tiek izmantots treknraksts, slīpraksts un citi teksta formāti, lai kopsavilkuma rindas vai kolonnas atšķirtos no datiem. Mainot šo stilu definīciju, varat lietot dažādus teksta un šūnu formātus, lai pielāgotu struktūras izskatu. Stilu strukturējumam varat lietot, kad veidojat strukturējumu vai pēc tā izveides.
Veiciet vienu vai vairākas no šīm darbībām.
Stila automātiska lietošana jaunām kopsavilkuma rindām vai kolonnām
-
Dodieties uz > struktūra un pēc tam atlasiet dialoglodziņa palaidēju.
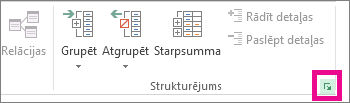
Tiek atvērts dialoglodziņš Iestatījumi.
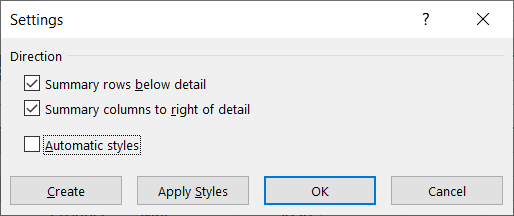
-
Atzīmējiet izvēles rūtiņu Automātiskie stili.
Stila izmantošana esošai kopsavilkuma rindai vai kolonnai
-
Atlasiet šūnas, kurām vēlaties lietot stilu.
-
Dodieties uz > struktūra un pēc tam atlasiet dialoglodziņa palaidēju.
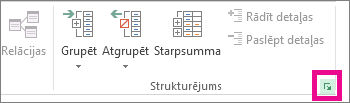
Tiek atvērts dialoglodziņš Iestatījumi.
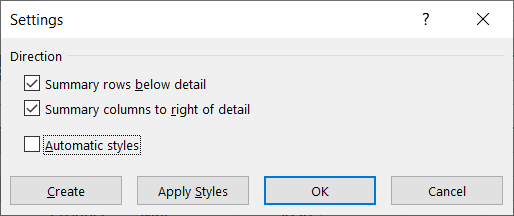
-
Atzīmējiet izvēles rūtiņu Automātiskie stili un pēc tam atlasiet Lietot stilus.
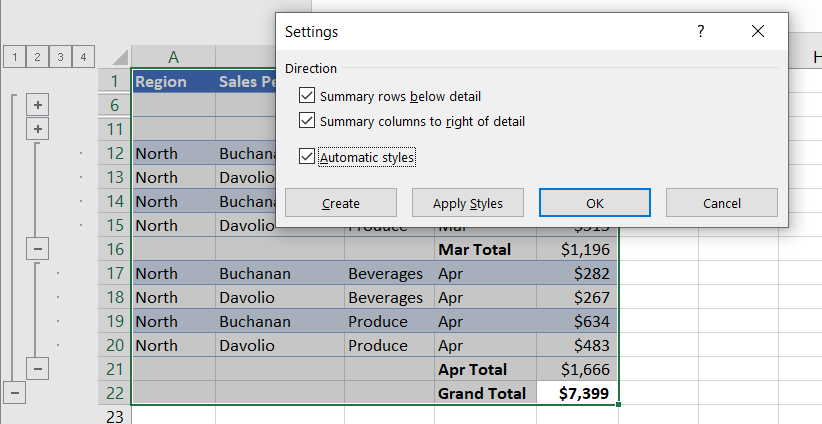
Strukturēto datu formatēšanai var lietot arī automātiskos formātus.
-
Ja nav redzami strukturējuma simboli



-
Izmantojiet strukturējuma simbolus



Papildinformāciju skatiet sadaļā Strukturētu datu rādīšana vai paslēpšana.
-
Atlasiet kopsavilkuma rindu diapazonu.
-
Dodieties uz > rediģēšanas > Atrast & un pēc tam atlasiet Doties uz īpašiem piedāvājumiem.
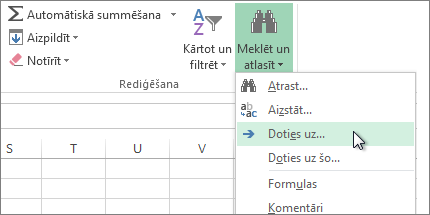
-
Atlasiet tikai redzamās šūnas.
-
Atlasiet Labi un pēc tam nokopējiet datus.
Piezīme.: Noņemot strukturējumu, dati netiek izdzēsti.
Strukturējuma paslēpšana
-
Dodieties uz > iestatījumi > papildu un pēc tam sadaļā Rādīt šīs darblapas opcijas notīriet izvēles rūtiņu Ja tiek lietots strukturējums, rādīt strukturējuma simbolus.
Strukturējuma noņemšana
-
Noklikšķiniet uz darblapas.
-
Dodieties uz Datu > Strukturējums > Atgrupēt un pēc tam atlasiet Notīrīt strukturējumu.
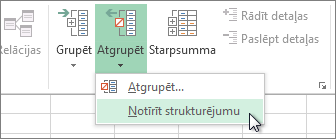
Svarīgi!: Ja strukturējums tiek noņemts, kamēr detalizētie dati ir paslēpti, detalizētās informācijas rindas vai kolonnas var palikt paslēptas. Lai parādītu datus, velciet rādītāju pāri redzamo rindu numuriem vai kolonnu burtiem blakus slēptajām rindām un kolonnām. Dodieties uz > šūnu formatēšanas >, norādiet uz Paslēpt paslēpto & rādīt paslēpto un pēc tam atlasiet Parādīt slēptās rindasvai Parādīt slēptās kolonnas.
Iedomājieties, ka vēlaties izveidot savu datu kopsavilkuma atskaiti, kurā ir tikai kopsummas un to diagramma. Lai to izveidotu, rīkojieties, kā aprakstīts tālāk.
-
Kopsavilkuma atskaites izveide
-
Strukturējiet datus.
Papildinformāciju skatiet sadaļā Rindu struktūras izveide un Kolonnu struktūras izveide.
-
Paslēpiet detalizēto informāciju, atlasot strukturējuma simbolus



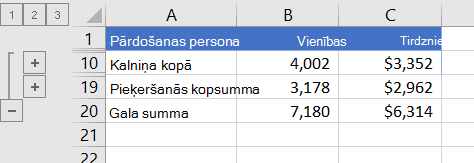
-
Papildinformāciju skatiet sadaļā Strukturētu datu rādīšana vai paslēpšana.
-
-
Kopsavilkuma atskaites diagrammas izveide
-
Atlasiet kopsavilkuma datus, no kuriem jāizveido diagramma.
Piemēram, lai izveidotu diagrammu tikai no Vīka un Zviedre kopsummām, bet ne gala summas, atlasiet šūnas no A1 līdz C19, kā parādīts piemērā augstāk.
-
Atlasiet Ievietot > diagrammas > Ieteicamās diagrammas, pēc tam atlasiet cilni Visas diagrammas un izvēlieties diagrammas tipu.
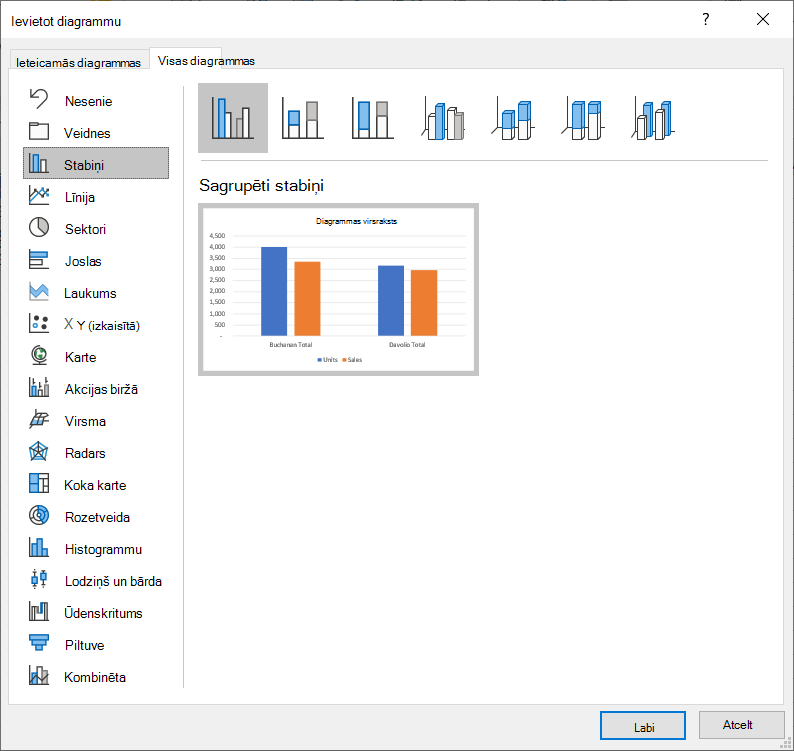
Piemēram, izvēloties opciju Sagrupēti stabiņi, diagramma izskatīsies šādi:
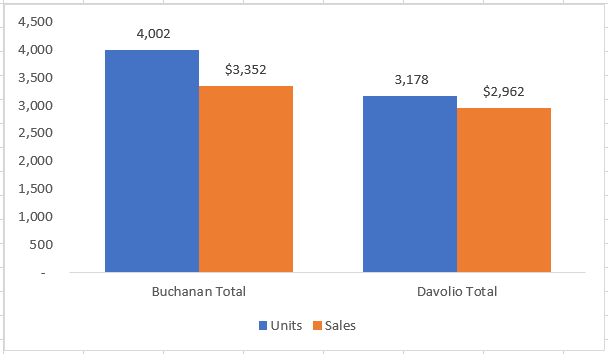
Ja strukturētajā datu sarakstā rādāt vai paslēpjat detaļas, diagramma arī tiek atjaunināta, lai dati tiktu rādīti vai paslēpti.
-
Varat grupēt (vai strukturēt) rindas un kolonnas programmā Excel tīmeklim.
Piezīme.: Lai gan kopsavilkuma rindas vai kolonnas var pievienot saviem datiem (izmantojot tādas funkcijas kā SUM vai SUBTOTAL), programmā Excel tīmeklim nevar lietot stilus vai iestatīt kopsavilkuma rindu un kolonnu #x0.
Rindu vai kolonnu struktūras izveide
|
|
|
|
Rindu strukturējums programmā Excel Online
|
Kolonnu strukturējums programmā Excel Online
|
-
Pārliecinieties, vai katrā strukturējumamajā kolonnā (vai rindā) ir etiķete pirmajā rindā (vai kolonnā), katrā kolonnā (vai rindā) ir līdzīgi dati un diapazonā nav tukšu rindu vai kolonnu.
-
Atlasiet datus (tostarp visas kopsavilkuma rindas vai kolonnas).
-
Dodieties uz Dati > Strukturējums > grupēt > un pēc tam atlasiet Rindas vai Kolonnas.
-
Ja vēlaties strukturēt iekšējo, ligzdoto grupu, atlasiet strukturētā datu diapazona rindas vai kolonnas un pēc tam atkārtojiet 3. darbību.
-
Turpiniet atlasīt un grupēt iekšējās rindas vai kolonnas, līdz ir izveidoti visi strukturējuma līmeņi.
Rindu vai kolonnu atgrupēšana
-
Lai atgrupētu, atlasiet rindas vai kolonnas un pēc tam dodieties uz Dati un > Strukturējums >Atgrupēt un > Atgrupēt un pēc tam atlasiet Rindas vai Kolonnas.
Strukturētu datu rādīšana vai paslēpšana
Veiciet vienu vai vairākas no šīm darbībām.
Grupas detalizēto datu rādīšana vai paslēpšana
-
Lai rādītu detalizētos datus grupā, atlasiet grupas

-
Lai paslēptu detalizētos datus par grupu, atlasiet

Visa strukturējuma izvēršana vai sakļaušana līdz noteiktam līmenim
-
Strukturējuma

-
Piemēram, ja strukturējumam ir četri līmeņi, var paslēpt ceturto līmeni, bet parādīt pārējos līmeņus, atlasot

Visu strukturējuma detalizēto datu rādīšana vai paslēpšana
-
Lai rādītu visus detalizētos datus, strukturējuma simbolos


-
Lai paslēptu visus detalizētos datus, atlasiet

Vai nepieciešama papildu palīdzība?
Vienmēr varat pajautāt speciālistam Excel tech kopienā vai saņemt atbalstu kopienās.