Filtrēšana samazina skatā attēloto vienumu skaitu līdz jums vēlamies redzētajiem datiem. Filtrs atlasa vienumus, kas atbilst konkrētam kritērijam, piemēram, atrašanās vietai, vienuma tipam vai cenu diapazonam. Filtrs var atgriezt datus atsevišķi vai tos sagrupēt vaisakārtot, lai iegūtu labāku formatējumu.
Indeksi darbojas kopā ar filtriem, lai palielinātu veiktspēju. Ja vienumu skaits jūsu sarakstā vai bibliotēkā pārsniedz saraksta skata slieksni, varatpievienot indeksus esošajām kolonnām. Varat lietot filtrus, lai attēlotu datus ar saraksta skata slieksni 5000 vienumu apjomā.
Filtri samazina atgriezto datu daudzumu, atlasot vienumus, pamatojoties uz darbībām (piemēram, lielāks par vai mazāks par) un atbilstošajiem datiem. Kad izveidojat filtrētu skatu, pirmajai indeksētajai kolonnai filtra izteiksmē ir jāsamazina datu kopas lielākais apjoms. Piemēram, filtrējot pēc statusa vai datuma lauka, bieži var ievērojami samazināt datu kopu. Ja jums ir 15 000 vienumu, jūs vēlaties, lai pirmais indekss atgriež mazāk par 5000 vienumu. Ja jūsu datu kopa nepārsniedz 5000 vienumu, tā joprojām ir laba prakse.
SharePoint atlasa pirmo indeksēto kolonnu vaicājumā un pēc tam izmanto atlikušās kolonnas, lai atlasītu jūsu datus.. Citas kolonnas, ko norādāt skata filtrā, iespējams, ir indeksētas. Skats neizmanto šos indeksus, pat tad, ja filtrētā skata rezultāts atgriež mazāk par saraksta skata slieksni.
Piemēram, jums ir vaicājums: lielums = liels AND krāsa = sarkana. Sarakstā lielums nav indeksēts, taču krāsa ir. Kamēr sarakstā ir mazāk par 5000 "sarkanu" vienumu, vaicājums ir sekmīgs lielā sarakstā. Taču, ja jūsu vaicājums ir lielums = liels VAI krāsa = sarkana, lai arī datu bāze var atrast visus sarkanos vienumus, tai ir jāskenē viss saraksts, lai atrastu visus lielos vienumus. Ja tiek atgriezti vairāk par 5000 vienumu, vaicājums tiek ierobežots.
Ja izmantojat vismaz divas kolonnas filtra izteiksmē, nosacījuma indeksam vai indeksiem ir jāizmanto operators AND. Piemēram, ja vēlaties atgriezt Suņi no liela dzīvnieku saraksta. Jums ir neindeksēta kolonna Sugas, kurā ir vērtība Suns. Ja vienkārši uzrakstāt vaicājumu Sugas = Suns, jūsu vaicājums tiks ierobežots. Taču, ja jums ir indeksēta kolonna Klase, jūsu vaicājums ir Klase = Zīdītāji AND Sugas = Suns. Varat arī meklēt kaķus un suņus, izmantojot vaicājumu Klase = Zīdītāji AND (Sugas = Suns OR Sugas = Kaķi). Otrajā vaicājumā tiek atlasīti visi Zīdītāji, pēc tam atfiltrēti Suņi un Kaķi.
Piezīme.: Pārvietojot vienumus uz atkritni, šie vienumi joprojām tiek ietverti uzskaitē, lai noteiktu, vai filtra izteiksme pārsniedz saraksta skata slieksni. Ja atkritne tiek iztīrīta, šie vienumi vairs netiek uzskaitīti. Papildinformāciju skatiet rakstā Atkritnes iztukšošana vai failu atjaunošana.
Ja kolonnām, kuras izmantosit filtrēšanai, nav indeksu, sākumā varat izveidot indeksus. Papildinformāciju skatiet rakstā Indeksa pievienošana SharePoint kolonnai.
Skata izveides vai modificēšanas laikā indeksētu kolonnu var pievienot skatam un pēc tam izmantot šī skata filtrēšanai. Pirms skata izveides sarakstam varat pievienot vairākas kolonnas, lai nodrošinātu lielāku kārtošanas, grupēšanas un filtrēšanas pielāgojamību. Lai kārtotu un filtrētu, varat izvēlēties kolonnas, kas atrodas datu kopā, taču nav parādītas.
Skata izveide
Atveriet sarakstu vai bibliotēku, kam vēlaties izveidot skatu.
-
Noklikšķiniet uz tās kolonnas virsraksta, pēc kuras vēlaties filtrēt, un izvēlnes opcijās izvēlieties Filtrs.
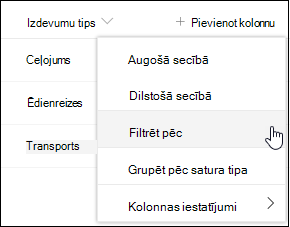
-
Filtra rūtī, kas tiek atvērta lapas labajā pusē, izvēlieties kolonnas vērtības, pēc kurām filtrēt sarakstu. Kad esat pabeidzis, noklikšķiniet uz pogas Lietot.
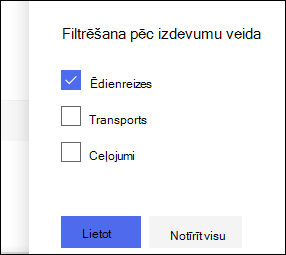
Tagad ievērojiet, ka kolonnas galvenē blakus ir filtra ikona, kas norāda, ka jūsu saraksts tiek filtrēts pēc vērtībām šajā kolonnā.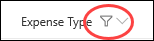
Ja vēlaties iegūt papildinformāciju par filtru rūti un to, kā filtrēt pēc vērtībām, kas tiek glabātas vairākās dažādās kolonnās, izlasiet rakstu Kas ir sarakstu un bibliotēku filtru rūts? -
Atkārtojiet 1. un 2. darbību pārējām kolonnām, pēc kurām vēlaties filtrēt.
-
Saraksta vai bibliotēkas augšējā labajā stūrī skatiet izvēlni Skati. Tagad vajadzētu būt norādītam pašreizējā skata nosaukumam ar zvaigznīti (*) tam blakus, kas norāda, ka skats ir nesaglabāts. Lai izveidotu jaunu skatu, atlasiet pašreizējā skata nosaukumu un pēc tam izvēlnes opcijās izvēlieties Saglabāt skatu kā.
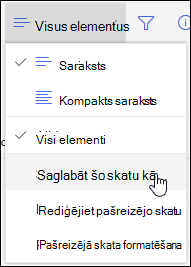
-
Tiek atvērts lodziņš Saglabāt kā un pēc tam ierakstiet jauno skata nosaukumu. (Ja vēlaties, lai visi varētu skatīt šo skatu, atstājiet atlasītu padarīt šo par publisku skatu. Pretējā gadījumā notīriet šo atlasi, lai skats būtu redzams tikai jums.) Noklikšķiniet uz pogas Saglabāt, lai izveidotu jauno skatu.
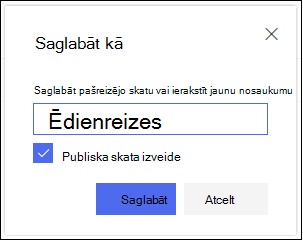
Tagad vajadzētu būt redzamam jūsu saraksta vai bibliotēkas filtrētam skatam ar piešķirto nosaukumu.Piezīme.: Sarakstu vai bibliotēku var filtrēt, nesaglabājot to kā skatu.
Skata modificēšana
Atveriet sarakstu vai bibliotēku, kam vēlaties izveidot skatu.
-
Veiciet skata papildu izmaiņas, piemēram, kārtojiet, grupējot vai pievienojot papildu filtrus.
-
Izpildot 3. un 4. darbībā sniegtos norādījumus, nemainiet skata nosaukumu. Noklikšķiniet uz pogas Saglabāt. Tiks atjaunināts esošais skats.
Ja vēlaties izmantot detalizētāku skata kontroli, varat to vietā modificēt skatu, izmantojot klasisko skata redaktoru. Lai to izdarītu, skata izvēlnē atlasiet pašreizējā skata nosaukumu un izvēlnes opcijās izvēlieties Rediģēt pašreizējo skatu, pēc tam izpildiet tālāk sniegtos norādījumus.
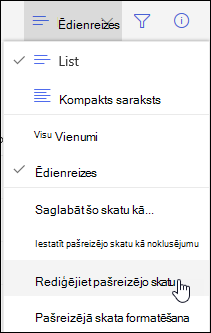
Skata modificēšana klasiskajā skata redaktorā
-
Ritiniet uz leju līdz sadaļai Filtri un atlasiet Rādīt vienumus tikai tad, ja ir patiess tālāk redzamais.
-
Pievienojiet priekšrakstus, lai definētu, pēc kuras kolonnas vai kolonnām filtrēt.
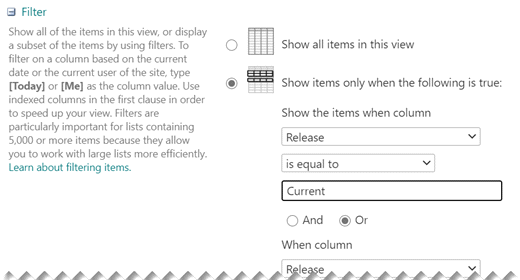
Ja jums ir Or priekšraksti, vispirms norādiet tos. Pēc tam pievienojiet visus nepieciešamos priekšrakstus And.
-
Ja filtra definīcijai ir jāpievieno vēl viens ieraksts, atlasiet Apakšējā labajā stūrī rādīt papildu kolonnas. Filtra definīcijā var būt līdz pat 10 priekšrakstiem.
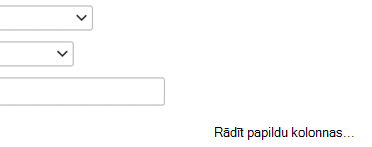
-
Kad esat pabeidzis, lapas augšā vai apakšā atlasiet Labi, lai saglabātu skatu.
Lapa Rediģēt skatu tiek aizvērta un aizstāta ar definēto skatu.
Lai skatā ātri filtrētu daudzus vienumus, filtra pirmajai kolonnai jābūt indeksētai. Citas kolonnas, kas ir norādītas skata filtrā, var būt vai nebūt indeksētas, taču skats neizmanto šos indeksus. Pirmajai filtra kolonnai jāatgriež mazāk vienumu nekā saraksta skata slieksnim.
Ja filtra pirmajā kolonnā parādīto vienumu skaits pārsniedz saraksta skata slieksni, varat izmantot filtru, kurā ir divas vai vairākas kolonnas. Definējot filtrēto skatu, kurā izmantotas divas vai vairākas kolonnas, parādītais kopējo vienumu skaits būs ierobežots, ja tiek izmantots operators AND. Taču pat šajā gadījumā kā pirmā filtra kolonna ir jānorāda tā kolonna, kurai, visticamāk, tiks parādīts vismazākais datu apjoms. Izmantojot filtru OR, gandrīz vienmēr tiek palielināts rādīto vienumu skaits, un šajā gadījumā tas nebūs efektīvi.
Papildinformāciju par skatiem skatiet rakstā Saraksta vai bibliotēkas skata izveidošana, mainīšana vai dzēšana.
Svarīgi!: Lai gan var indeksēt vienu uzmeklēšanas kolonnu, lai uzlabotu veiktspēju, indeksētas uzmeklēšanas kolonnas izmantošana, lai novērstu saraksta skata sliekšņa pārsniegšanu, nedarbojas. Izmantojiet citu kolonnas tipu kā primāro vai sekundāro indeksu.
Svarīgi!: Ja filtrējat sarakstu pēc indeksēta lauka, pārbaudiet atkritni, vai tajā nav dzēstu vienumu no saraksta vai bibliotēkas. Vienumi atkritnē tiek skaitīti sastatījumā ar saraksta skata slieksni, un tie netiek dzēsti no aizmugursistēmas datu bāzes, līdz tie netiek noņemti no atkritnes. Ja kopējais filtrēto vienumu skaits sarakstā un atkritnē ir lielāks par saraksta sliekšņa ierobežojumu, iespējams, saņemsit nepilnīgu rezultātu kopa vai tiksit bloķēts. Papildinformāciju skatiet rakstā Atkritnes iztukšošana vai failu atjaunošana.
Pastāv divi atslēgvārdi, ko varat izmantot, lai filtrētu pēc pašreizējās dienas [Šodien] vai pašreizējā lietotāja [Es]. Tie ir dinamiski, jo mainās kopā ar lietotāju vai datumu.
Piezīme.: Filtrēšanas laikā, izmantojot kolonnas galveni, nevar izmantot filtrus [Šodien] vai [Es]. Lai filtrētu kolonnas, izmantojot šos atslēgvārdus, ir jāizmanto klasiskā skata redaktors.
Izmantot [Es] var būt noderīgi, ja vēlaties redzēt savus dokumentus lielā bibliotēkā. [Es] darbojas kolonnās, kurās norādīti cilvēku vārdi, piemēram, Izveidoja vai Modificēja. Piemēram, lai redzētus visus dokumentus, ko esat izveidojis, iestatiet filtru kolonnā Izveidoja līdzvērtīgu kritērijam [Es]. Ja esat redaktors un vēlaties skatīt pēdējos failus, ar ko strādājāt, iestatiet filtru kolonnā Modificēja kā līdzvērtīgu kritērijam [Es]. Lai redzētu abus, izveidojiet divus filtrus, ko saista Vai.
![Filtrēšana, izmantojot [Es]](https://support.content.office.net/lv-lv/media/7b829421-7e05-403d-9804-15b1153725e9.png)
Atslēgvārds [Šodien] darbojas uz datumu balstītās kolonnās. Varat izmantot matemātisku izteiksmi, lai iegūtu diapazonus, kas mainās kopā ar šodienas datumu. Piemēram, lai redzētu visus dokumentus, kas tika modificēti pēdējo 30 dienu laikā, varat izveidot filtru kolonnā Datums, kas ir lielāks par vai vienāds ar [Šodien] - 30. Lai izlaistu šodienu, iestatiet otru filtru kolonnā Datums, kam ir mazāka vērtība par [Šodien], un savienojiet tos, izmantojot And.
![Filtrēšana, izmantojot [šodien]](https://support.content.office.net/lv-lv/media/f41e58fc-8744-4f50-939d-3bff475c892d.png)
Varat filtrēt sarakstu SharePoint kurā ir metadatu kolonna.
Metadatu kolonnas pievienošana sarakstam
Dodieties uz sarakstu un atlasiet +Pievienot kolonnu.
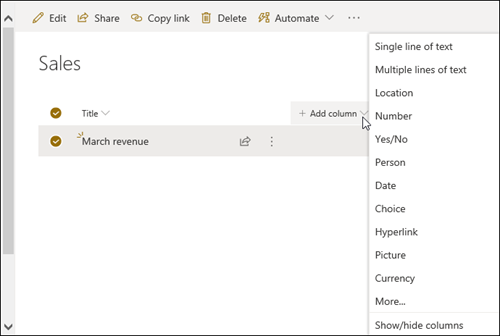
Atlasiet Vēl... 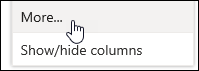
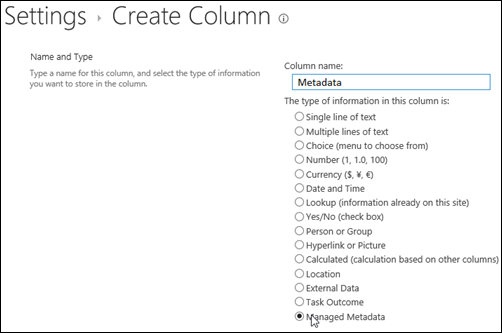
Vai arī, ja esat izveidojis pārvaldīto metadatu kolonnu un pievienojis vienumus sarakstam, metadatu atzīmes varat lietot, rediģēšanas saraksta vienumu rūtī 
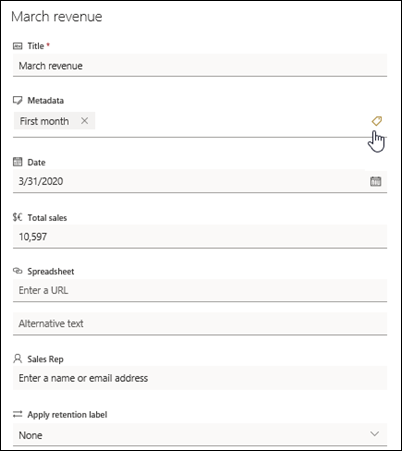
Metadatu atzīmju izmantošana koka skata rūtī.
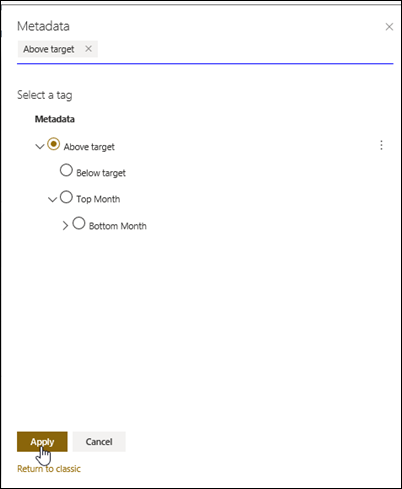
Filtrēt pārvaldīto metadatu tagus
-
Atlasiet filtra ikonu un

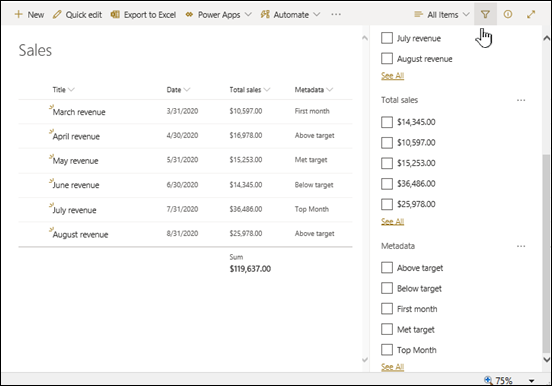
Piezīme.: Varat atlasīt opciju Koka skats nolaižamajā sarakstā rūts augšdaļā, kas nodrošina hierarhisku skatu ar atlasīto kolonnu saistītajiem nosacījumiem.
-
Atlasiet metadatu tagus, pēc kuriem vēlaties filtrēt.
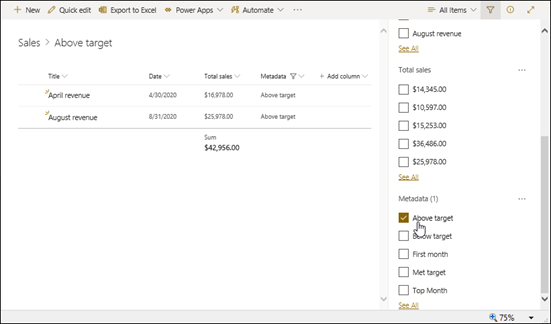
-
Vai arī— ja kolonnā Pārvaldītie metadati ir definētas vismaz 5 vērtības, atlasiet saiti Skatīt visu, lai skatītu filtru rūti.
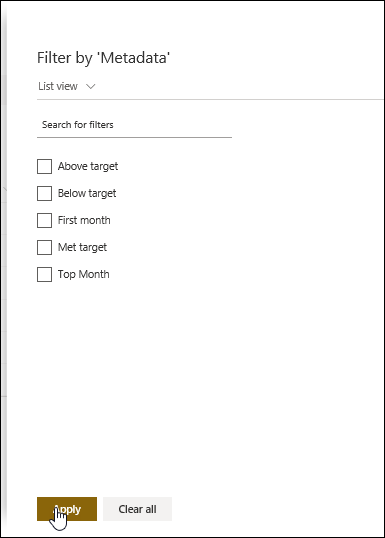
-
Pārbaudiet metadatu tagus, kurus vēlaties filtrēt, un atlasiet Lietot.
Tālāk ir norādīti daži ieteikumi tipiskiem skatiem, kas labi darbojas kopā ar indeksētām kolonnām.
|
Lai filtrētu pēc: |
Indeksējiet: |
Piemēram: |
|---|---|---|
|
Nesen veiktās izmaiņas |
Kolonna Modificēts |
Lai skatītu tikai tos vienumus, kas mainīti pēdējās nedēļas laikā, lietojiet filtru Modificēts lielāks nekā[Šodien]-7. |
|
Jauni vienumi |
Kolonna Izveidots |
Lai izveidotu skatu tikai ar tiem vienumiem, kas pievienoti pēdējās nedēļas laikā, lietojiet filtru Izveidotslielāks nekā [Šodien]-7. |
|
Mani vienumi |
Kolonna Izveidoja |
Lai izveidotu skatu tikai ar paša pievienotajiem vienumiem, lietojiet filtru Izveidoja vienāds ar [Es] |
|
Vienumi, kuru izpildes termiņš ir šodiena |
Kolonna Izpildes datums (ko esat izveidojis sarakstā vai bibliotēkā) |
Lai izveidotu skatu tikai ar tiem vienumiem, kuru izpildes datums ir šodiena, lietojiet filtru Izpildes datums vienāds ar [Šodien]. |
|
Diskusijas dēļa atjauninājumi |
Kolonna Pēdējoreiz atjaunināts |
Lai izveidotu skatu tikai ar tām diskusijām, kas atjauninātas pēdējā mēneša laikā, lietojiet filtru Pēdējoreiz atjaunināts lielāks nekā [Šodien]-30. |
|
Dokumentu bibliotēkas arhīva faili |
Modificēšanas datums |
Lai izveidotu skatu ar dokumentiem, kas nav mainīti kopš 2016. gada (dokumenti, kurus pēc tam vēlaties arhivēt), lietojiet filtru Modificēšanas datums mazāks nekā 2016. gada 31. decembris. |
|
Finanšu datu apakškopas atrašana |
Reģions, Gads (kā divi vienkārši indeksi) |
Lai izveidotu skatu ar 2015. gada ziemeļrietumu reģiona finanšu datiem, lietojiet filtru Reģions vienāds ar "ZR" AND Gads vienāds ar 2015, jo iespējams, ka kolonnai Reģions būs mazāk vērtību nekā kolonnai Gads. |
|
Metadati |
Pārvaldīto metadatu kolonna |
Lai izveidotu pārvaldīto metadatu skatu, lietojiet filtru, kura pamatā ir metadatu tagi, ko definējat sarakstu un bibliotēku filtrurūtī. Papildinformāciju skatiet rakstā Kas ir sarakstu un bibliotēku filtru rūts? |
Piezīme.: Pat tad, ja izveidojat filtrētu skatu, pamatojoties uz kolonnas indeksiem, ja pārsniedzat saraksta skata slieksni, noteiktas papildu darbības joprojām var būt bloķētas, jo to izpildei ir nepieciešama piekļuve visam sarakstam vai bibliotēkai. Šīs papildu darbības ir šādas: indeksa pievienošana vai dzēšana, sakārtojuma izveide skata definīcijā, kolonnas kopējā apjoma parādīšana, kā arī aprēķināto lauku pievienošana, atjaunināšana vai dzēšana. Ja tā notiek, mēģiniet izpildīt darbību dienas laika periodā, kas ierobežojumi ir paaugstināti.
|
Atbalstītie kolonnu tipi
|
Neatbalstītie kolonnu tipi
|
Mēs uzklausām
Vai šis raksts bija noderīgs? Ja tas bija noderīgs, pastāstiet par to šīs lapas apakšā. Informējiet mūs, ja saturs bija mulsinošs vai rakstā trūka informācijas. Norādiet arī informāciju par SharePoint, operētājsistēmas un pārlūkprogrammas versiju, kuru izmantojat. Mēs izmantosim jūsu atsauksmes, lai rūpīgi pārbaudītu faktus, pievienotu informāciju un atjauninātu šo rakstu.
Papildinformācija
Skata izveide, mainīšana vai dzēšana
Kārtošanas izmantošana, lai modificētu SharePoint skatu
Filtri samazina atgriezto datu daudzumu, atlasot vienumus, pamatojoties uz darbībām (piemēram, lielāks par vai mazāks par) un atbilstošajiem datiem. Kad izveidojat filtrētu skatu, pirmajai indeksētajai kolonnai filtra izteiksmē ir jāsamazina datu kopas lielākais apjoms. Piemēram, filtrējot pēc statusa vai datuma lauka, bieži var ievērojami samazināt datu kopu. Ja jums ir 15 000 vienumu, jūs vēlaties, lai pirmais indekss atgriež mazāk par 5000 vienumu. Ja jūsu datu kopa nepārsniedz 5000 vienumu, tā joprojām ir laba prakse.
SharePoint atlasa pirmo indeksēto kolonnu vaicājumā un pēc tam izmanto atlikušās kolonnas, lai atlasītu jūsu datus.. Citas kolonnas, ko norādāt skata filtrā, iespējams, ir indeksētas. Skats neizmanto šos indeksus, pat tad, ja filtrētā skata rezultāts atgriež mazāk par saraksta skata slieksni.
Piemēram, jums ir vaicājums: lielums = liels AND krāsa = sarkana. Sarakstā lielums nav indeksēts, taču krāsa ir. Kamēr sarakstā ir mazāk par 5000 "sarkanu" vienumu, vaicājums ir sekmīgs lielā sarakstā. Taču, ja jūsu vaicājums ir lielums = liels VAI krāsa = sarkana, lai arī datu bāze var atrast visus sarkanos vienumus, tai ir jāskenē viss saraksts, lai atrastu visus lielos vienumus. Ja tiek atgriezti vairāk par 5000 vienumu, vaicājums tiek ierobežots.
Ja izmantojat vismaz divas kolonnas filtra izteiksmē, nosacījuma indeksam vai indeksiem ir jāizmanto operators AND. Piemēram, ja vēlaties atgriezt Suņi no liela dzīvnieku saraksta. Jums ir neindeksēta kolonna Sugas, kurā ir vērtība Suns. Ja vienkārši uzrakstāt vaicājumu Sugas = Suns, jūsu vaicājums tiks ierobežots. Taču, ja jums ir indeksēta kolonna Klase, jūsu vaicājums ir Klase = Zīdītāji AND Sugas = Suns. Varat arī meklēt kaķus un suņus, izmantojot vaicājumu Klase = Zīdītāji AND (Sugas = Suns OR Sugas = Kaķi). Otrajā vaicājumā tiek atlasīti visi Zīdītāji, pēc tam atfiltrēti Suņi un Kaķi.
Piezīme.: Pārvietojot vienumus uz atkritni, šie vienumi joprojām tiek ietverti uzskaitē, lai noteiktu, vai filtra izteiksme pārsniedz saraksta skata slieksni. Ja atkritne tiek iztīrīta, šie vienumi vairs netiek uzskaitīti. Papildinformāciju skatiet rakstā Atkritnes iztukšošana vai failu atjaunošana.
Ja kolonnām, kuras izmantosit filtrēšanai, nav indeksu, sākumā varat izveidot indeksus. Papildinformāciju skatiet rakstā Indeksa pievienošana SharePoint kolonnai.
Skata izveides vai modificēšanas laikā indeksētu kolonnu var pievienot skatam un pēc tam izmantot šī skata filtrēšanai. Pirms skata izveides sarakstam varat pievienot vairākas kolonnas, lai nodrošinātu lielāku kārtošanas, grupēšanas un filtrēšanas pielāgojamību. Lai kārtotu un filtrētu, varat izvēlēties kolonnas, kas atrodas datu kopā, taču nav parādītas.
Skata izveide
Atveriet sarakstu vai bibliotēku, kam vēlaties izveidot skatu.
-
Noklikšķiniet uz cilnes Saraksts vai Bibliotēka un pēc tam noklikšķiniet uz Izveidot skatu.
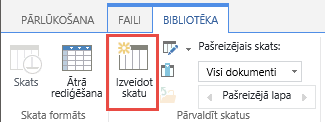
-
Lapā Skata tips noklikšķiniet uz skata, ko vēlaties izmantot. Ja neesat pārliecināts, izvēlieties Standarta skats.
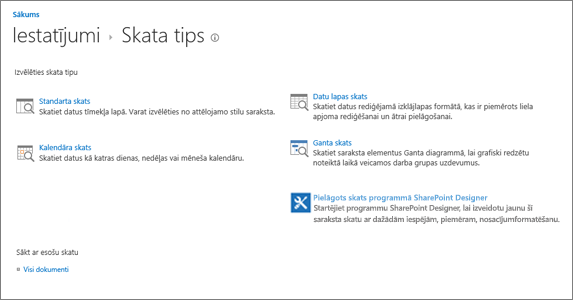
-
Ierakstiet skatiet nosaukumu.
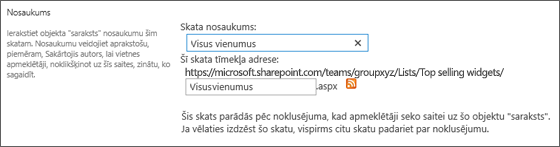
-
Rediģējiet skata tīmekļa adresi vai pieņemiet noklusējumu. Varat atgriezties un mainīt šo iestatījumu vēlāk.
-
Sadaļā Filtrs noklikšķiniet uz Rādīt vienumus tikai tad, ja turpmākais ir patiess un pēc tam izvēlieties, kā filtrēt vienumus, pamatojoties uz vienu no indeksētajām kolonnām.
Piemēram, lai izveidotu skatu tikai no šodien mainītajiem vienumiem, izvēlieties kolonnu Modificēts (indeksēts) un nosacījumu ir vienāds ar, pēc tam rakstiet [Šodien].
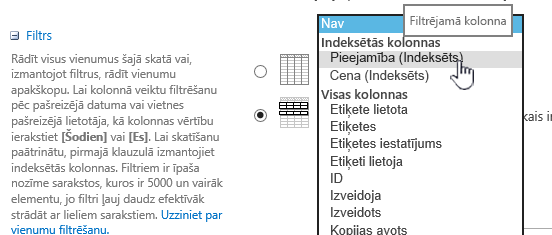
Piezīme.: Ja nevienai kolonnai pēc nosaukuma nav norādes (Indeksēts), šim sarakstam vai bibliotēkai nav pieejama neviena indeksēta kolonna. Vispirms ir jāveic darbības, kas norādītas sadaļā Vienkārša vai salikta indeksa izveidošana.
-
Lai ierobežotu katrā lapā parādāmo vienumu skaitu, ritiniet uz leju līdz Vienumu ierobežojums un iestatiet vērtību Parādāmo vienumu skaits. Kad izveidojat skatu, parādīto vienumu noklusējuma skaits ir 30.

-
Iestatot vienumu skaita ierobežojumu lapā, ir iespējams izvēlēties no divām opcijām.
-
Rādīt vienumus noteikta lieluma paketēs, tiek veidota datu rādīšana, attēlojot tos lapu pēc lapas, kas ir noderīga, ja pārlūkojat vienumus neinteraktīvā režīmā.
Ja vienumu ir vairāk par jūsu ierobežojuma iestatījumu, attēlojums tiks sadalīts lapās.
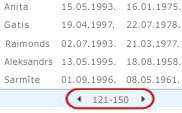
-
Ierobežot kopējo vienumu skaitu, kas pēc filtrēšanas tiek parādīti noteiktā apjomā, tiek veidots stingrs ierobežojums, kas var vai arī nevar parādīt visus filtrēšanas darbības rezultātus. Tas var būt noderīgi skata testēšanai, izveidojot prototipu; vai otrs šīs opcijas atlases iemesls ir izgūt skatā tikai pirmās vērtības.
-
-
Sadaļā Stils varat izvēlēties Priekšskatījuma rūts, lai redzētu visu informāciju no sarakstā esošajiem vienumiem vertikālas rūts formātā. Priekšskatījuma rūts ir viens no skata stiliem, ko varat izvēlēties sadaļā Stils, kad rediģējat vai izveidojat skatu.
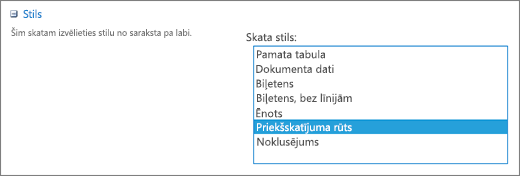
Ja norādāt uz vienuma nosaukumu, kas atrodas lapas kreisās puses ritināšanas apgabalā, varat ātrāk pārvietoties pa datiem, tādējādi lapas labajā pusē vertikāla izkārtojuma sarakstā redzēsit pašreizējā vienuma kolonnas vērtības. Tā kā tiek rādīts mazāks apjoms sākotnējo datu, skats tiek attēlots ātrāk. Šis stils ir arī ļoti noderīgs, ja saraksts ir plašs vai tam ir daudz kolonnu, un tam būtu nepieciešama horizontālā ritināšana, lai aplūkotu datus.
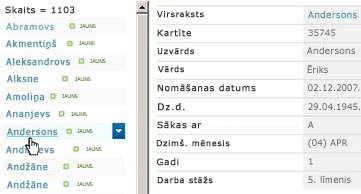
-
Noklikšķiniet uz Labi.
Skatā varat veikt arī citas darbības, taču ar šo ir pietiekami, lai skatītu datus, kas pārsnieguši saraksta skata slieksni, ja esat bloķēts. Varat arī kārtot vai grupēt, iestatīt kopsummas, izvērst mapes un optimizēt skatu mobilajā ierīcē.
Skata modificēšana
Atveriet sarakstu vai bibliotēku, kam vēlaties izveidot skatu.
-
Noklikšķiniet uz cilnes Saraksts vai Bibliotēka, atlasiet skatu sadaļā Pašreizējais skats unpēc tam noklikšķiniet uz Modificēt skatu.
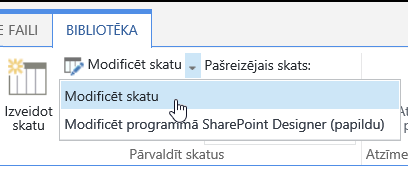
-
Ritiniet līdz sadaļai Skati un pēc tam noklikšķiniet uz skata.
-
Pēc tam varat mainīt iestatījumus, kā norādīts 5.–9. darbībā iepriekš minētajā procedūrā Skata izveide.
-
Noklikšķiniet uz Labi.
Lai skatā ātri filtrētu daudzus vienumus, filtra pirmajai kolonnai jābūt indeksētai. Citas kolonnas, kas ir norādītas skata filtrā, var būt vai nebūt indeksētas, taču skats neizmanto šos indeksus. Pirmajai filtra kolonnai jāatgriež mazāk vienumu nekā saraksta skata slieksnim.
Ja filtra pirmajā kolonnā parādīto vienumu skaits pārsniedz saraksta skata slieksni, varat izmantot filtru, kurā ir divas vai vairākas kolonnas. Definējot filtrēto skatu, kurā izmantotas divas vai vairākas kolonnas, parādītais kopējo vienumu skaits būs ierobežots, ja tiek izmantots operators AND. Taču pat šajā gadījumā kā pirmā filtra kolonna ir jānorāda tā kolonna, kurai, visticamāk, tiks parādīts vismazākais datu apjoms. Izmantojot filtru OR, gandrīz vienmēr tiek palielināts rādīto vienumu skaits, un šajā gadījumā tas nebūs efektīvi.
Papildinformāciju par skatiem skatiet rakstā Saraksta vai bibliotēkas skata izveidošana, mainīšana vai dzēšana.
Svarīgi!: Lai gan var indeksēt vienu uzmeklēšanas kolonnu, lai uzlabotu veiktspēju, indeksētas uzmeklēšanas kolonnas izmantošana, lai novērstu saraksta skata sliekšņa pārsniegšanu, nedarbojas. Izmantojiet citu kolonnas tipu kā primāro vai sekundāro indeksu.
Svarīgi!: Ja filtrējat sarakstu pēc indeksēta lauka, pārbaudiet atkritni, vai tajā nav dzēstu vienumu no saraksta vai bibliotēkas. Vienumi atkritnē tiek skaitīti sastatījumā ar saraksta skata slieksni, un tie netiek dzēsti no aizmugursistēmas datu bāzes, līdz tie netiek noņemti no atkritnes. Ja kopējais filtrēto vienumu skaits sarakstā un atkritnē ir lielāks par saraksta sliekšņa ierobežojumu, iespējams, saņemsit nepilnīgu rezultātu kopa vai tiksit bloķēts. Papildinformāciju skatiet rakstā Atkritnes iztukšošana vai failu atjaunošana.
Pastāv divi atslēgvārdi, ko varat izmantot, lai filtrētu pēc pašreizējās dienas [Šodien] vai pašreizējā lietotāja [Es]. Tie ir dinamiski, jo mainās kopā ar lietotāju vai datumu.
Piezīme.: Filtrēšanas laikā, izmantojot kolonnas galveni, nevar izmantot filtrus [Šodien] vai [Es]. Lai filtrētu kolonnas, izmantojot šos atslēgvārdus, ir jāizmanto klasiskā skata redaktors.
Izmantot [Es] var būt noderīgi, ja vēlaties redzēt savus dokumentus lielā bibliotēkā. [Es] darbojas kolonnās, kurās norādīti cilvēku vārdi, piemēram, Izveidoja vai Modificēja. Piemēram, lai redzētus visus dokumentus, ko esat izveidojis, iestatiet filtru kolonnā Izveidoja līdzvērtīgu kritērijam [Es]. Ja esat redaktors un vēlaties skatīt pēdējos failus, ar ko strādājāt, iestatiet filtru kolonnā Modificēja kā līdzvērtīgu kritērijam [Es]. Lai redzētu abus, izveidojiet divus filtrus, ko saista Vai.
![Filtrēšana, izmantojot [Es]](https://support.content.office.net/lv-lv/media/7b829421-7e05-403d-9804-15b1153725e9.png)
Atslēgvārds [Šodien] darbojas uz datumu balstītās kolonnās. Varat izmantot matemātisku izteiksmi, lai iegūtu diapazonus, kas mainās kopā ar šodienas datumu. Piemēram, lai redzētu visus dokumentus, kas tika modificēti pēdējo 30 dienu laikā, varat izveidot filtru kolonnā Datums, kas ir lielāks par vai vienāds ar [Šodien] - 30. Lai izlaistu šodienu, iestatiet otru filtru kolonnā Datums, kam ir mazāka vērtība par [Šodien], un savienojiet tos, izmantojot And.
![Filtrēšana, izmantojot [šodien]](https://support.content.office.net/lv-lv/media/f41e58fc-8744-4f50-939d-3bff475c892d.png)
Varat filtrēt sarakstu SharePoint kurā ir metadatu kolonna.
Metadatu kolonnas pievienošana sarakstam
Dodieties uz sarakstu un atlasiet +Pievienot kolonnu.
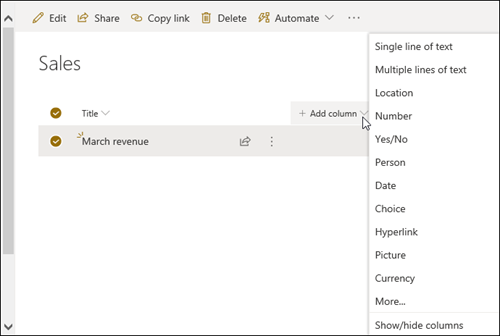
Atlasiet Vēl... 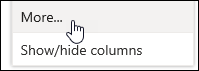
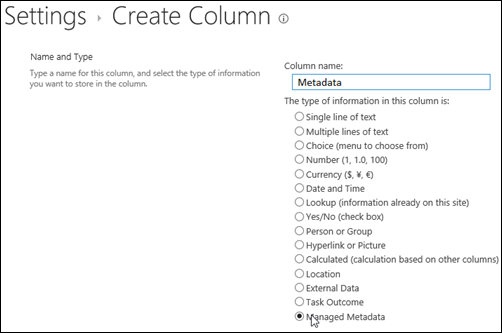
Vai arī, ja esat izveidojis pārvaldīto metadatu kolonnu un pievienojis vienumus sarakstam, metadatu atzīmes varat lietot, rediģēšanas saraksta vienumu rūtī 
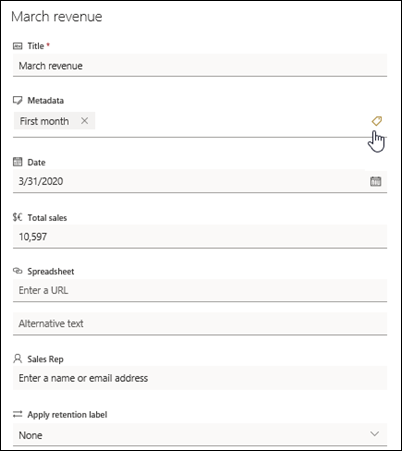
Metadatu atzīmju izmantošana koka skata rūtī.
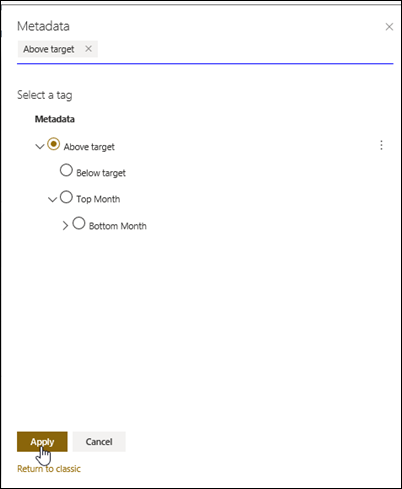
Filtrēt pārvaldīto metadatu tagus
-
Atlasiet filtra ikonu un

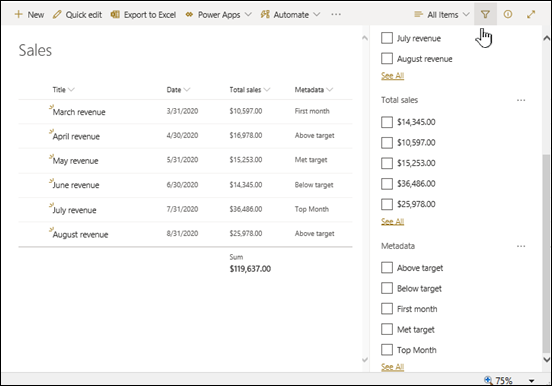
Piezīme.: Varat atlasīt opciju Koka skats nolaižamajā sarakstā rūts augšdaļā, kas nodrošina hierarhisku skatu ar atlasīto kolonnu saistītajiem nosacījumiem.
-
Atlasiet metadatu tagus, pēc kuriem vēlaties filtrēt.
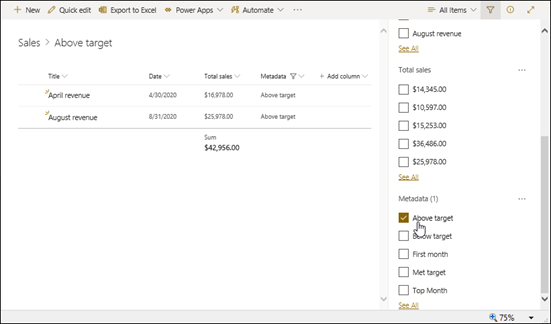
-
Vai arī— ja kolonnā Pārvaldītie metadati ir definētas vismaz 5 vērtības, atlasiet saiti Skatīt visu, lai skatītu filtru rūti.
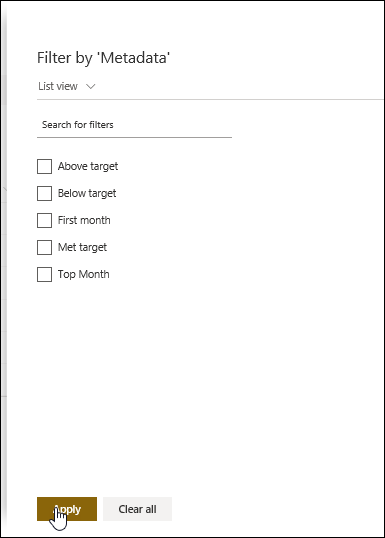
-
Pārbaudiet metadatu tagus, kurus vēlaties filtrēt, un atlasiet Lietot.
Tālāk ir norādīti daži ieteikumi tipiskiem skatiem, kas labi darbojas kopā ar indeksētām kolonnām.
|
Lai filtrētu pēc: |
Indeksējiet: |
Piemēram: |
|---|---|---|
|
Nesen veiktās izmaiņas |
Kolonna Modificēts |
Lai skatītu tikai tos vienumus, kas mainīti pēdējās nedēļas laikā, lietojiet filtru Modificēts lielāks nekā[Šodien]-7. |
|
Jauni vienumi |
Kolonna Izveidots |
Lai izveidotu skatu tikai ar tiem vienumiem, kas pievienoti pēdējās nedēļas laikā, lietojiet filtru Izveidotslielāks nekā [Šodien]-7. |
|
Mani vienumi |
Kolonna Izveidoja |
Lai izveidotu skatu tikai ar paša pievienotajiem vienumiem, lietojiet filtru Izveidoja vienāds ar [Es] |
|
Vienumi, kuru izpildes termiņš ir šodiena |
Kolonna Izpildes datums (ko esat izveidojis sarakstā vai bibliotēkā) |
Lai izveidotu skatu tikai ar tiem vienumiem, kuru izpildes datums ir šodiena, lietojiet filtru Izpildes datums vienāds ar [Šodien]. |
|
Diskusijas dēļa atjauninājumi |
Kolonna Pēdējoreiz atjaunināts |
Lai izveidotu skatu tikai ar tām diskusijām, kas atjauninātas pēdējā mēneša laikā, lietojiet filtru Pēdējoreiz atjaunināts lielāks nekā [Šodien]-30. |
|
Dokumentu bibliotēkas arhīva faili |
Modificēšanas datums |
Lai izveidotu skatu ar dokumentiem, kas nav mainīti kopš 2016. gada (dokumenti, kurus pēc tam vēlaties arhivēt), lietojiet filtru Modificēšanas datums mazāks nekā 2016. gada 31. decembris. |
|
Finanšu datu apakškopas atrašana |
Reģions, Gads (kā divi vienkārši indeksi) |
Lai izveidotu skatu ar 2015. gada ziemeļrietumu reģiona finanšu datiem, lietojiet filtru Reģions vienāds ar "ZR" AND Gads vienāds ar 2015, jo iespējams, ka kolonnai Reģions būs mazāk vērtību nekā kolonnai Gads. |
|
Metadati |
Pārvaldīto metadatu kolonna |
Lai izveidotu pārvaldīto metadatu skatu, lietojiet filtru, kura pamatā ir metadatu tagi, ko definējat sarakstu un bibliotēku filtrurūtī. Papildinformāciju skatiet rakstā Kas ir sarakstu un bibliotēku filtru rūts? |
Piezīme.: Pat tad, ja izveidojat filtrētu skatu, pamatojoties uz kolonnas indeksiem, ja pārsniedzat saraksta skata slieksni, noteiktas papildu darbības joprojām var būt bloķētas, jo to izpildei ir nepieciešama piekļuve visam sarakstam vai bibliotēkai. Šīs papildu darbības ir šādas: indeksa pievienošana vai dzēšana, sakārtojuma izveide skata definīcijā, kolonnas kopējā apjoma parādīšana, kā arī aprēķināto lauku pievienošana, atjaunināšana vai dzēšana. Ja tā notiek, mēģiniet izpildīt darbību dienas laika periodā, kas ierobežojumi ir paaugstināti.
|
Atbalstītie kolonnu tipi
|
Neatbalstītie kolonnu tipi
|
Mēs uzklausām
Vai šis raksts bija noderīgs? Ja tas bija noderīgs, pastāstiet par to šīs lapas apakšā. Informējiet mūs, ja saturs bija mulsinošs vai rakstā trūka informācijas. Norādiet arī informāciju par SharePoint, operētājsistēmas un pārlūkprogrammas versiju, kuru izmantojat. Mēs izmantosim jūsu atsauksmes, lai rūpīgi pārbaudītu faktus, pievienotu informāciju un atjauninātu šo rakstu.
Papildinformācija
Skata izveide, mainīšana vai dzēšana
Kārtošanas izmantošana, lai modificētu SharePoint skatu










