Kad pievienojat modernu lapu vietnei, varatpievienot un pielāgot tīmekļa daļas , kas ir jūsu lapas veidošanas bloki. Šajā rakstā ir aprakstīta dokumentu bibliotēkas tīmekļa daļa, kas ļauj parādīt dokumentu bibliotēku.
Izmantojot dokumentu bibliotēkas tīmekļa daļu, varat izvēlēties rādīt konkrētu bibliotēkas skatu vai pat mapi bibliotēkā. Lietotāji, kuriem ir atbilstošas atļaujas, var pievienot, skatīt vai rediģēt failus tieši no tīmekļa daļas. Lietotāji var arī piespraust dokumentu bibliotēkas augšdaļā, lejupielādēt, dzēst un pārdēvēt failus, kā arī doties uz pilnu dokumentu bibliotēku, noklikšķinot uz Skatīt visus. Turklāt var parādīt failus detalizētas informācijas skatā vai elementu skatā, un tiek rādīts avota sarakstā izveidotais kolonnu formatējums un ligzdotās mapes.
Piezīme.: Organizācijām, kuras ir pieteiktas piedalīties mērķa laidiena programmā, dažas funkcijas tiek ieviestas pakāpeniski. Tas nozīmē, ka šis līdzeklis vēl nav redzams vai tas var izskatīties citādi, nekā aprakstīts palīdzības rakstos.
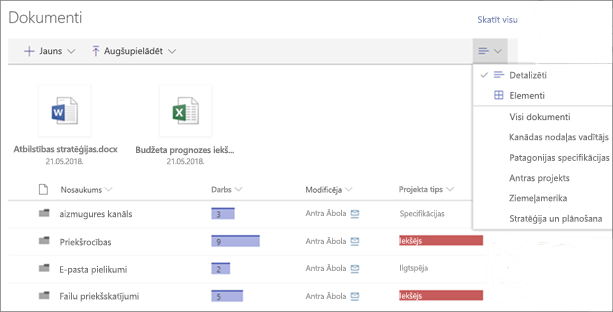
Dokumentu bibliotēkas pievienošana lapai
-
Ja vēlaties, lai lapā tiktu rādīts pielāgots bibliotēkas skats, izveidojiet skatu.
-
Dodieties uz lapu, kurā vēlaties pievienot bibliotēku.
-
Ja lapa vēl nav rediģēšanas režīmā, lapas augšējā labajā stūrī noklikšķiniet uz Rediģēt.
Novietojiet peles rādītāju virs vai zem esošās tīmekļa daļas, un tiks parādīta rindiņa ar apvilktu +, šādi:

-
Noklikšķiniet uz+ un pēc tam tīmekļa daļu sarakstā atlasiet Dokumentu bibliotēka.
-
Atlasiet dokumentu bibliotēku, kuru vēlaties ievietot savā lapā.
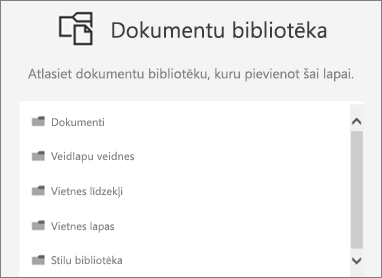
-
Kreisajā pusē noklikšķiniet

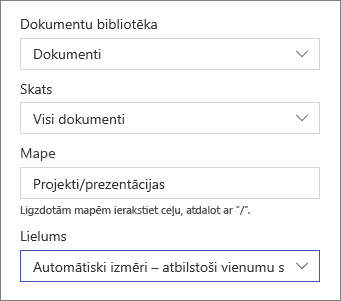
-
Kad esat pabeidzis, noklikšķiniet uz Lietot.
-
Kad esat gatavs, lapas augšējā labajā stūrī noklikšķiniet uz Publicēt.
Dokumentu skatīšana sarakstā vai kā elementi
Lietotāji var noklikšķināt pa labi no rīkjoslas, lai mainītu bibliotēkas skatu no Detalizēta informācija (saraksta skats) uz Elementi (lai skatītu failus kā ikonas).
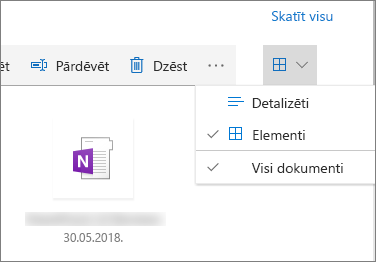
Jaunu dokumentu pievienošana vai augšupielāde
Tīmekļa daļā lietotāji var pievienot jaunas mapes un dokumentus un/vai augšupielādēt failus un mapes. Vienkāršākais veids, kā pievienot failus un mapes, ir ievilkt tos bibliotēkā no citas atrašanās vietas.
Varat arī pievienot vai augšupielādēt dokumentus, izmantojot rīkjoslu:
-
Noklikšķiniet uz +Jauns un atlasiet Mape vai dokumenta tips. Vai arī noklikšķiniet uz Uploadun atlasiet Faili vai Mape.
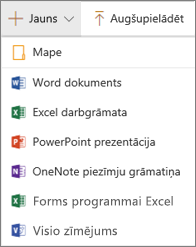
Lejupielāde, pārdēvēšana, dzēšana un piespraušana augšdaļā
-
Kad fails ir atlasīts, varat veikt vairākas darbības, piemēram, lejupielādēt failu, pārdēvēt to, izdzēst vai piespraust to bibliotēkas augšdaļā, lai atvieglotu piekļuvi.

Vienumu kārtošana, filtrēšana vai grupēšana dokumentu bibliotēkas tīmekļa daļā
Tīmekļa daļā lietotāji var kārtot, filtrēt un grupēt vienumus. Tīmekļa daļā veiktās darbības neietekmē pamatā esošo bibliotēku, un tās ir skatāmas tikai pašreizējā sesijā.
-
Noklikšķiniet uz lejupvērstās bultiņas blakus tās kolonnas virsrakstam, kuru vēlaties kārtot, filtrēt vai grupēt.
-
Atlasiet darbību, ko vēlaties veikt.
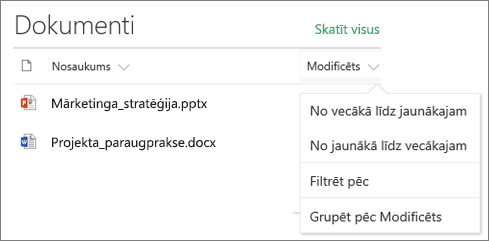
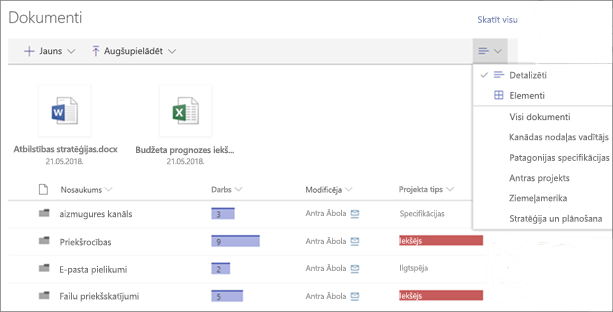
Dokumentu bibliotēkas pievienošana lapai
-
Ja vēlaties, lai lapā tiktu rādīts pielāgots bibliotēkas skats, izveidojiet skatu.
-
Dodieties uz lapu, kurā vēlaties pievienot bibliotēku.
-
Ja lapa vēl nav rediģēšanas režīmā, lapas augšējā labajā stūrī noklikšķiniet uz Rediģēt.
Novietojiet peles rādītāju virs vai zem esošās tīmekļa daļas, un tiks parādīta rindiņa ar apvilktu +, šādi:

-
Noklikšķiniet uz+ un pēc tam tīmekļa daļu sarakstā atlasiet Dokumentu bibliotēka.
-
Atlasiet dokumentu bibliotēku, kuru vēlaties ievietot savā lapā.
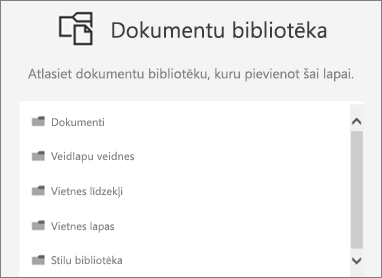
-
Kreisajā pusē noklikšķiniet

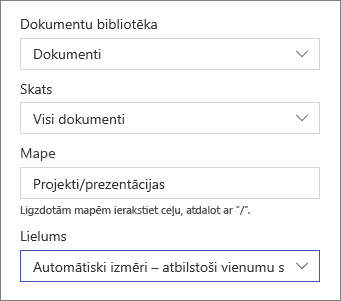
-
Kad esat pabeidzis, noklikšķiniet uz Lietot.
-
Kad esat gatavs, lapas augšējā labajā stūrī noklikšķiniet uz Publicēt.
Jaunu dokumentu pievienošana vai augšupielāde
Tīmekļa daļā lietotāji var pievienot jaunas mapes un dokumentus un/vai augšupielādēt failus un mapes. Vienkāršākais veids, kā pievienot failus un mapes, ir ievilkt tos bibliotēkā no citas atrašanās vietas.
Varat arī pievienot vai augšupielādēt dokumentus, izmantojot rīkjoslu:
-
Noklikšķiniet uz +Jauns un atlasiet Mape vai dokumenta tips. Vai arī noklikšķiniet uz Uploadun atlasiet Faili vai Mape.
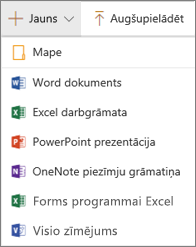
Lejupielāde, pārdēvēšana vai dzēšana
-
Kad fails ir atlasīts, varat veikt vairākas darbības, piemēram, lejupielādēt failu, pārdēvēt vai izdzēst to.

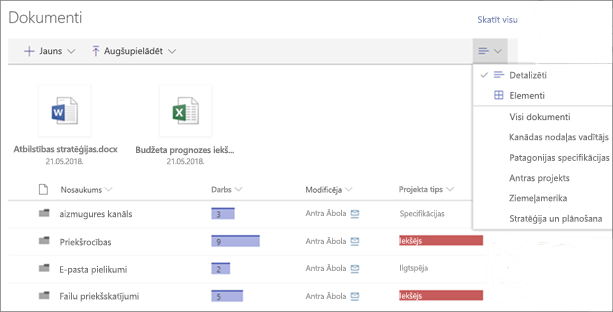
Dokumentu bibliotēkas pievienošana lapai
-
Ja vēlaties, lai lapā tiktu rādīts pielāgots bibliotēkas skats, izveidojiet skatu.
-
Dodieties uz lapu, kurā vēlaties pievienot bibliotēku.
-
Ja lapa vēl nav rediģēšanas režīmā, lapas augšējā labajā stūrī noklikšķiniet uz Rediģēt.
Novietojiet peles rādītāju virs vai zem esošās tīmekļa daļas, un tiks parādīta rindiņa ar apvilktu +, šādi:

-
Noklikšķiniet uz+ un pēc tam tīmekļa daļu sarakstā atlasiet Dokumentu bibliotēka.
-
Atlasiet dokumentu bibliotēku, kuru vēlaties ievietot savā lapā.
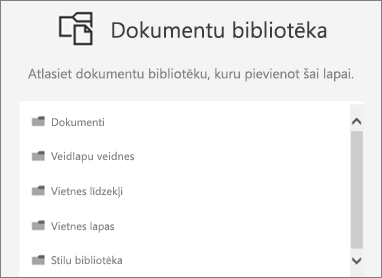
-
Kreisajā pusē noklikšķiniet

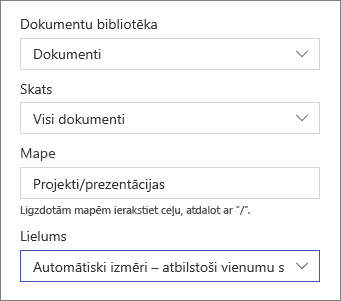
-
Kad esat pabeidzis, noklikšķiniet uz Lietot.
-
Kad esat gatavs, lapas augšējā labajā stūrī noklikšķiniet uz Publicēt.










