Ja mēģināt ieplānot sapulci ar vairākām personām vai meklēt telpu vai citus resursus jūsu sapulcei, plānošanas palīgs Outlook tīmeklī var palīdzēt.
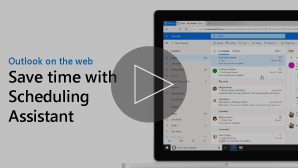
Piezīme.: Ja instrukcijas nesakrīt ar to, ko redzat, iespējams, izmantojat vecāku Outlook tīmeklī versiju. Izmēģiniet norādījumus par klasisko Outlook tīmeklī versiju.
-
Lapas apakšdaļā atlasiet

-
Lapas augšā atlasiet Jauns pasākums.
-
Lodziņā Lietotāju uzaicināšana ievadiet to lietotāju vārdus vai e-pasta adreses, kurus vēlaties uzaicināt.
Atlasiet papildu , lai pievienotu papildu dalībniekus.
-
Notikuma formas sānos skatīt notikumus un citu dalībnieku aizņemtības informāciju dienas skatā. Dalībnieka aizņemtības informācija tiek rādīta sarkanā krāsā virs kalendāra notikumiem.
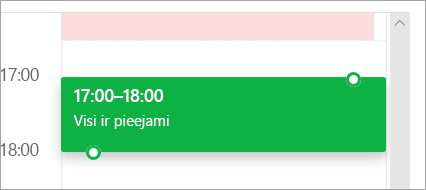
-
Noklikšķiniet jebkurā vietā režģī, lai atlasītu jaunu notikuma laiku.
Plānošanas palīgu var izmantot pirms vai pēc notikuma detalizētās informācijas sniegšanas. Ja norādāt notikuma datumu, laiku un ilgumu, un pēc plānošanas asistenta atvēršanas dalībnieks pievieno dalībniekus, šī informācija tiek pārnesta un pēc nepieciešamības varat tās mainīt.
Izmantojot plānošanas palīgu, jūs uzreiz varat skatīt dalībnieka kalendāru un noteikt viņu pieejamību — brīvs vai aizņemts — notikuma datumu un laiku.
Plānošanas asistenta atvēršana
-
Lapas apakšdaļā atlasiet

-
Lapas augšā atlasiet Jauns pasākums.
-
Notikuma formas augšdaļā atlasiet plānošanas asistents.
Plānošanas palīgā varat pievienot dalībniekus un telpu, kā arī mainīt notikuma datumu un laiku, taču nevar mainīt notikuma nosaukumu.
Dalībnieku pievienošana
-
Plānošanas palīgā atlasiet Pievienot obligāto dalībnieku vai Pievienot neobligātu dalībnieku.
-
Ierakstiet tās personas vārdu vai e-pasta adresi, kuru vēlaties pievienot, un nospiediet taustiņu ENTER.
Pievienot telpu
-
Plānošanas palīgā atlasiet pievienot telpu.
-
Sarakstā izvēlieties telpu. Varat mainīt celtnes, atlasot nolaižamo izvēlni saraksta augšdaļā.
Kad atlasāt telpu sarakstu, plānošanas asistents rādīs konferenču telpas un to pieejamību.
Kalendāru skatīšana
Pievienojot dalībniekus un atrašanās vietu, to kalendāra informācija tiks parādīta kalendāra režģī.
-
Atlasiet datumu plānošanas asistenta augšdaļā, lai izvēlētos sapulces jauno datumu. Kalendārā atlasiet mēnesi vai izmantojiet augšupvērsto vai lejupvērsto bultiņu, lai mainītu mēnesi.
-
Atlasiet sākuma un beigu laiku, kas jāmaina, kad sākas vai beidzas sapulce.
-
Izmantojiet ritjoslu plānošanas asistenta apakšdaļā, lai skatītu dalībnieku pieejamību pirms vai pēc atlasītā laika.
-
Varat arī atlasīt datumu un laiku tieši režģī un mainīt tā lielumu, lai mainītu notikuma ilgumu.
Sapulces uzaicinājuma nosūtīšana
-
Atlasiet gatavs , lai saglabātu veiktās izmaiņas un aizvērtu plānošanas palīgu.
-
Lai nosūtītu uzaicinājumu uz sapulci, atlasiet Sūtīt .
Norādījumi par klasisko Outlook tīmeklī versiju
Plānošanas palīgu var izmantot pirms vai pēc notikuma detalizētās informācijas sniegšanas. Ja norādāt notikuma datumu, laiku un ilgumu, un pēc plānošanas asistenta atvēršanas dalībnieks pievieno dalībniekus, šī informācija tiek pārnesta un pēc nepieciešamības varat tās mainīt.
Izmantojot plānošanas palīgu, jūs uzreiz varat skatīt dalībnieka kalendāru un noteikt viņu pieejamību — brīvs vai aizņemts — notikuma datumu un laiku.
-
Pasta vai kalendāra rīkjoslā atlasiet Jauns


-
Jaunā pasākuma detalizētas informācijas lapā veiciet kādu no šīm darbībām:
-
Pievienojiet notikuma detalizētu informāciju, piemēram, virsrakstu un atrašanās vietu, sākuma un beigšanas datumu un laiku, kā arī citu informāciju, kas nepieciešama, lai pievienotu personas, un pēc tam atlasiet plānošanas asistenta

-
Atlasiet plānošanas asistenta

-
Plānošanas asistenta detalizētās informācijas rūtī varat mainīt notikuma datumu un laiku, taču nevar mainīt notikuma virsrakstu. Notikuma detalizētās informācijas lapā tiek piedāvātas opcijas, kas nav pieejamas plānošanas palīgā. Šīs opcijas ir, piemēram, iestatīt sapulces atgādinājumu, pievienot e-pasta atgādinājumu un sniegt aprakstu vai citu detalizētu informāciju par pasākumu.
Dalībniekus var pievienot notikumam pirms vai pēc plānošanas asistenta atlases. Ja esat pievienojis dalībniekus notikuma detalizētās informācijas lapā, atverot plānošanas asistentu, redzēsit šo dalībnieku kalendārus režģī pa labi no rūts Detalizēti. Šajā sadaļā sniegtās darbības attiecas tikai uz dalībnieku pievienošanu pēc plānošanas asistenta atvēršanas.
-
Detalizētās informācijas rūts lodziņā dalībnieki ierakstiet tās personas vārdu , kuru vēlaties uzaicināt uz notikumu.
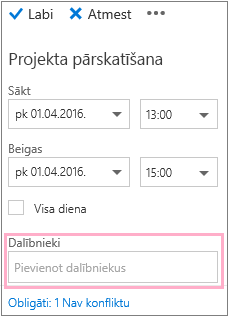
Piezīme.: Sākot ar pirmo ierakstīto rakstzīmi, Outlook atbilst ierakstam un piedāvā to personu vārdus, kuras ir jūsu organizācijā vai personas, ar kurām esat sarakstījies.
-
Izvēlieties vārdu ieteikumu sarakstā, kas tiek rādīts zem lodziņa dalībnieki , vai izvēlieties meklēšanas direktorijs.
Piezīme.: Katra persona, kuru pievienosit, tiks automātiski pievienota kā Obligāts. Un katras personas kalendārs tiek rādīts (tādā secībā, kādā tie tika atlasīti) kalendāra rūtī pa labi no kalendāra, veidojot režģi. Personu pievienošanas laikā būs redzams uzaicināto personu kopskaits un pastāvošo konfliktu skaits.
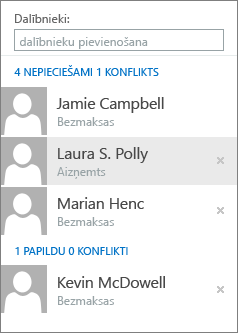
-
Lai mainītu dalībnieka statusu, ar peles labo pogu noklikšķiniet uz dalībnieka vārda vai, ja izmantojat skārienekrānu, pieskarieties un turiet vārdu un veiciet kādu no šīm darbībām:
-
Izvēlieties Noņemt , lai izdzēstu dalībnieku. Vai arī izvēlieties noņemt

-
Izvēlieties apmeklējumu nav obligāts.
-
Ja neesat pievienojis telpu notikuma atrašanās vietai pirms plānošanas asistenta atvēršanas, varat to pievienot šeit. Plānošanas asistenta detalizētas informācijas rūts lejasdaļā ir poga pievienot telpu , kas ļauj skatīt konferenču telpas no jūsu organizācijas adrešu saraksta. Plānošanas asistents automātiski parāda tikai telpas, kas ir pieejamas tieši iestatītajā laikā, bet, ja vēlaties, varat skatīt arī citas telpas.
Ja organizācijai ir vairāk nekā dažas telpas, jūsu organizācijas administrators, iespējams, ir sakārtojis tās telpu sarakstos. Telpu saraksti ir telpu kolekcijas, kurām parasti ir līdzīgas īpašības, piemēram, telpām, kas atrodas vienā ēkā.
-
Izvēlieties pievienot telpu.
-
Izvēlieties telpu vai izvēlieties telpu sarakstu un pēc tam atlasiet kādu no sarakstā pieejamajām telpām.
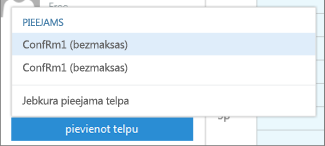
Pēc tam, kad esat atlasījis telpu, tā tiek pievienota kalendāra režģim. Konferenču telpu varat mainīt, izvēloties mainīt telpu. Lai noņemtu konferenču telpu, noklikšķiniet uz tās ar peles labo pogu vai, ja lietojat skārienierīci, pieskarieties un turiet to un pēc tam atlasiet Noņemt.
Pievienojot dalībniekus un atrašanās vietu, to kalendāra informācija tiks parādīta kalendāra režģī.
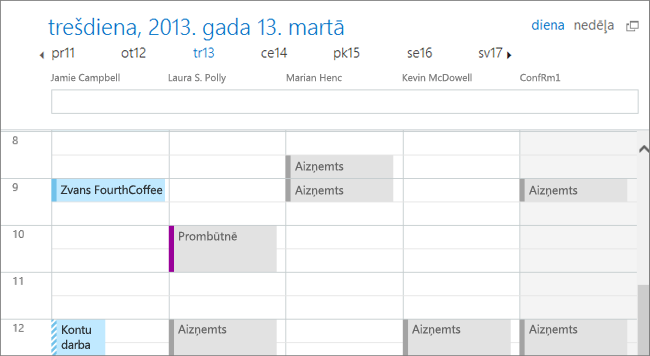
Kalendāra augšdaļā varat atlasīt dienas vai nedēļas skatu. Atlasot nedēļas skatu, kalendāra režģī tiek parādīts dalībnieku kalendāru sapludinātais skats.
Kad esat gatavs strādāt plānošanas palīgā, veiciet kādu no tālāk norādītajām darbībām.
-
Lai saglabātu veiktās izmaiņas, atlasiet labi

-
Atlasiet atmest , lai atceltu.
Jūs atgriežaties jauna pasākuma detalizētās informācijas lapā, kur varat pabeigt detalizētāku informāciju par sapulci, ja nepieciešams. Kad esat pabeidzis, veiciet kādu no tālāk norādītajām darbībām.
-
Atlasiet Sūtīt , lai nosūtītu uzaicinājumu uz notikumu.
-
Lai atceltu visas veiktās izmaiņas, atlasiet atmest .










